iPhone에 사진을 자주 찍고 문서와 파일을 저장하는 경우 Mac에 여러 개의 iPhone 백업을 보관할 수 있습니다. 그러나 백업 파일의 크기가 크고 Mac 저장 공간이 제한되어 있으므로 백업 파일을 외부 저장 장치로 전송해야 할 수도 있습니다. 이렇게 하면 일부 Mac 공간이 확보될 뿐만 아니라 여러 장치 백업을 관리하여 데이터 안전을 보장하는 데도 도움이 됩니다.
이 기사에서는 iPhone 백업을 Mac에서 외장 하드 드라이브로 복사하는 방법에 대해 설명합니다.
아니요, macOS에서는 iPhone 콘텐츠를 Mac의 로컬 저장소에만 백업할 수 있습니다. 백업을 외장 하드 드라이브에 직접 저장할 수는 없지만 언제든지 기존 백업을 Mac에서 외부 저장 장치로 이동할 수 있습니다. 백업을 외부 저장 장치로 옮기면 향후 백업 및 추가 파일 저장을 위해 Mac에 공간을 확보하는 데 도움이 됩니다. 이렇게 하면 여러 iPhone 백업을 저장하고 이를 사용하여 장치를 이전 상태로 복원할 수 있습니다.
macOS는 iPhone 백업을 외장 하드 드라이브에 직접 생성하는 방법을 제공하지 않지만 Mac에서 생성한 백업을 다른 하드 드라이브에 복사할 수 있습니다. 이 과정에는 Wi-Fi를 통해 iPhone을 무선으로 연결하고, Mac에서 iPhone 백업을 찾은 다음, 데이터를 외장 HDD로 원활하게 전송하는 작업이 포함됩니다.
아직 iPhone 백업을 만들지 않았다면 아래 링크된 게시물이 시작하는 데 도움이 될 것입니다.
▶Mac에서 iPhone을 백업하는 방법
iPhone 백업을 찾으려면 iPhone을 Mac에 연결하여 백업 위치를 찾아야 합니다. iPhone을 Mac에 연결하는 가장 쉬운 방법은 유선 연결을 이용하는 것이지만, 두 장치를 모두 동일한 Wi-Fi 네트워크에 연결해 두는 것이 더 편리할 수 있습니다. 전용 게시물(iPhone과 Macbook을 페어링하는 10가지 방법)이 있으므로 방법 2를 따라 iPhone을 Mac에 무선으로 연결할 수 있습니다.

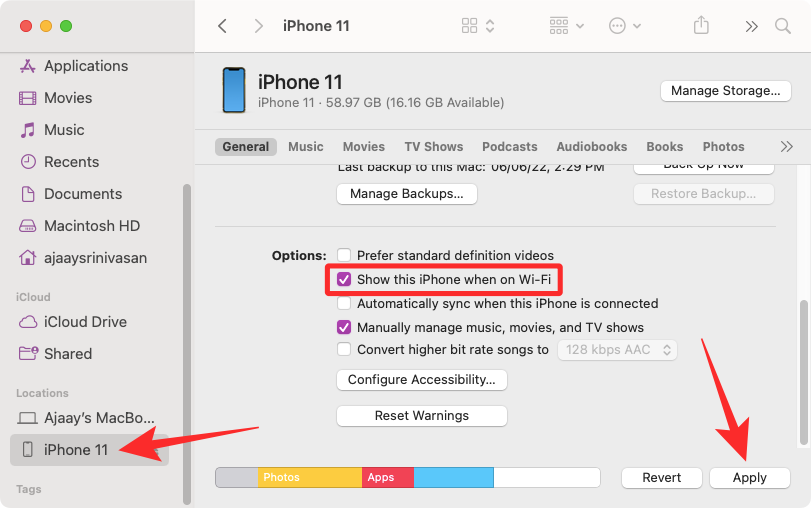
이렇게 하면 두 기기가 모두 동일한 Wi-Fi 네트워크에 연결되어 있으면 USB 케이블에 연결되어 있지 않더라도 iPhone이 Finder 앱에 표시됩니다.
Wi-Fi를 통해 iPhone을 Mac에 연결한 후 이제 iPhone 백업이 저장된 위치를 찾을 수 있습니다.

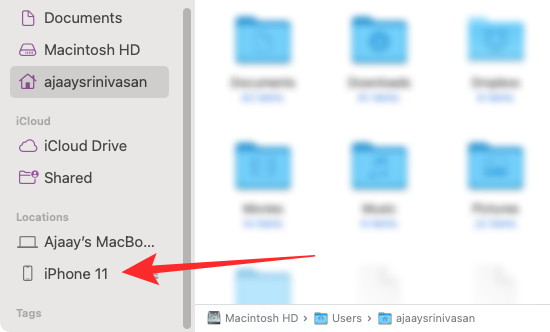

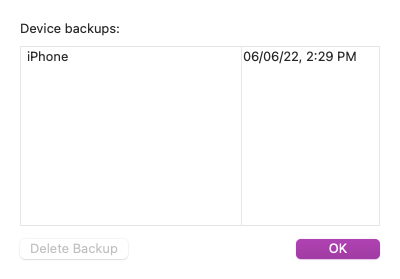
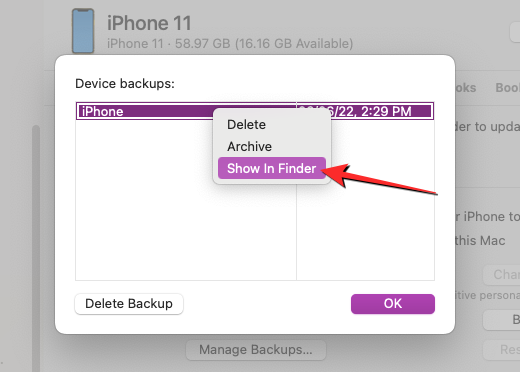

Mac에서 iPhone 백업을 찾은 경우 한 기기에서 다른 기기로 콘텐츠를 복사하여 붙여넣는 것만큼 쉽게 이동할 수 있습니다.
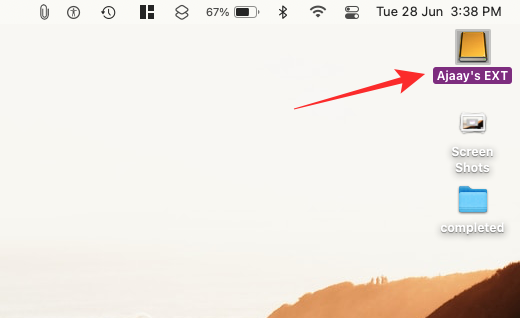

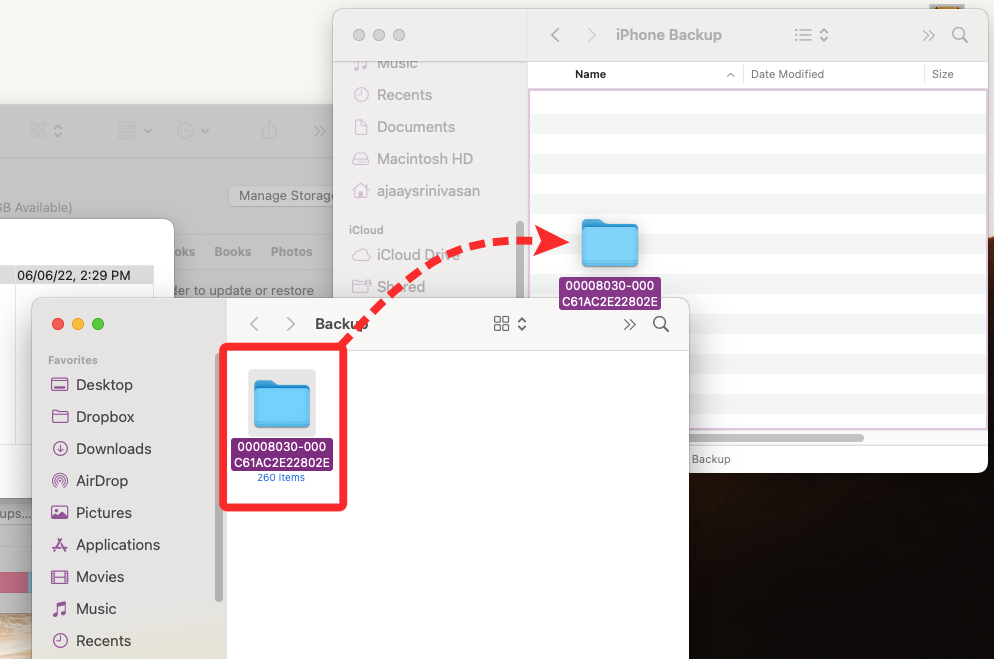
iPhone 백업을 외부 저장소에 복사한 경우 더 이상 Mac에 저장할 필요가 없습니다. 이를 삭제하면 다른 파일을 위한 저장 공간을 절약할 수 있을 뿐만 아니라 iPhone에 더 많은 백업을 생성할 수도 있습니다.


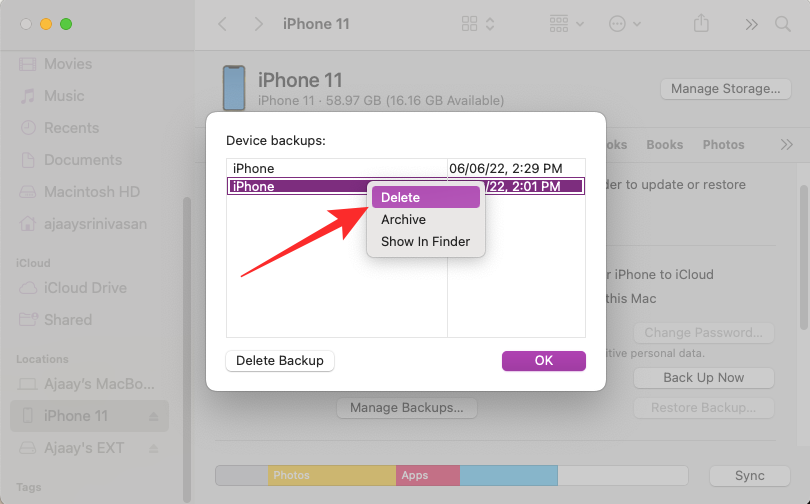
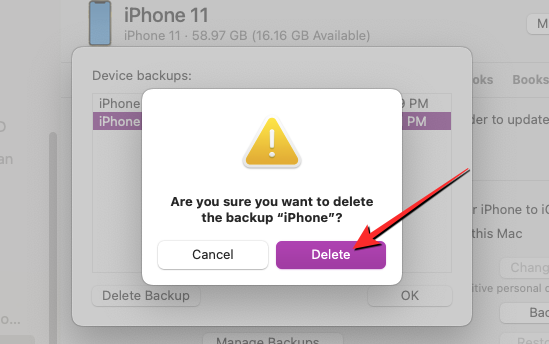
이제 선택한 iPhone 백업이 Mac에서 삭제됩니다. 외장 하드 드라이브에 복사본을 저장했으므로 해당 내용을 Mac의 백업 폴더로 이동하여 복원할 수 있습니다.
외장 HDD에 복사된 백업을 사용하여 iPhone을 이전 상태로 복원하려는 경우 Finder 앱을 사용하면 외부 저장소에서 직접 복원할 수 없습니다. 대신 백업을 Mac의 원래 위치로 다시 전송한 다음 복원을 수행해야 합니다.
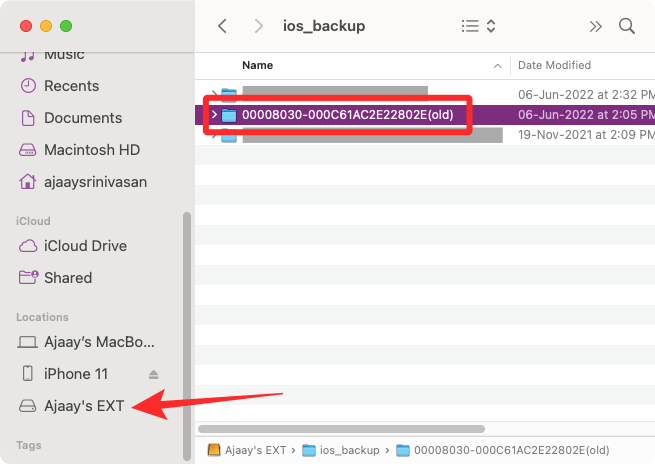
~/Library/Application Support/MobileSync/Backup/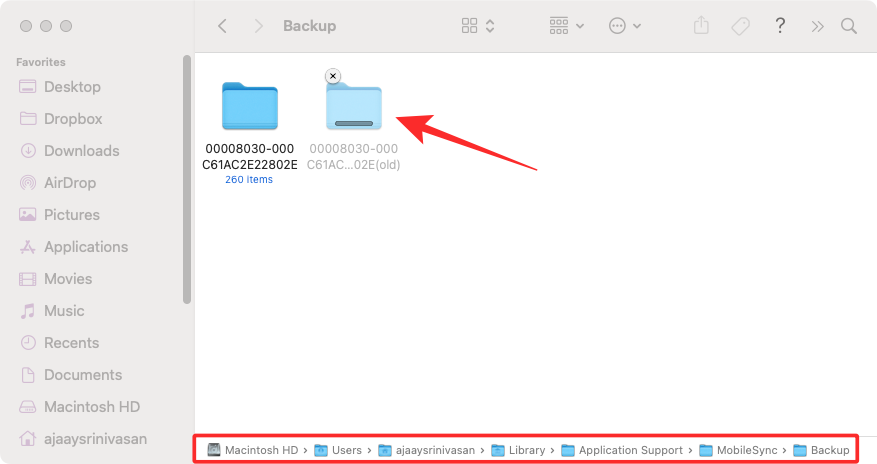
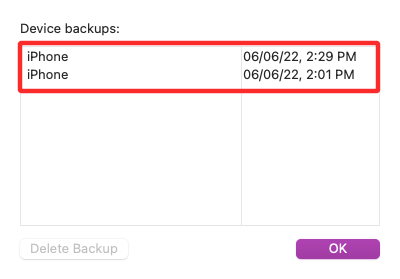
위 내용은 iPhone 백업을 외장 하드 드라이브에 복사하는 방법의 상세 내용입니다. 자세한 내용은 PHP 중국어 웹사이트의 기타 관련 기사를 참조하세요!