Mac에 사진을 저장할 때 비공개로 유지하고 싶은 사진이 있을 수 있습니다. 다른 사람이 사진을 볼 수 없도록 Mac에서 해당 사진을 잠가서 다른 사람이 엿보는 일이 없도록 보호할 수 있습니다. 이 문서에서는 필요할 때 볼 수 있도록 Mac에서 사진을 잠그는 방법을 안내합니다.
사진 앱 또는 디스크 유틸리티 앱을 사용하여 Mac에서 사진을 잠그는 두 가지 방법이 있습니다.
이 앱에 사진이 저장되어 있는 경우 사진 앱을 사용하여 사진을 잠글 수 있습니다. 사진이 다른 곳에 저장되어 있는 경우 사진 앱으로 이동하여 잠가야 합니다.
Mac의 저장소에 이미지를 저장한 경우 사진 앱에 추가할 수 있습니다.

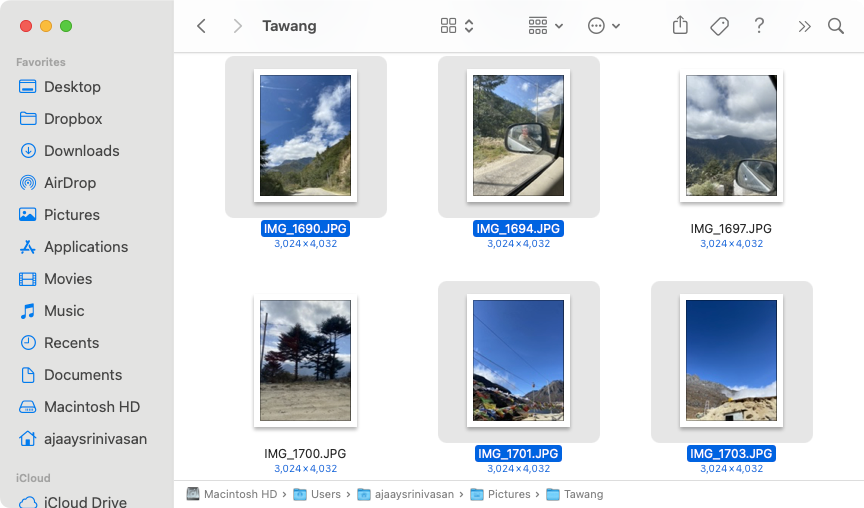
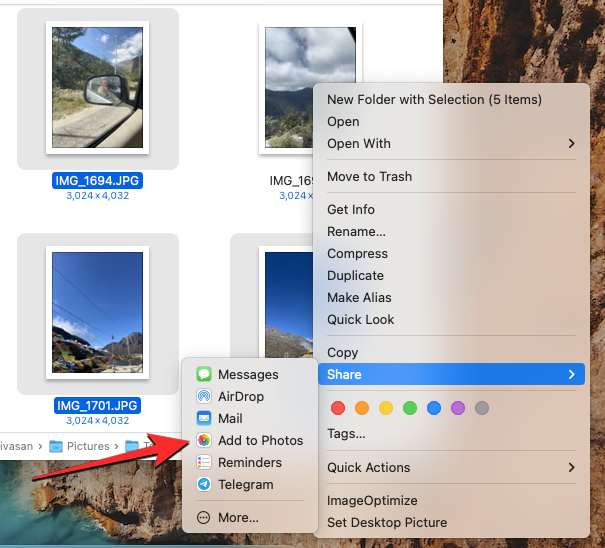
이제 선택한 사진이 사진 앱으로 전송됩니다.

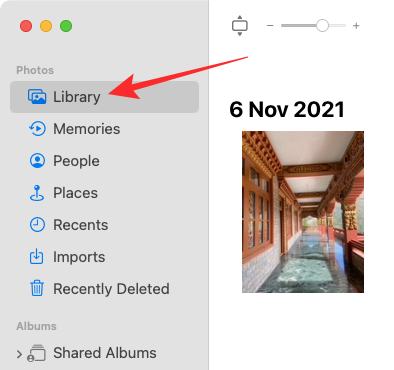
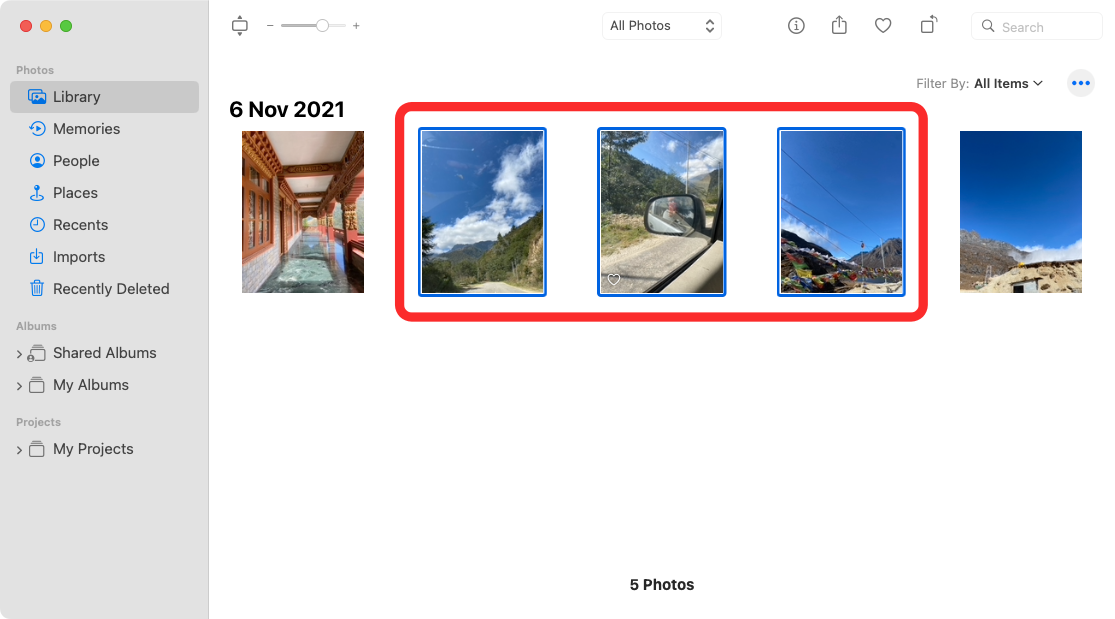
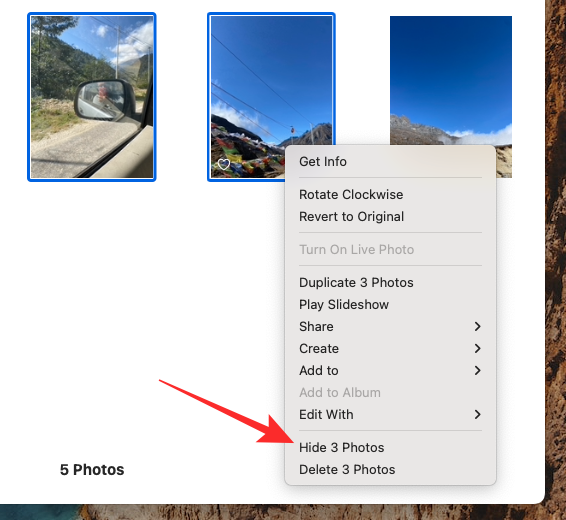
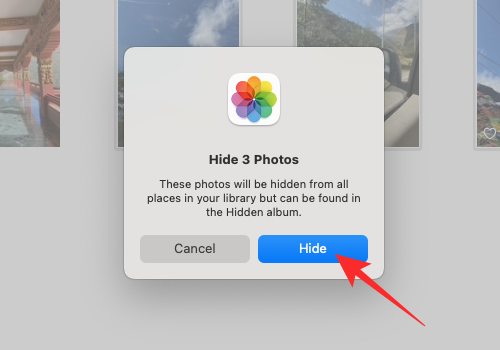
선택한 사진은 이제 사진 앱의 숨겨진 폴더에 잠깁니다. 사진은 숨겨지기 때문에 사진 앱을 여는 사람은 사진에 액세스할 수 없습니다.
Mac의 여러 폴더에 여러 장의 사진이 흩어져 있는 경우 디스크 유틸리티 앱을 사용하여 비밀번호로 사진을 잠글 수 있습니다. 그때까지는 잠그고 싶은 모든 사진을 Mac의 별도 폴더에 컴파일할 수 있습니다.

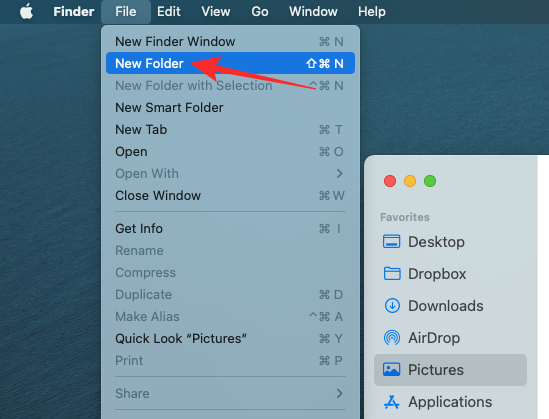
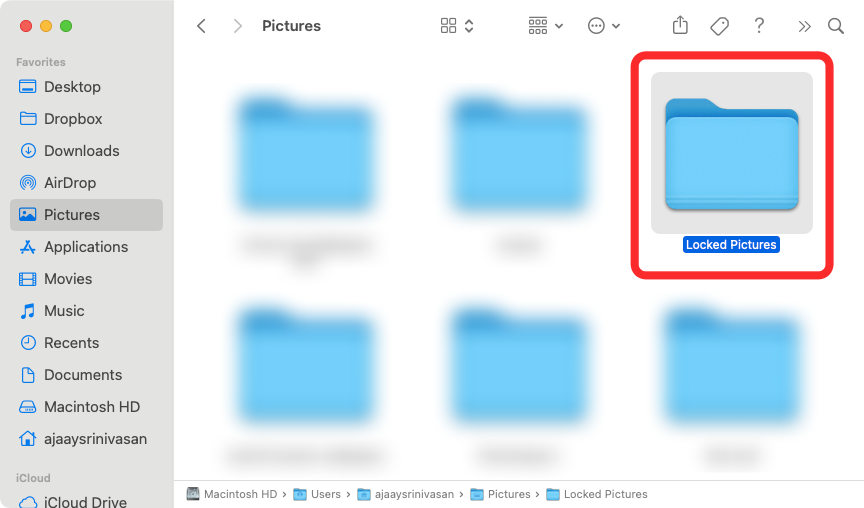
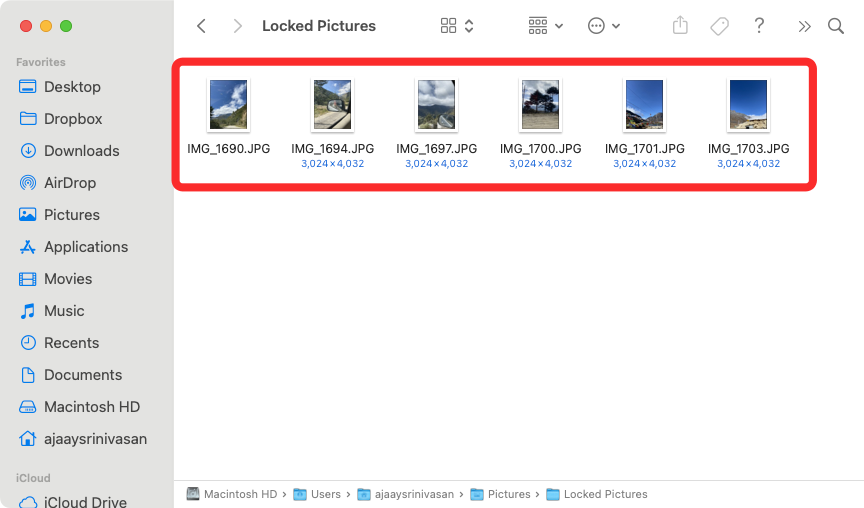
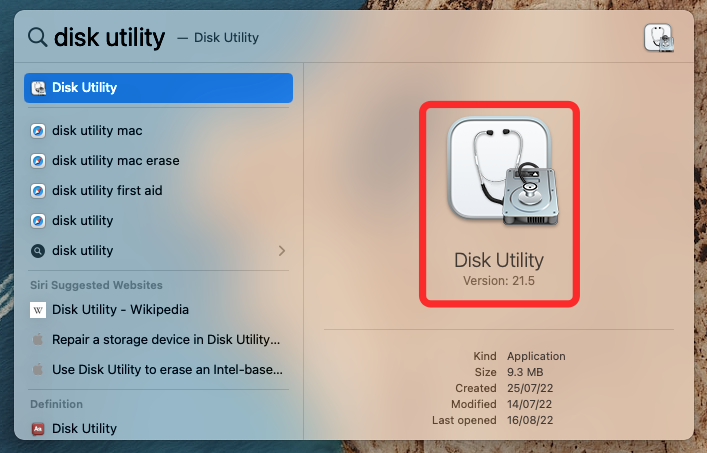
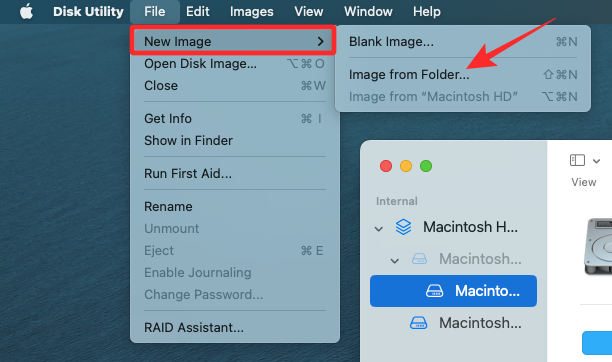
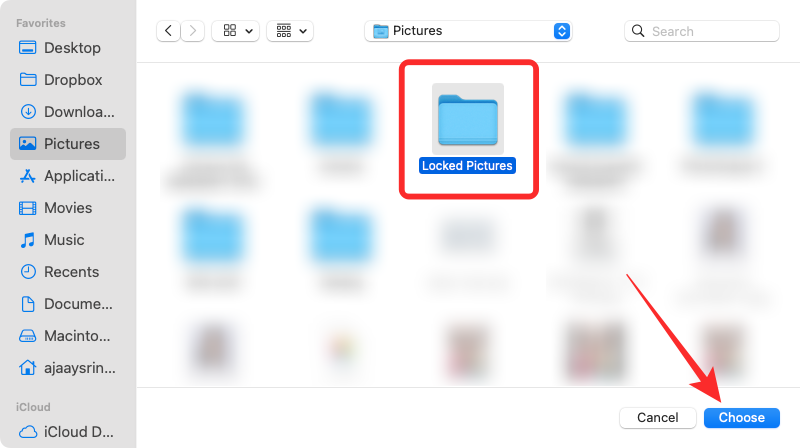
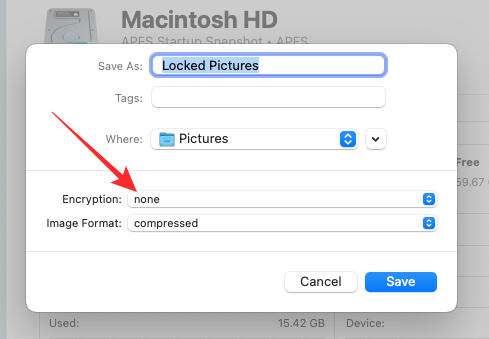
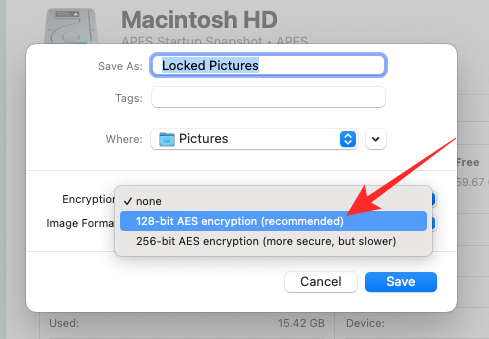
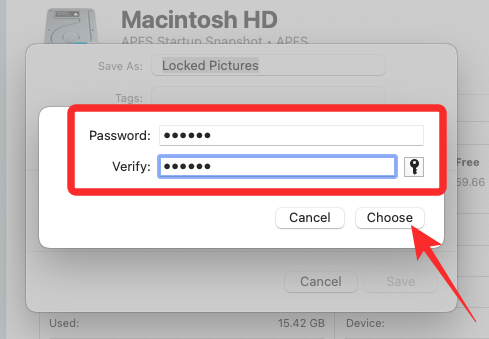
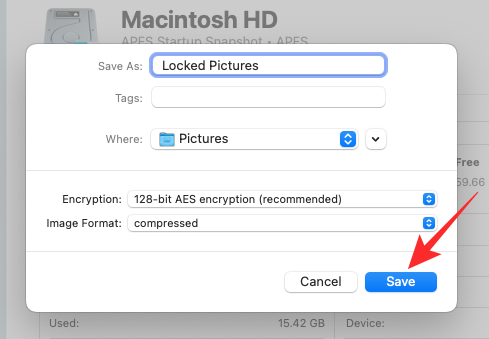
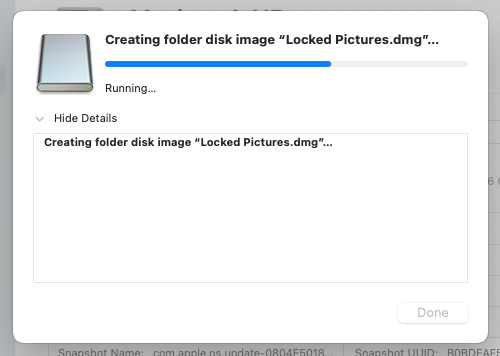
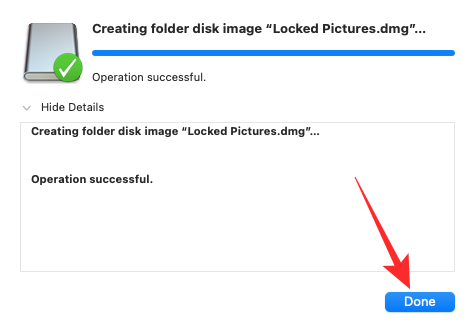
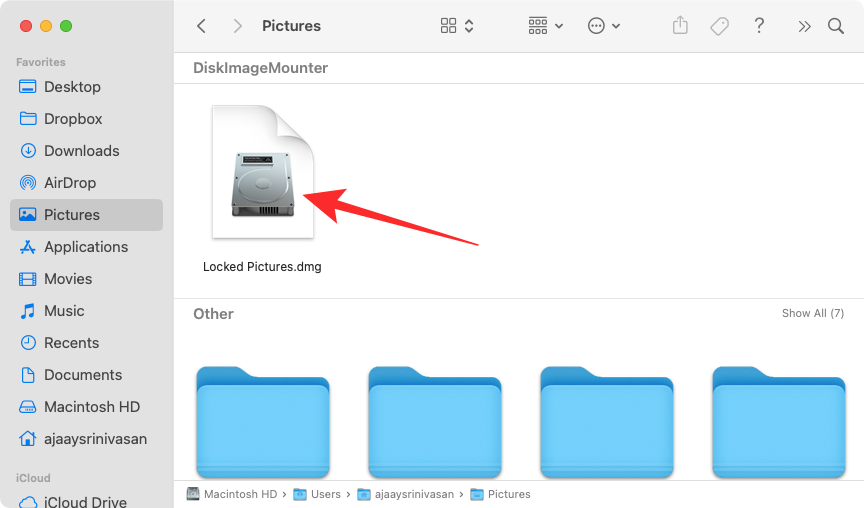
위의 방법 중 하나를 사용하여 사진을 잠근 경우 아래 단계에 따라 Mac에서 사진을 볼 수 있습니다.
Mac에서 사진 앱을 사용하여 사진을 잠그면 동일한 앱에서 직접 사진의 잠금을 해제할 수 있습니다.

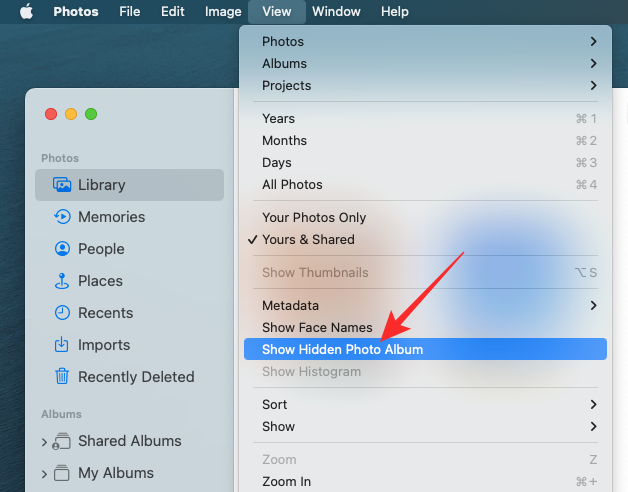
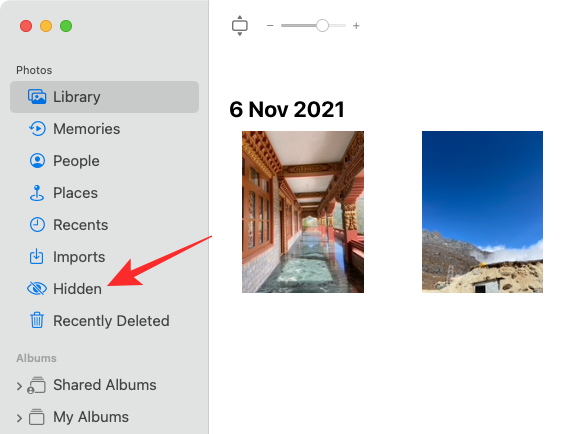
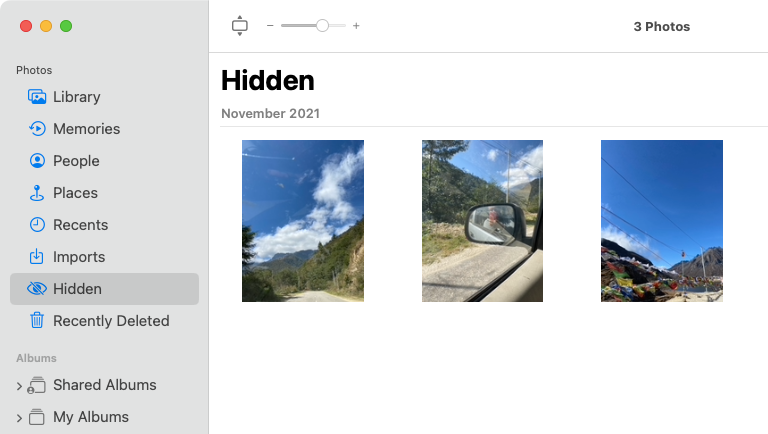
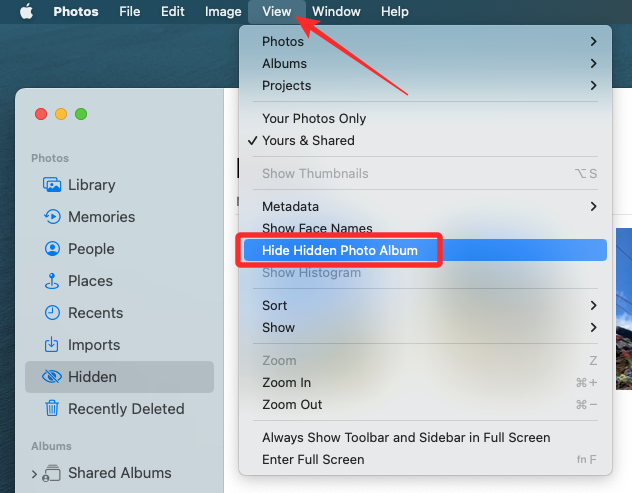

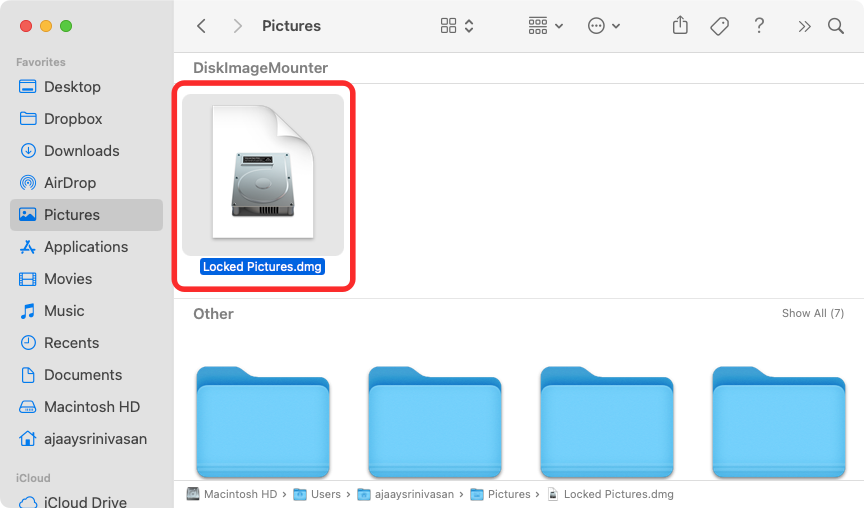
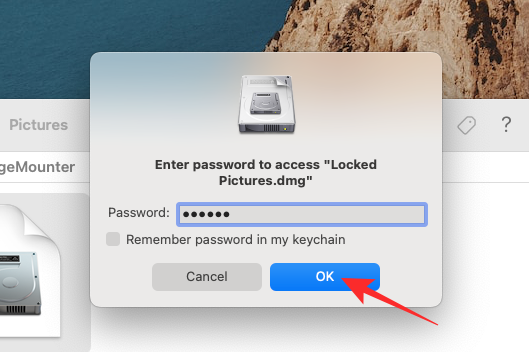
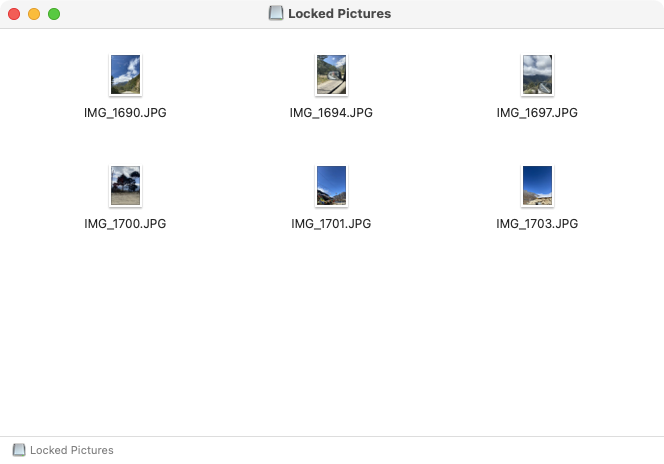
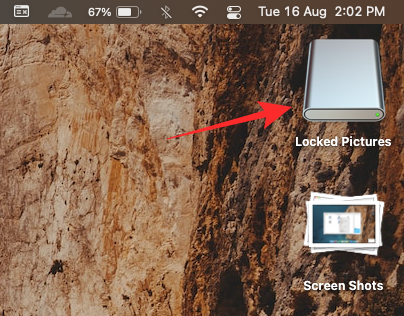
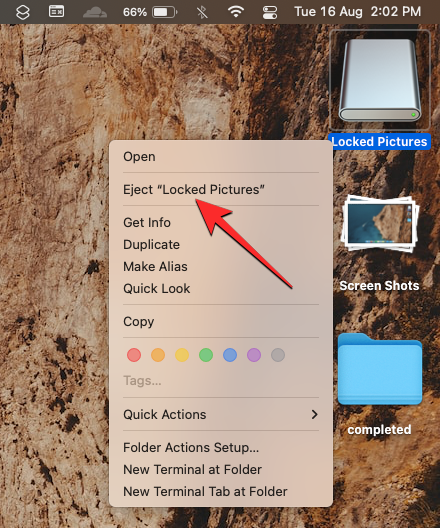
디스크 이미지를 삽입된 상태로 두면 바탕화면에서 액세스할 수 있습니다. 그리고 이를 여는 다른 사용자는 필요한 비밀번호를 입력할 필요가 없습니다. 따라서 잠긴 폴더를 사용한 후 디스크 이미지를 꺼내는 것이 매우 중요합니다.
잠금 사진이 있습니다. 용도는 다양하지만 Mac의 다른 앱이 사진 앱에 저장된 사진에 액세스하지 못하도록 하려면 macOS 설정에서 이 액세스를 비활성화해야 합니다
.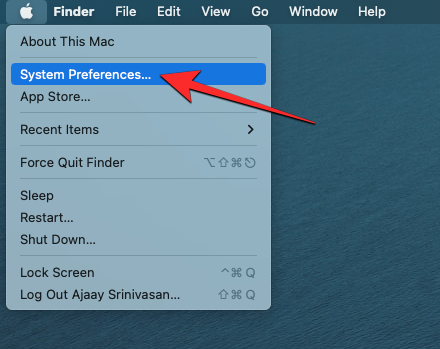
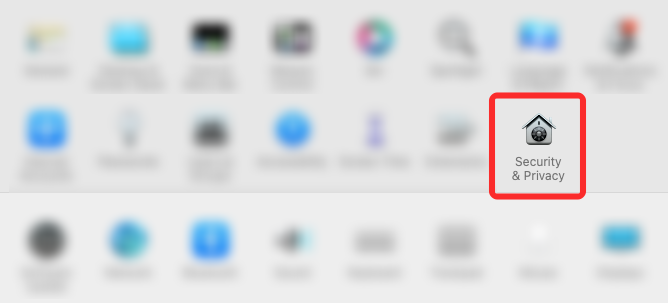
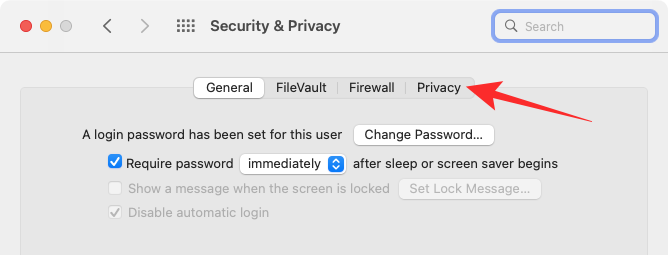
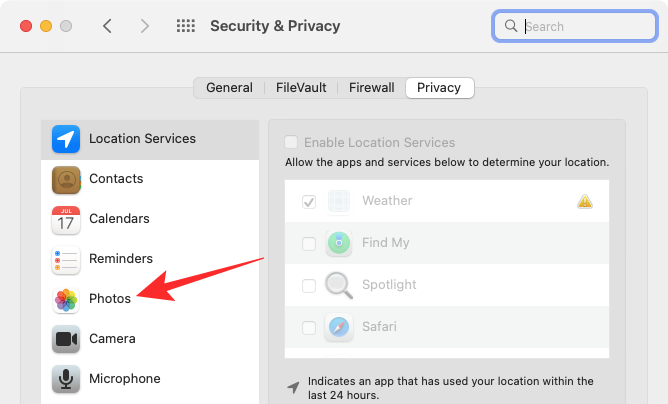
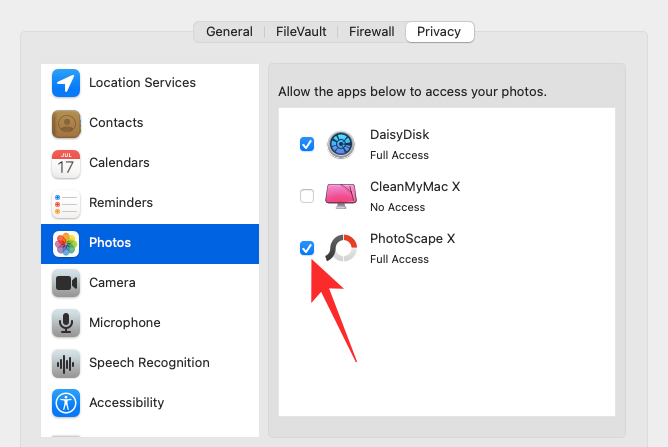
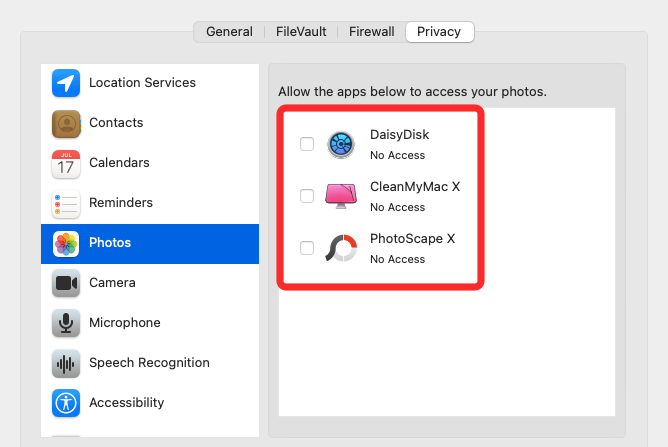
사진에 대한 액세스를 차단하려는 다른 앱에 대해 이 단계를 반복할 수 있습니다.
위 내용은 Mac에서 사진을 잠그는 2가지 방법의 상세 내용입니다. 자세한 내용은 PHP 중국어 웹사이트의 기타 관련 기사를 참조하세요!