win10 운영 체제를 사용할 때 경우에 따라 관련 작업을 수행하기 위해 이벤트 뷰어를 열어야 할 수도 있습니다. 따라서 일부 친구는 여전히 Windows 10의 이벤트 뷰어를 여는 방법을 모릅니다. 여는 방법에는 여러 가지가 있습니다. . 편집자가 아는 한, 컴퓨터의 명령 프롬프트를 열어 관련 작업을 수행한 다음 코드를 실행하여 이벤트 뷰어 등을 열 수 있습니다. 특정 단계에서 편집자가 어떻게 작업했는지 살펴보겠습니다~
1 시작 버튼을 마우스 오른쪽 버튼으로 클릭하고 "명령 프롬프트(관리자)"를 선택합니다.
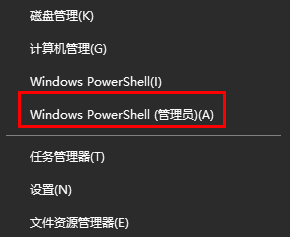
2. regsvr32 els.dll을 실행하면 등록 성공 메시지가 나타납니다.
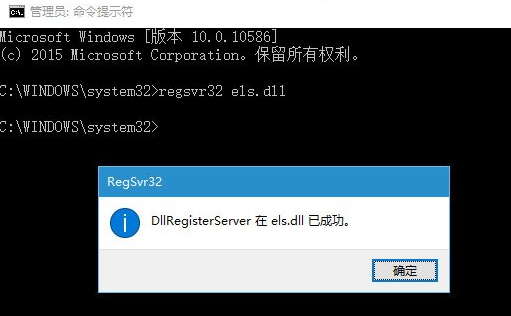
3. 명령 프롬프트에 mmc를 입력한 후 Enter를 눌러 콘솔을 엽니다.
4. 파일 → 스냅인 추가/삭제 클릭
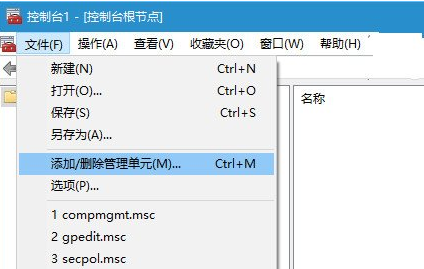
5. 팝업창 왼쪽의 "클래식 이벤트 뷰어"를 선택한 후 가운데 "추가" 버튼을 클릭하세요. 팝업 대화 상자에서 "마침"을 누른 다음 "확인"을 클릭하여 "스냅인 추가 또는 제거"를 닫습니다.
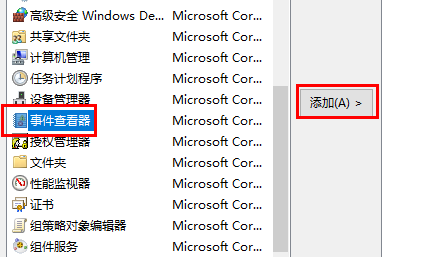
6 이때 파일 → 옵션에서 뷰어의 이름과 아이콘을 사용자 정의할 수 있습니다. 콘솔 모드는 "사용자 모드 - 전체 액세스"
로 설정하고 "이 항목에 저장하지 않음"을 선택하세요. 콘솔 "변경"을 선택하고 "확인"을 클릭하세요. 이 설정은 콘솔이 전체 액세스 권한을 제공하고 보다 안전한 작동을 보장하도록 보장합니다.
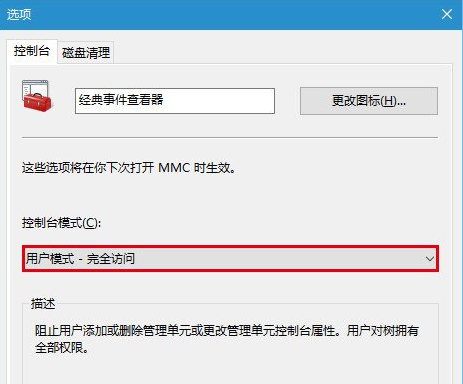
7. 마지막으로 파일 → 저장을 클릭하고 새로 생성된 콘솔의 이름을 지정합니다. 나중에 "실행"에서 바로 열 수 있도록 jdsjckq.msc와 같이 기억하기 쉬운 이름을 지정하세요.
참고: 접미사는 msc여야 하며 수정하지 마세요.
위 내용은 Windows 10의 이벤트 뷰어를 여는 방법의 상세 내용입니다. 자세한 내용은 PHP 중국어 웹사이트의 기타 관련 기사를 참조하세요!