모든 훌륭한 웹사이트 뒤에는 훌륭한 서버가 있습니다. 이 튜토리얼에서는 집에 있는 오래된 컴퓨터와 일부 무료 소프트웨어를 사용하여 전용 웹 서버(Apache, MySQL 및 PHP 사용)를 설정하는 방법을 보여 드리겠습니다. p>
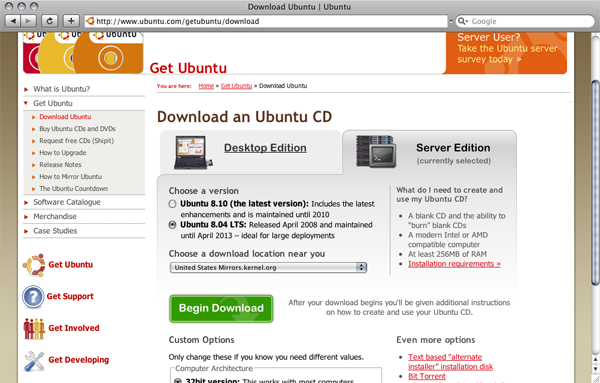
의 훌륭한 가이드
아직 나와 함께 있나요? 좋아요 이제 Ubuntu를 부팅했으므로 다음 화면이 표시됩니다:
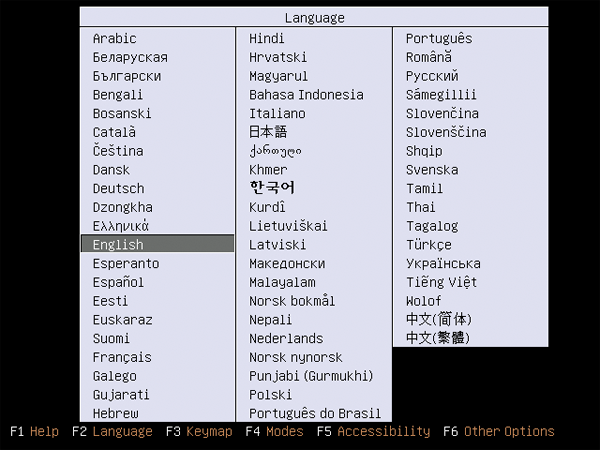
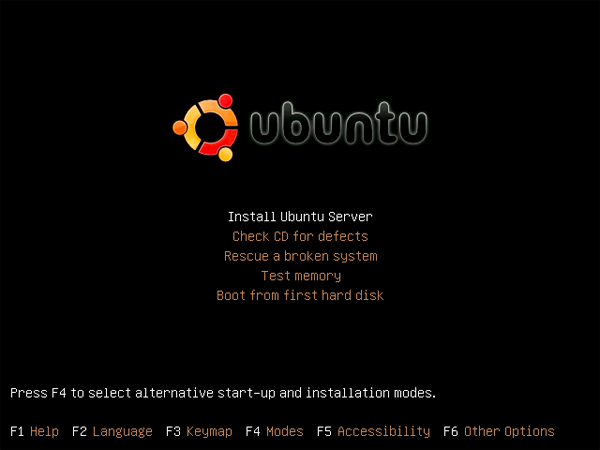
이제 설치 프로그램에서 키보드 레이아웃을 감지할지 묻습니다. 개인적으로 저는 항상 아니오를 선택합니다. 왜냐하면 목록에서 표준 US 키보드를 선택하는 것이 설치 프로그램에서 이를 감지하도록 하는 것보다 빠릅니다. 어떤 옵션이라도 괜찮습니다. 화면의 지시를 따르시면 됩니다.
이 작업을 수행하면 이제 "CD-ROM 드라이브 감지"와 같은 여러 로딩 화면이 표시됩니다. 이 작업은 문제 없이 신속하게 진행되어야 합니다. 그러나 이 화면에서 설치 프로그램은 자동 구성을 시도합니다. 네트워크 설정. 대부분의 경우 문제 없이 작동합니다. 하지만 효과가 없다면 그냥 팔로우하세요 화면의 지시에 따라 작동합니다.
이 모든 작업을 완료하면 호스트 이름을 묻는 메시지가 표시됩니다. 일반적으로 어떤 값으로든 설정할 수 있습니다. 저는 항상 설정합니다.
내 "웹서버".
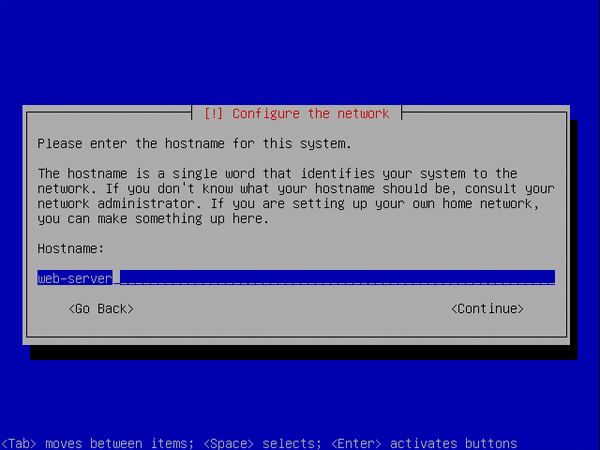
이제 시계의 시간대를 설정하라는 메시지가 표시됩니다. 나에게 그곳은 태평양이다.
에 해당하는 것을 선택하세요. 너.
이제 시스템은 더 많은 하드웨어를 감지하고 "디스크 파티션 나누기" 메시지가 표시됩니다. "부팅 - 전체 사용"을 선택하세요
디스크".
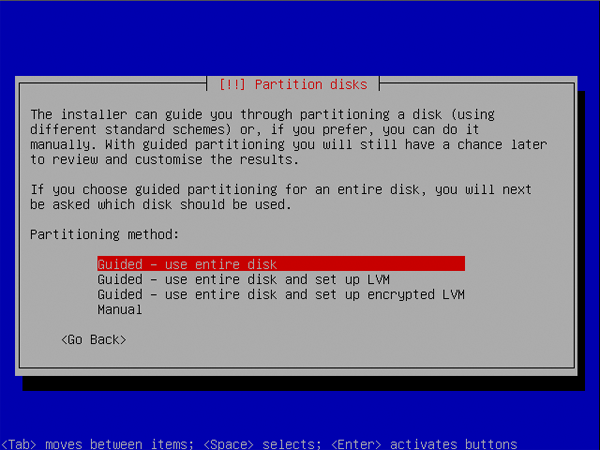
이제 파티션을 나누고 싶은 디스크를 선택해야 합니다. 대부분의 설정에서는 하나의 디스크만 사용할 수 있습니다.
보다 전문화된 시스템의 경우 여기에서 더 많은 옵션을 사용할 수 있습니다.
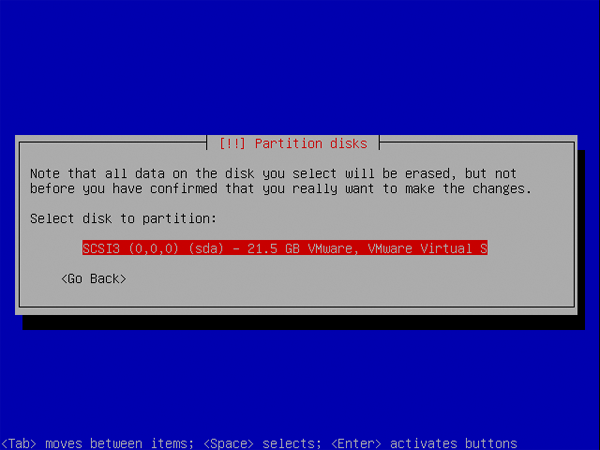
변경 사항을 디스크에 쓸지 묻는 메시지가 표시됩니다. 예를 선택하고 Enter를 누르십시오. 이제 설치 프로세스가 계속됩니다
드라이브를 포맷하고 파티션을 설정하세요.
이제 기적이 일어났습니다. 시스템이 설치를 시작합니다. 이럴 땐 가서 커피 한잔 마시세요. 어디든 가져갈 수 있어요
10분에서 1시간 정도. 단지 시스템에 따라 다릅니다. 때로는 얼어붙은 것처럼 보일 수도 있습니다.
그러나 실제로는 그렇지 않습니다. 그냥 그 일을 하게 놔두세요. 하지만 그것이 한 시간 이상 물체 위에 남아 있다면, 그렇습니다. 얼어붙을 것입니다.
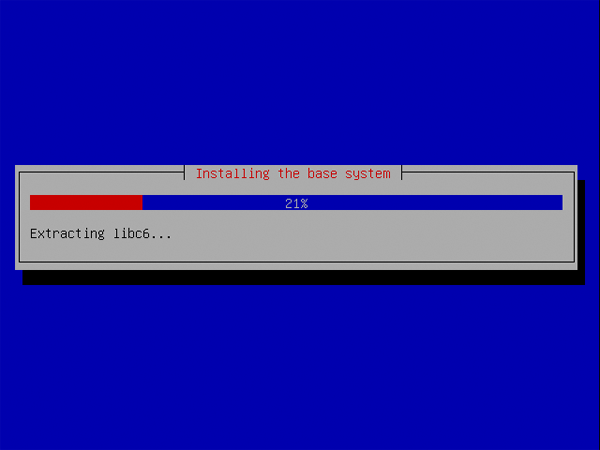
이제 시스템이 설치되었으므로 로그인할 계정을 설정해야 합니다. 먼저, 최대한 활용하세요
이름을 지정하고 계속을 클릭하세요.
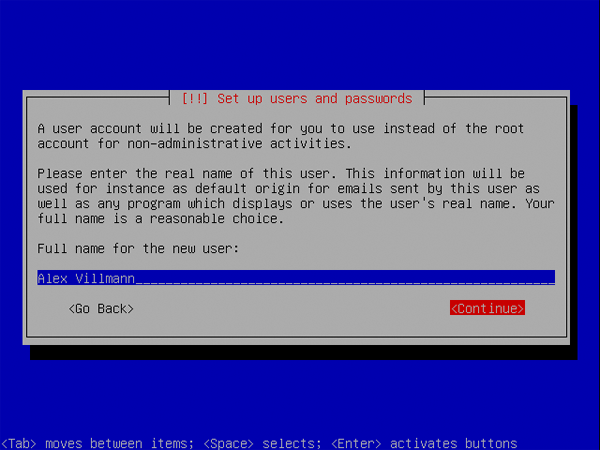
이제 사용자 이름을 입력하세요. 일반적으로 이름을 사용자 이름으로 설정합니다.
하지만 변경할 수 있습니다. 사용할 수 없는 이름 중 하나는 "root"입니다.
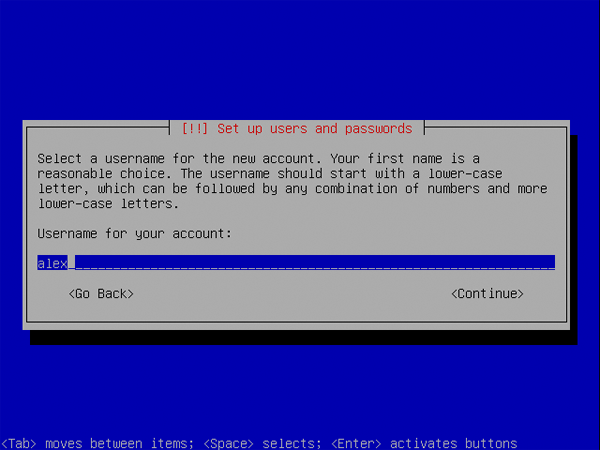
이제 비밀번호를 묻는 메시지가 표시됩니다. 강력한 비밀번호를 선택해야 합니다. 그렇지 않으면 서버가
안전해야 합니다. 최소한 숫자, 소문자, 대문자를 혼합하는 것이 좋습니다. 하지만 내 서버의 경우
나는 기호를 사용하거나 위의 기호를 혼합하여 사용합니다. 7자보다 짧은 비밀번호를 사용하지 마세요.
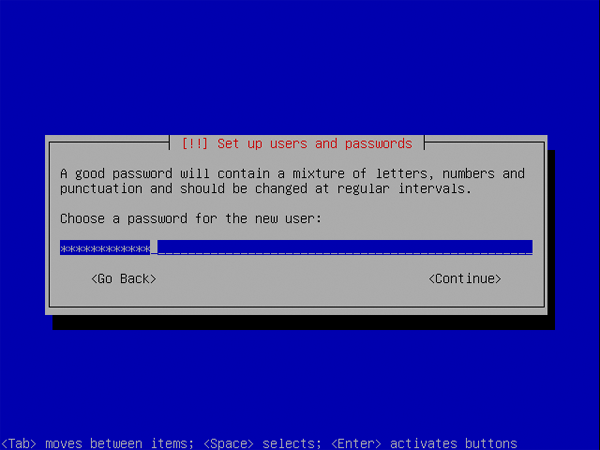
그런 다음 입력한 비밀번호가 올바른지 확인하기 위해 비밀번호를 다시 입력하세요.
이제 시스템은 "패키지 관리자" 구성을 시도합니다(이에 대해서는 곧 알아보겠습니다). 당신의
을 제공하세요 프록시 정보. 프록시를 사용하지 않는 경우 공백으로 두고 계속을 선택합니다.
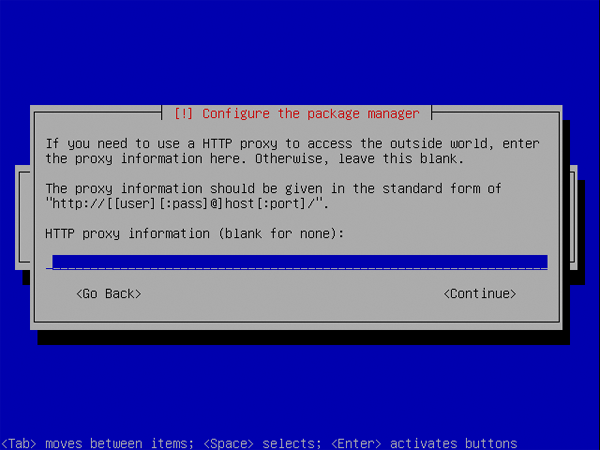
이제 시스템은 업데이트 및 구성 설정을 위해 여러 서버를 검색합니다.
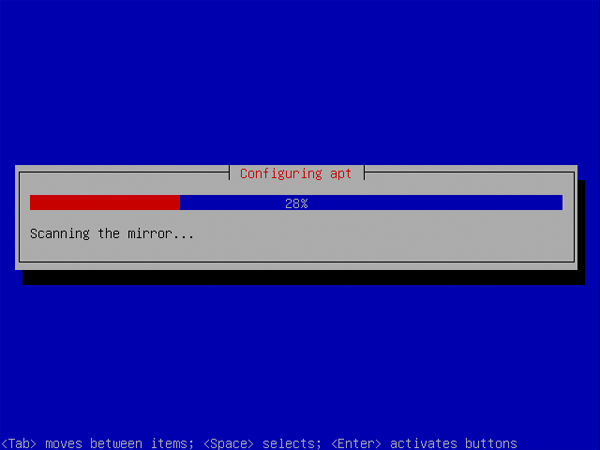
완료되면 서버 소프트웨어를 설치하는 몇 가지 옵션이 표시됩니다. 자, 잘 들어보세요.
OpenSSH 서버를 선택하고 Enter 키 대신 스페이스바를 누릅니다. Enter 키를 누르면 OpenSSH 서버를 설치하지 않고 설치가 계속됩니다.
"LAMP 서버"를 설치할 수도 있지만 이 옵션에 대한 경험이 없으므로 다른 방법으로 설치하겠습니다
나중에 주문하세요.
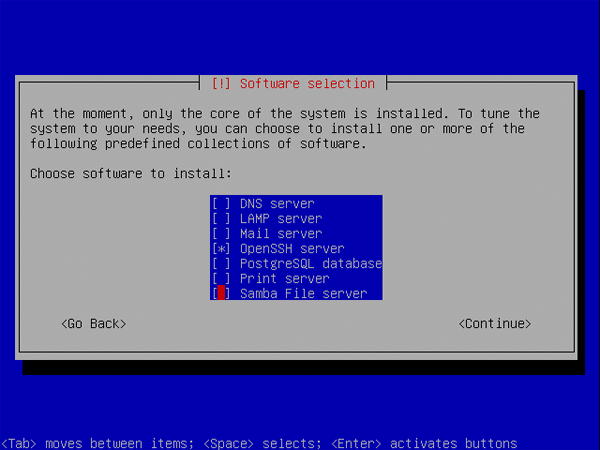
이제 시스템은 다른 시스템 구성 요소와 함께 선택한 소프트웨어를 설치합니다.
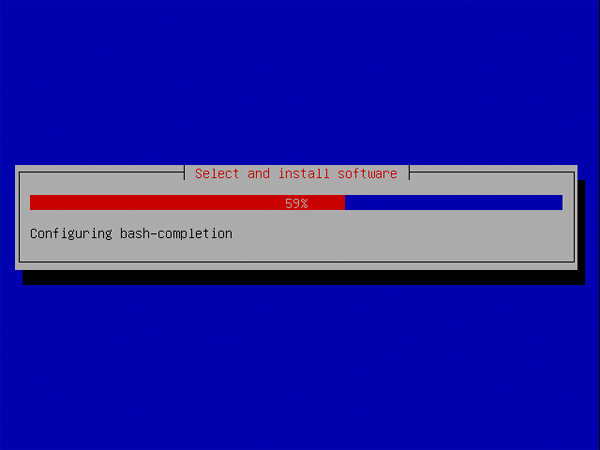
드디어 설치가 완료됩니다. CD를 꺼내고 Enter를 누르십시오. 컴퓨터가 다시 시작됩니다. 다 잘되면
표시되는 화면은 다음과 유사합니다.
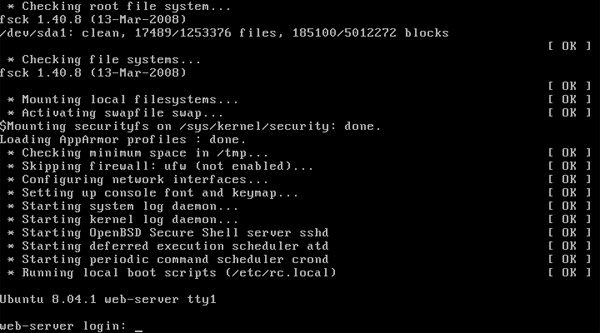
축하해요! 이제 가장 어려운 부분을 마쳤습니다. 이제 Ubuntu가 설치되었습니다. 이제 이 컴퓨터를
로 전환할 차례입니다. 네트워크 서버.
계속하기 전에 서버가 최신 상태인지 확인해야 합니다. 이렇게 하려면 로그인이 필요합니다. 먼저 사용자 이름을 입력하세요
(이전에 선택한 것) Enter 키를 누른 다음 암호를 입력합니다. 비밀번호를 입력하면 아무 것도 없다는 것을 알게 될 것입니다
그런 일이 일어나고 있는 것 같습니다. 걱정하지 마세요. 그렇게 작동하도록 설계되었습니다. 비밀번호를 입력한 후 Enter 키를 누르세요.
모든 것이 순조롭게 진행되었다면 화면은 아래와 같을 것입니다:
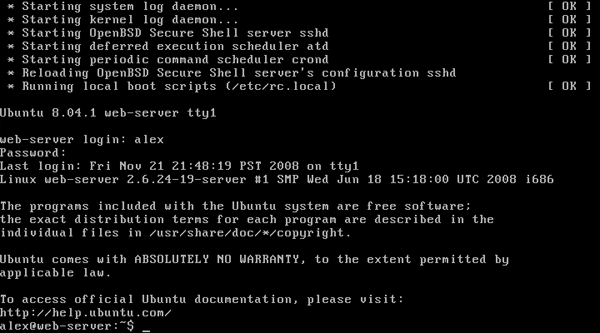
이제 다음을 입력하세요.
으아아아비밀번호를 입력하라는 메시지가 표시되며 비밀번호를 입력해도 아무것도 표시되지 않습니다. 이 작업이 완료되면
여부를 묻는 메시지가 표시됩니다. 계속하고 싶습니다. "y"를 입력하고 Enter를 누르세요. 화면은 다음과 유사하게 보입니다:
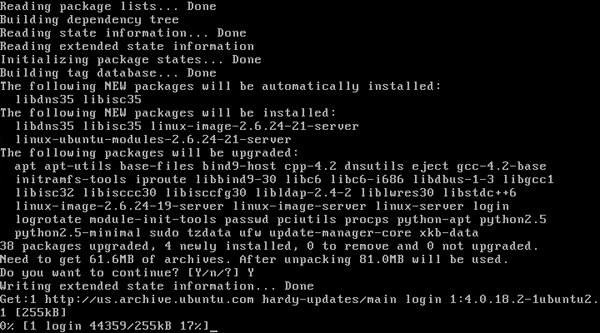
이제 시스템이 모든 최신 업데이트를 다운로드하고 설치합니다. 인터넷 연결 상태에 따라 다소 시간이 걸릴 수 있습니다.
이후 완료되었으며 컴퓨터를 다시 시작해야 합니다. 이렇게 하려면 다음을 입력하세요.
으아아아재부팅해 보세요. 이제 서버가 완전히 업데이트되었습니다.
이제 입력하는 모든 명령이 "sudo"로 시작한다는 것을 눈치채셨을 것입니다.
가 필요하기 때문이에요 관리자 권한, 그것이 "sudo"가 하는 일입니다. 작동하도록 하기 위해 관리자 권한으로 명령(예: "종료")을 실행합니다
적절하게. 그렇기 때문에 비밀번호를 입력하라는 메시지가 표시됩니다. 하지만 "sudo"를 한 번 입력하고 비밀번호를 입력한 후에는
5분 동안은 비밀번호를 다시 입력할 필요가 없습니다. 모든 명령에 sudo가 필요한 것은 아니며 시스템의 일부를 수정하는 명령에만 필요합니다.
이것들을 마스터하셨나요? 매우 좋은.
이제 프로그램을 설치할 차례입니다. 인터넷에서 귀하의 웹사이트에 접근하려면 웹서버(Apache)를 설치해야 합니다. 웹 서버 외에도
WordPress와 같은 인기 있는 애플리케이션을 실행하려면 데이터베이스 서버(MySQL)와 서버측 언어(PHP)도 필요합니다. 그래서
시작하자!
Ubuntu에 프로그램을 설치하는 것은 Windows 또는 Windows에 프로그램을 설치하는 것과 매우 다릅니다
OS X, Ubuntu는 간단한 명령으로 프로그램을 다운로드하고 설치합니다. Ubuntu에는
라는 소프트웨어가 있기 때문입니다. 패키지 관리자는 시스템의 거의 모든 프로그램을 관리합니다. 우리가 해야 할 일은 패키지 관리자에게 알리는 것뿐입니다
("적성"이라고 함) Apache, MySQL 및 PHP를 설치하려고 합니다. 이렇게 하려면 다음 명령을 입력하세요:
으아아아그런 다음 Enter를 누르세요. Aptitude는 귀하가 지정한 프로그램을 다운로드하고 설치합니다. 또한 무엇이든 다운로드하고 설치합니다
종속성.
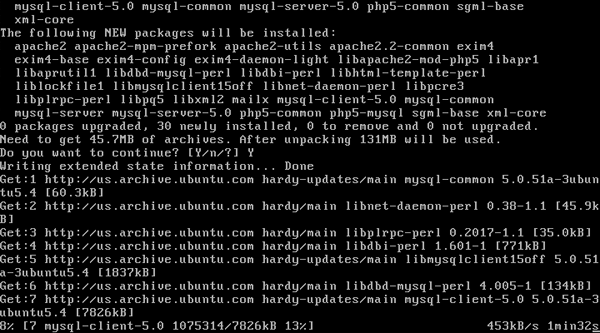
설치 과정에서 MySQL은 루트 비밀번호를 입력하라는 메시지를 표시합니다. 어떤 값으로든 설정할 수 있습니다. 길고 안전한지 확인하세요.
무엇을 하든 이 칸을 비워두지 마세요.
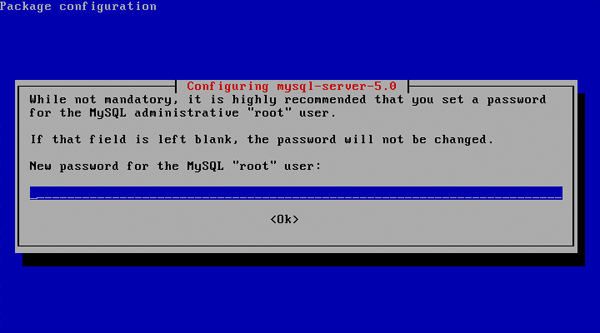
모든 것이 완료되면 이제 완벽하게 작동하는 웹 서버를 갖게 됩니다. 테스트하려면 먼저 다음을 입력하여 서버의 IP를 찾으세요.
으아아아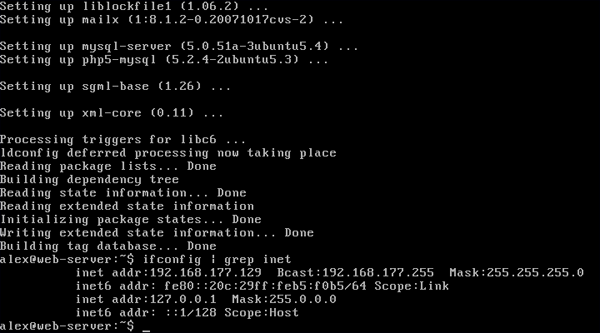
보통 첫 번째 IP가 반환됩니다. 제 경우에는 192.168.177.129입니다. 이제 IP를 알았으니 웹 브라우저를 열고 IP를 가리킵니다
귀하의 서버 IP에. "작동합니다!"라는 메시지가 나타나면 축하합니다.
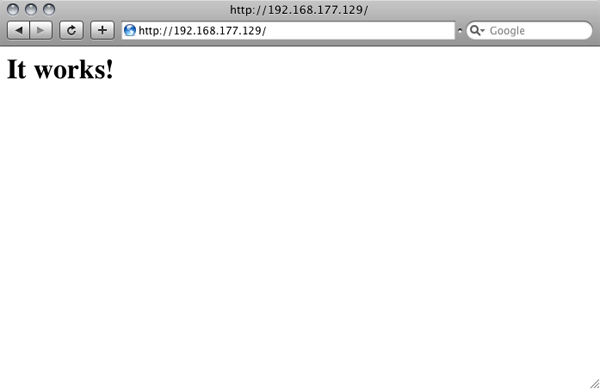
하지만 아직 끝나지 않았습니다. 우리는 Apache나 PHP가 필요하지 않기 때문에 자신에 대한 정보를 유출하는 것을 원하지 않습니다
사용자가 실행하면 보안 위험이 발생할 수 있습니다. 먼저 원본 Apache 구성 파일을 백업하세요.
으아아아이제 구성 파일을 엽니다:
으아아아"ServerTokens Full"이라고 표시된 곳까지 아래로 스크롤(아래쪽 화살표)하여 "ServerTokens Prod"로 변경합니다.
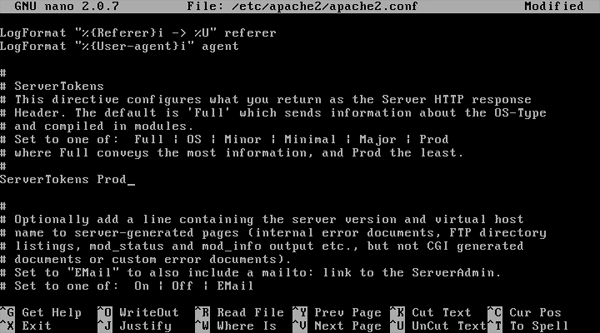
이제 더 아래로 스크롤하여 “ServerSignature On”을 “ServerSignature Off”로 변경하세요
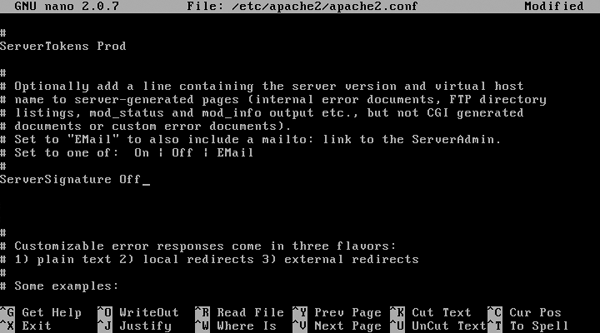
마지막으로 Control-O를 누른 다음 Control-X를 누르세요. 그러면 파일이 저장되고 텍스트 편집기가 종료됩니다.
이제 PHP로 동일한 작업을 수행해야 합니다. 먼저 원본 PHP 구성 파일을 백업하세요.
으아아아구성 파일 열기:
sudo nano /etc/php5/apache2/php.ini
将“expose_php = 开”更改为“expose_php = 关”
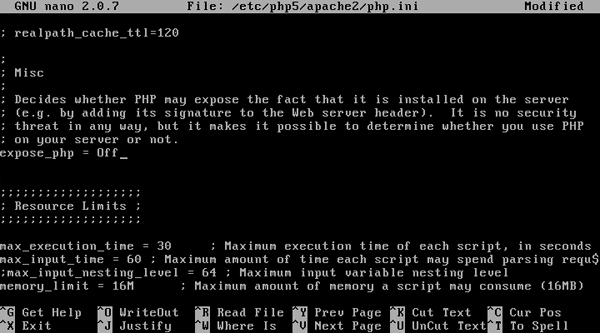
再次按 Control-O,然后按 Control-X。现在配置文件已更新,重新启动 Apache:
sudo /etc/init.d/apache2 restart
您已完成 Apache、MySQL 和 PHP 的设置。
我们现在将通过安装 Shorewall(一种命令行防火墙)来进一步锁定我们的服务器。安装它:
sudo aptitude install shorewall
默认情况下,Shorewall 安装时没有任何规则,允许完全访问。然而,这不是我们想要的行为。
相反,我们将阻止除端口 80 (HTTP) 和端口 22 (SSH) 之外的所有连接。首先复制配置
文件到 Shorewall 目录:
sudo cp /usr/share/doc/shorewall-common/examples/one-interface/* /etc/shorewall/
现在,打开“规则”文件:
sudo nano /etc/shorewall/rules
在“#LAST LINE”上方添加这些行
HTTP/ACCEPT net $FW SSH/ACCEPT net $FW
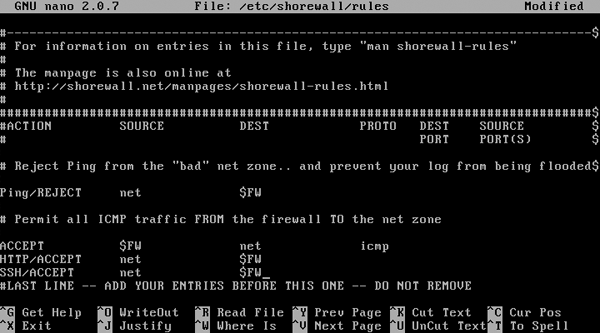
然后按 Control-O 和 Control-X。您的防火墙现已配置为仅接受 HTTP 和 SSH 流量。我们需要做的最后一件事
要做的就是告诉 Shorewall 在启动时启动。因此,打开主 Shorewall 配置文件:
sudo nano /etc/shorewall/shorewall.conf
向下滚动到“STARTUP_ENABLED=No”并将其设置为“STARTUP_ENABLED=Yes”
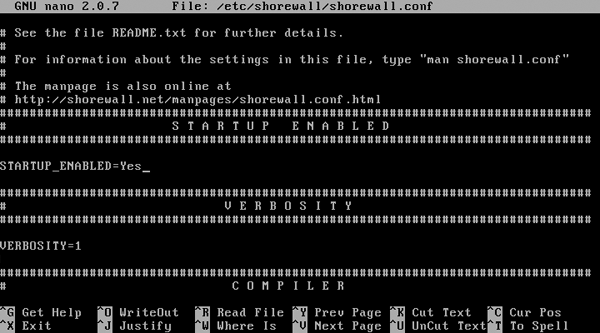
按 Control-O 和 Control-X。现在,打开 Shorewall 默认配置文件:
sudo nano /etc/default/shorewall
并将“startup=0”更改为“startup=1”。按 Control-O 和 Control-X。最后,启动防火墙:
sudo /etc/init.d/shorewall start
恭喜!您的防火墙现已设置并保护您的服务器。
现在您已完成所有设置,您可能想向其中添加一个网站。默认情况下,Apache 提供的所有文件
互联网上的地址位于“/var/www/”。但是,您无法写入此文件夹。让我们做到这一点,以便您可以:
sudo usermod -g www-data [YOUR USERNAME] sudo chown -R www-data:www-data /var/www sudo chmod -R 775 /var/www
发生的情况是,您将自己添加到“www-data”组,并使网站文件夹对“www-data”成员可写
组。
现在,您将使用 SFTP(不要与 FTPS 混淆)登录服务器。一些支持 SFTP 的客户端有:
WinSCP(Windows,免费),FileZilla(Windows,Linux,OS X,免费),
Cyberduck(OS X,免费),以及我个人最喜欢的 Transmit
(OS X,30 美元)
使用您的用户名和密码连接到您的服务器,如果您的客户端支持,则使用默认路径“/var/www”(如果不支持,则使用默认路径)
登录后只需浏览到 /var/www ):(传输如图)
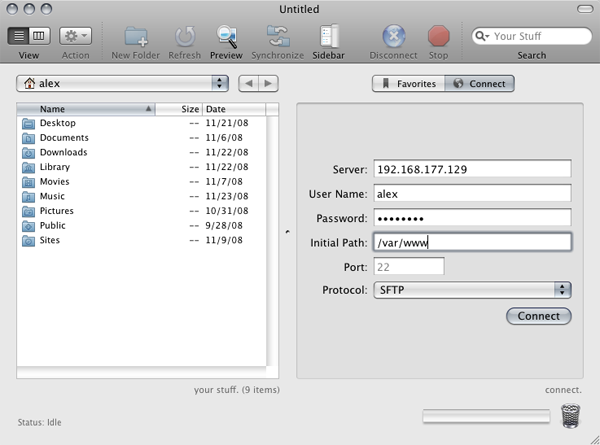
您现在可以将文件添加到此文件夹 (/var/www),当您使用您的浏览器浏览该文件夹时,它们将显示在您的服务器上
网络浏览器。
现在,您可能想知道为什么我们使用 SFTP 而不是 FTP。主要是因为 SFTP 已内置于 OpenSSH(您安装的)
较早)。然而,它也比 FTP 安全得多,并且使恶意用户很难(如果不是不可能)获得访问权限
您的登录凭据。
如今,大多数现代家庭网络都位于路由器后面。因此,如果没有
,您的网络服务器将不会对互联网可见。 一点工作。由于我没有可用的所有路由器进行测试,因此我只能为您提供该领域的一般指导。
有两种方法可以将服务器开放到互联网:DMZ 或端口转发。您会注意到的主要区别是,对于 DMZ,您的服务器使用
我们之前安装的防火墙是为了保护自身。但是,通过端口转发,您的服务器将受到路由器防火墙的保护。
但是,在我们继续之前,您需要为您的服务器提供一个静态 LAN 地址。为此,请登录您的路由器,然后查找某些内容
类似于“静态 IP”或“静态路由”。为服务器提供静态 LAN 地址后,您可以执行接下来的部分。请记住,
Google 是您的朋友。
要转发,有一个很棒的网站,PortForward.com,虽然丑陋,但可以
帮助您完成几乎所有路由器的工作。您要转发的端口是 22 和 80。
要创建 DMZ,您需要登录路由器并查找“DMZ 设置”之类的内容。找到它后,将您的服务器添加到
DMZ,然后您就可以了。同样,Google 在这种情况下会很有帮助。
이제 공개 IP를 찾아보세요!
어디에서나 서버에 액세스할 수 있습니다. 귀하의 IP는 변경되지 않기 때문입니다.
OpenSSH를 사용하면 파일을 업로드할 수 있을 뿐만 아니라 IP를 알고 있는 한 어디서든 서버에 로그인할 수 있습니다. Windows의 경우
SSH 클라이언트가 필요합니다. 퍼티를 추천합니다. OS X의 경우 SSH는
설치되었습니다. 터미널을 열고 "ssh you@yourip"을 입력하세요. Putty의 경우 SSH를 선택하고 IP, 사용자 이름 및 비밀번호를 입력하세요
물을 때. 일단 로그인하면 서버 화면과 똑같다는 것을 알 수 있습니다:
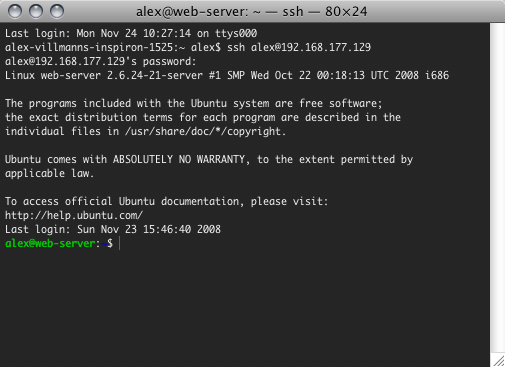
실제로 서버에 앉아서 하는 일을 여기서도 할 수 있습니다. 서버에서 로그아웃하려면 "exit"를 입력하고 Enter를 누르십시오.
이제 모든 기능을 갖춘 웹 서버가 생겼습니다. 트래픽이 상당히 적은 웹 사이트를 호스팅하는 데에도 적합한 훌륭한 테스트 장소입니다. 분명히 배워야 할 많은 이 있지만 웹 서버의 작동 방식을 이미 어느 정도 이해하고 있기를 바랍니다.
제가 다루는 주제에 대해 더 자세히 알고 싶으시면 다음의 유용한 가이드를 참조하세요.
또한 Envato Market에서 수천 개의 유용한 PHP 스크립트를 확인해 보세요. 양식과 장바구니부터 데이터베이스 추상화까지 모든 것이 개발자로서의 다음 작업 단계에 도움이 될 것입니다.
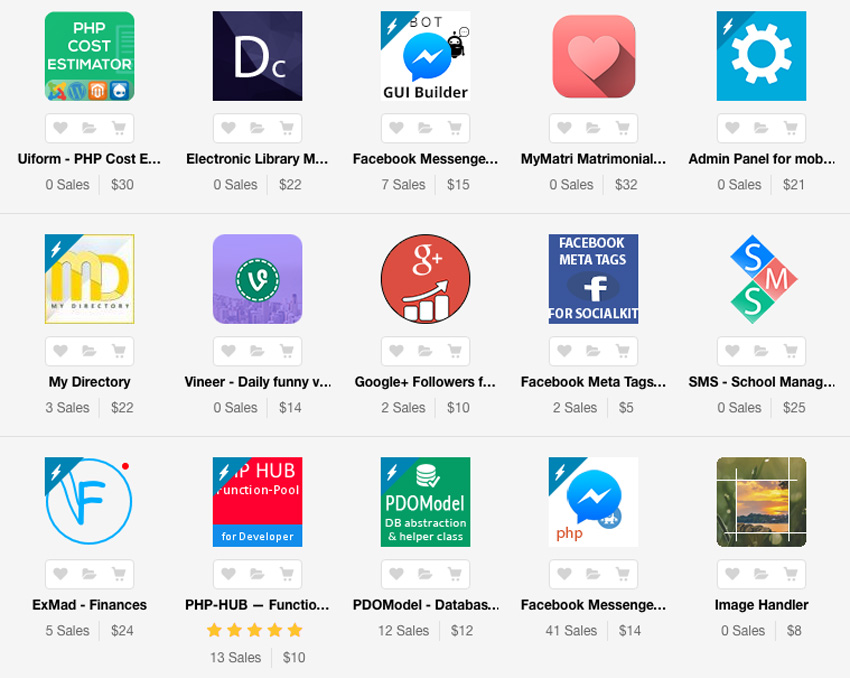
위 내용은 무료 전용 웹 서버 설정: 단계별 가이드의 상세 내용입니다. 자세한 내용은 PHP 중국어 웹사이트의 기타 관련 기사를 참조하세요!