Win11 시스템에서 BIOS로 들어가는 방법은 무엇입니까? Win11 시스템을 사용하여 BIOS/UEFI에 진입하는 방법을 처음 접하는 많은 친구들은 작동 방법을 모르면 많은 친구들이 자세한 작동 방법을 모릅니다. Win11 시스템에서 BIOS/UEFI에 진입하는 단계를 컴파일했습니다. 관심이 있는 경우 편집기를 따라 아래를 살펴보세요!

Windows 11에서 전용 BIOS 키를 사용하여 BIOS에 진입
각 컴퓨터는 시작 시 사용자가 BIOS에 액세스할 수 있는 고유한 키로 구성됩니다. 이 섹션에는 다양한 브랜드의 노트북 및 데스크탑 제조업체에 대한 BIOS 키가 정리되어 있습니다. 아래에서 BIOS 단축키를 찾아 단계에 따라 Windows 11에서 BIOS로 들어갑니다.
노트북용 BIOS 키:
HP 노트북용 BIOS 키 – Asus 노트북용 F10 또는 Esc BIOS 키 – Dell 노트북용 F2 BIOS 키 – Acer 노트북용 F2 또는 F12 BIOS 키 – Lenovo 노트북용 F2 또는 DEL BIOS 키 – F2 또는 삼성 노트북용 Fn + F2 BIOS 키 – Sony 노트북용 F2 BIOS 키 – Toshiba 노트북용 F1, F2 또는 F3 BIOS 키 – Xiaomi 노트북용 F2 BIOS 키 키 — F9 또는 F12 Realme 노트북 BIOS 키 — F2
데스크탑 보드 BIOS 키:
ASUS 마더보드 BIOS 키 — F2 또는 DEL MSI 마더보드 BIOS 키 — DEL Gigabyte 마더보드 BIOS 키 — ASRock 마더보드용 DEL BIOS 키 — Zebronics 마더보드용 F2 BIOS 키 — F2
컴퓨터를 완전히 종료하세요. 이제 다시 켜고 BIOS 키를 누르십시오. Windows 11 컴퓨터에서 간단한 방법으로 BIOS가 열립니다.
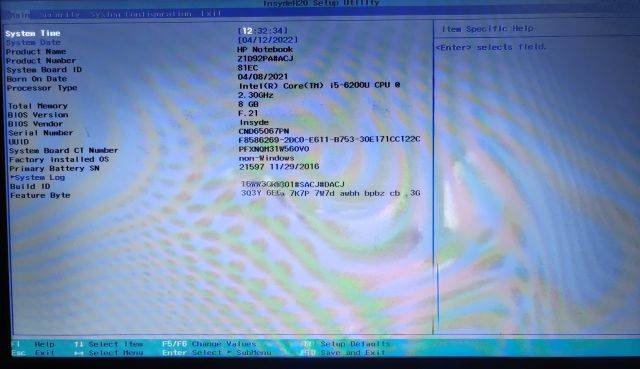
설정에서 Windows 11의 BIOS를 입력하세요
Windows 11에서는 BIOS 단축키를 사용하는 대신 설정으로 이동하여 BIOS에 액세스할 수 있습니다. 위에서 언급한 BIOS 키가 작동하지 않으면 걱정하지 마세요. 이 방법을 사용해도 안전하게 BIOS 화면으로 이동할 수 있습니다. 아래 지침을 따르십시오.
1. "Windows + I" 단축키를 눌러 Windows 11에서 설정 인터페이스를 엽니다. 그런 다음 왼쪽 사이드바에서 시스템으로 이동하고 오른쪽 창에서 복구 설정을 엽니다.
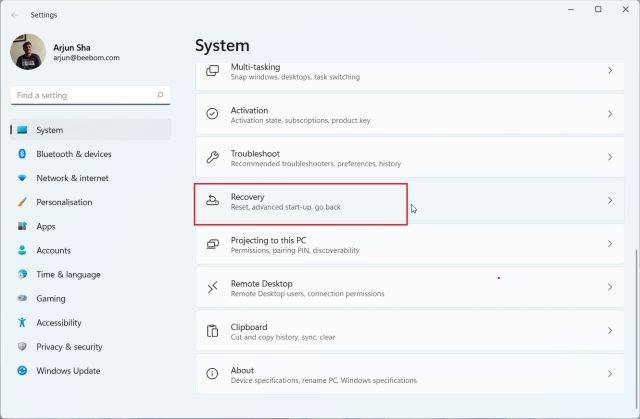
2. 여기서 "고급 시작" 옆에 있는 "지금 다시 시작"을 클릭하세요. 팝업 창이 나타나면 선택 사항을 확인하고 지금 다시 시작을 클릭하세요.
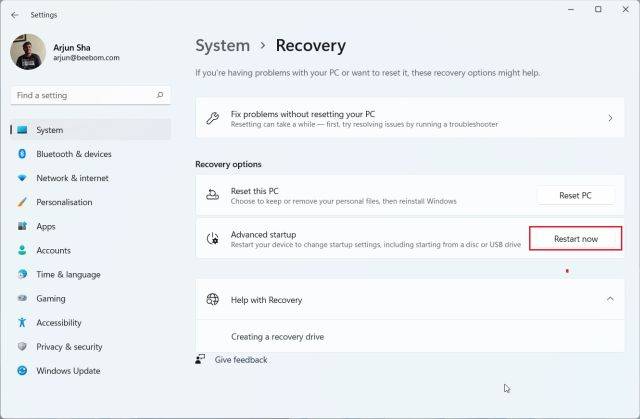
3. 고급 옵션 화면 진입 후 "문제 해결"을 클릭하고 "고급 옵션"으로 이동합니다.
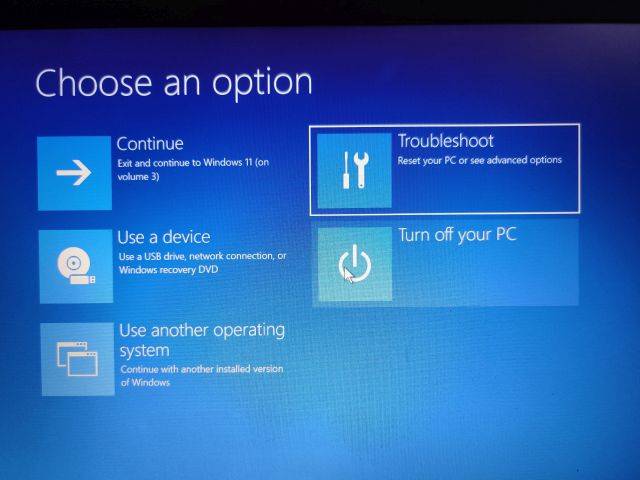
4. 여기서 "UEFI 펌웨어 설정"을 클릭하고 "다시 시작"을 선택합니다.
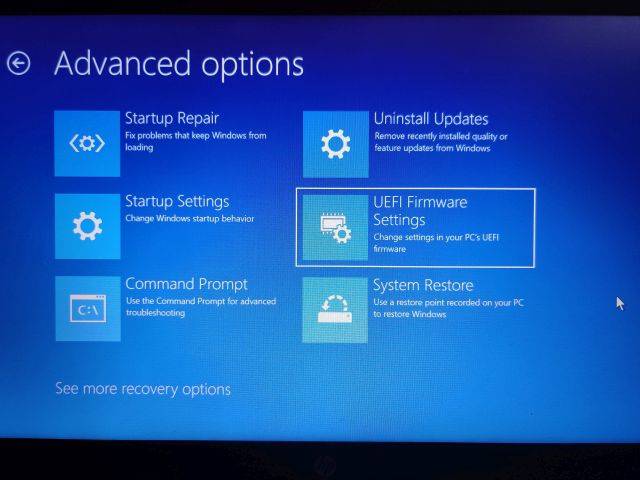
5. 이제 Windows 11 PC의 BIOS 또는 UEFI 설정 페이지로 들어갑니다.
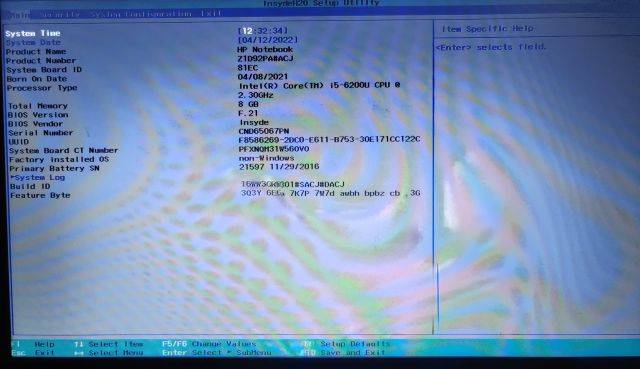
Windows 11의 명령 프롬프트에서 BIOS를 입력하세요
Windows 11에서는 명령 프롬프트를 통해 BIOS 설정 페이지에 접근할 수 있습니다. 간단한 명령을 실행하면 고급 옵션 화면으로 이동하고 거기에서 BIOS가 열립니다. 작동 방식은 다음과 같습니다.
Windows 키를 한 번 클릭하고 검색창에 "cmd"를 입력한 다음 명령 프롬프트를 엽니다. 이 경우 관리자 권한으로 명령 프롬프트를 실행할 필요가 없습니다.
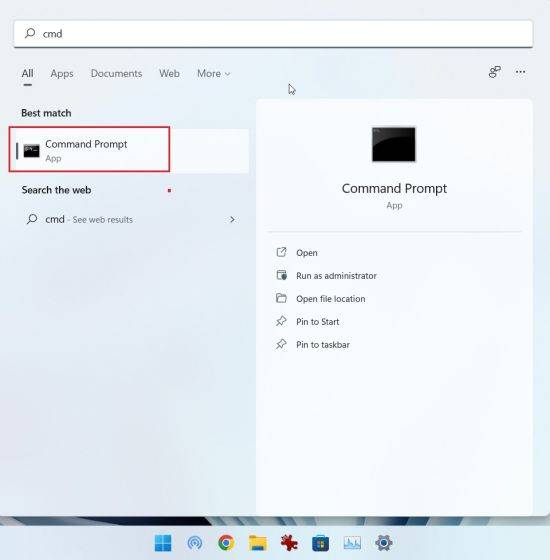
2. CMD 창에서 다음 명령어를 실행합니다. 이 명령을 실행하면 PC가 즉시 다시 시작되므로 이 명령을 실행하기 전에 모든 작업을 저장해야 합니다.
Shutdown /r /o /f /t 00
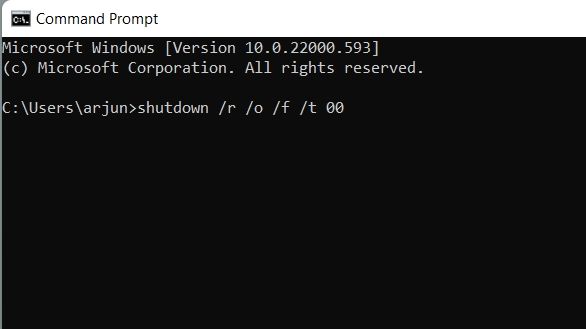
다시 시작하면 컴퓨터가 자동으로 동일한 고급 옵션 화면으로 들어갑니다. 여기에서 "문제 해결" -> "고급 옵션" 선택 -> "UEFI 펌웨어 설정" 입력 -> 다시 시작을 클릭하세요.
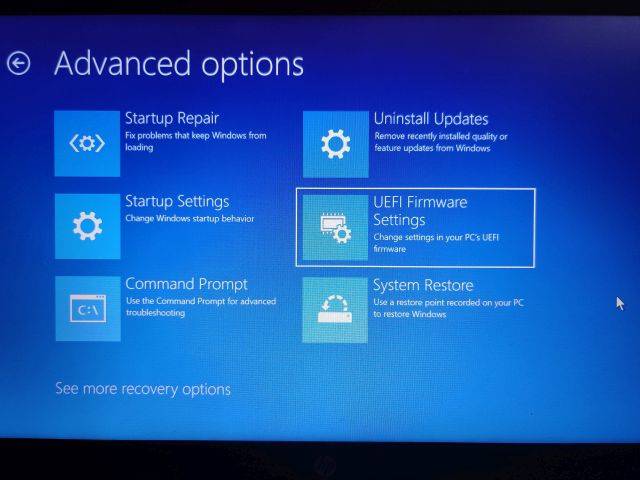
4. Windows 11 컴퓨터에서 즉시 BIOS로 들어갑니다.
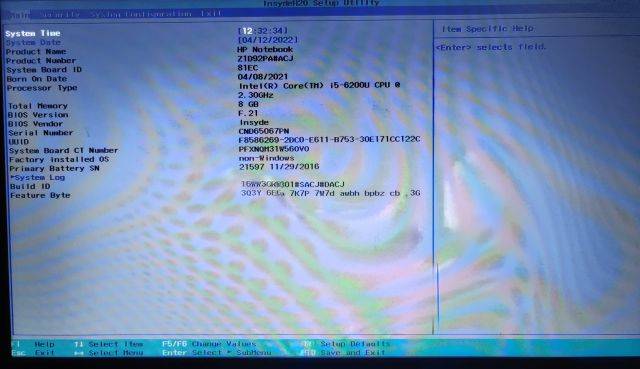
위 내용은 [Win11 시스템에서 BIOS에 들어가는 방법 - Win11 시스템에서 BIOS/UEFI에 들어가는 세 가지 방법]의 전체 내용입니다. 이 사이트에서 더 흥미로운 튜토리얼을 볼 수 있습니다!
위 내용은 Win11 시스템에서 BIOS에 진입하는 방법의 상세 내용입니다. 자세한 내용은 PHP 중국어 웹사이트의 기타 관련 기사를 참조하세요!