Windows 11 PC에서 앱을 차단하는 방법이 궁금하십니까? 일부 독자들은 최근 Windows 11 PC의 새로운 기능의 일부로 특정 앱을 차단하는 방법을 배우는 데 관심을 표명했습니다.
그래서 이 문서에서는 Windows 11 PC에서 잠재적으로 원치 않는 앱을 차단하는 몇 가지 이유와 간단한 단계를 중점적으로 설명합니다.
PUA(잠재적으로 원하지 않는 응용 프로그램)는 컴퓨터에 여러 문제를 일으킬 수 있는 소프트웨어 유형입니다. Windows 11 PC에서 특정 앱을 차단해야 하는 몇 가지 이유는 다음과 같습니다.
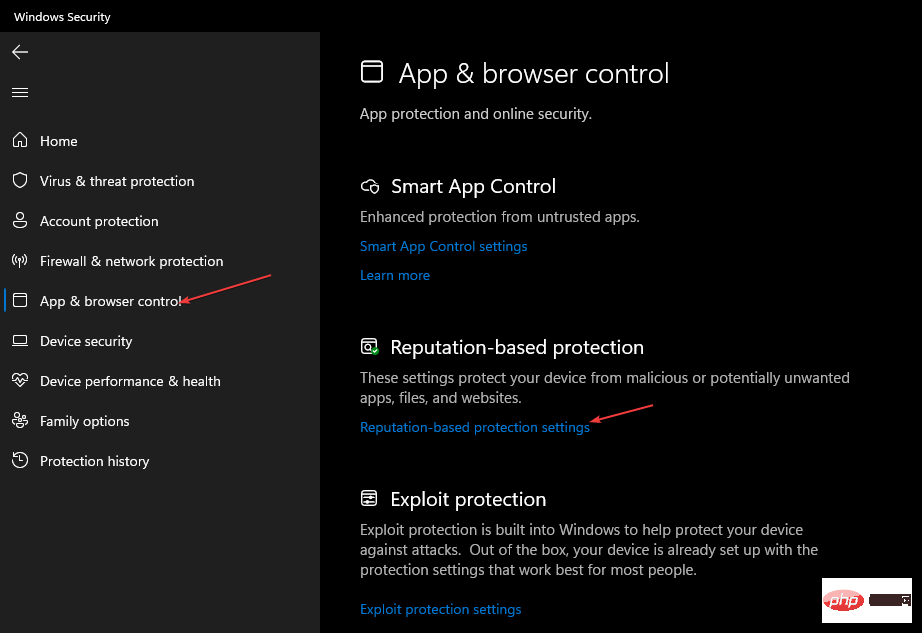
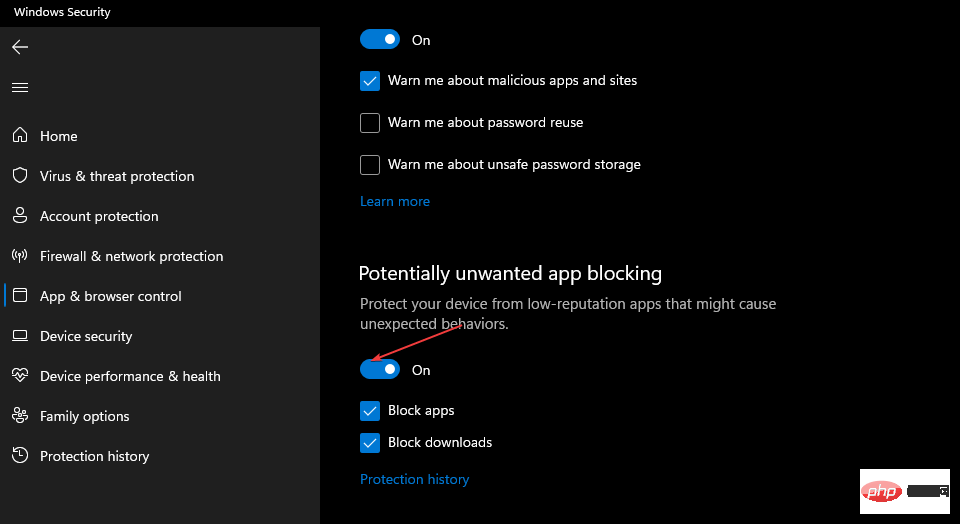
<strong>PowerShellGet –: WindowsDefender_InternalEvaluationSettings</strong>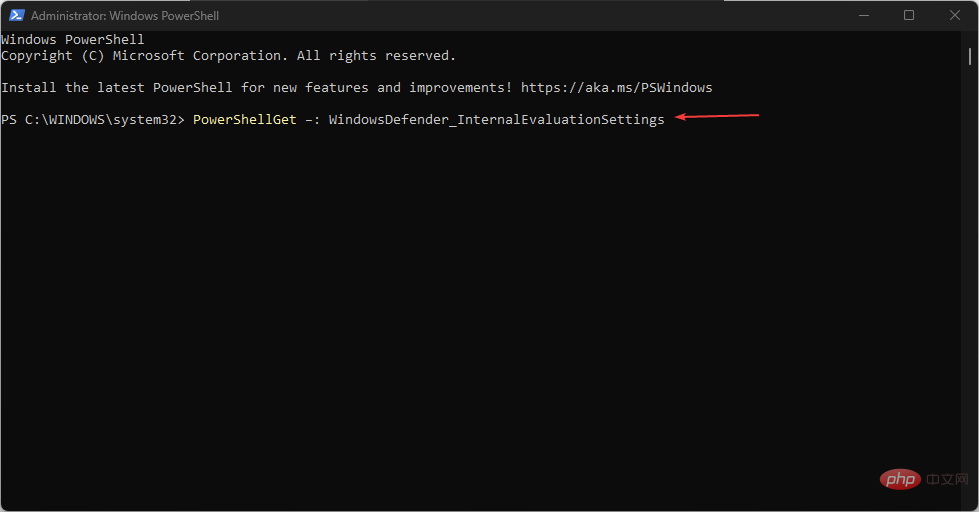
Windows PowerShell 오류가 발생하는 경우 이 문서를 확인하여 Fix 설치 방법을 알아보세요. 작동하지 않거나 열리지 않을 때.
PUP는 때로는 설치되어 있는지조차 모르기 때문에 위험합니다. 이들은 다른 소프트웨어에 몰래 들어가거나 친숙한 애플리케이션으로 위장합니다.
그러나 PC에서 PUP를 자동으로 감지하고 제거하는 전문 도구가 있는 전용 소프트웨어 목록이 있습니다.
또한 최고의 Windows 11용 바이러스 백신 소프트웨어는 이러한 PUP를 식별하고 차단할 수 있지만 이에 대한 가장 좋은 장벽은 경계입니다.
신뢰할 수 없는 출처의 앱을 설치하지 않도록 주의하고 새로운 앱의 설치 과정에 주의하세요. 다른 구성 요소나 소프트웨어를 설치하는 것이 권장되는 경우 이를 허용하지 않는지 확인하세요.
Windows는 유용한 도구를 많이 설치하는 것으로도 알려져 있습니다. Windows에서 귀하의 허가 없이 앱을 설치하는 것을 중지하는 방법에 대한 가이드를 읽어 보시기 바랍니다. 이 가이드는 Windows 10용이지만 모든 솔루션은 Windows 11에도 적용됩니다.
불필요한 오류를 방지하기 위해 Windows 11에서 백그라운드 앱을 비활성화하도록 결정할 수도 있습니다.
위 내용은 Windows 11에서 잠재적으로 원치 않는 앱을 차단하는 방법의 상세 내용입니다. 자세한 내용은 PHP 중국어 웹사이트의 기타 관련 기사를 참조하세요!