파일 탐색기는 사용자가 컴퓨터에 저장된 파일과 폴더를 탐색하고 액세스할 수 있도록 제공되는 인터페이스입니다. Windows 10의 파일 탐색기에는 파일 및 폴더 복사 및 이동, 파일 이름 바꾸기, 폴더 생성, 폴더 압축, 이메일을 통해 파일 보내기, 파일 및 폴더 변경과 같은 가장 일반적인 작업에 대한 버튼과 명령이 포함된 리본이 있습니다. 폴더는 Windows에 표시됩니다. 선택한 파일/폴더에 대해 수행할 수 있는 추가 작업을 볼 수 있는 탭이 있습니다.
그러나 Windows 11에서는 파일 탐색기가 리본 인터페이스에서 현대적이고 깔끔한 모양의 더 간단한 명령 모음으로 변경되었습니다. 일부 사용자는 Windows 11의 파일 탐색기 인터페이스에서 이러한 변경 사항을 싫어하고 높이 평가했습니다. 이제 이러한 사용자는 Windows 10에서 사용한 리본을 사용하여 Windows 11의 파일 탐색기를 기본 파일 탐색기로 되돌릴 수 있습니다.
Windows 10의 클래식 파일 탐색기(리본 포함)는 아래와 같습니다.
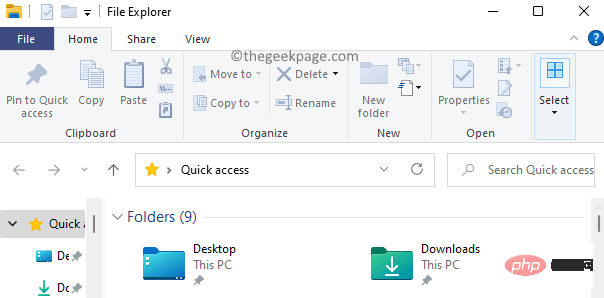
Windows 11에서 사용할 수 있는 명령 모음이 포함된 기본 파일 탐색기는 다음과 같습니다.
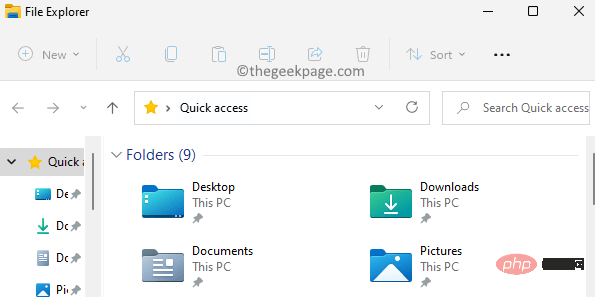
이러한 사용자 중 하나이지만 Windows 11 PC에 기본 파일 탐색기가 없는 경우 이 문서를 읽어보세요.
리본을 사용하여 파일 탐색기를 클래식 버전으로 복원하려면 PC에 관리자로 로그인해야 합니다.
1. Windows + R 키 조합을 눌러 Run 상자를 엽니다.
regedit을 입력하고 확인을 클릭하여 레지스트리 편집기를 엽니다.
UAC 메시지가 나타나면 예 를 클릭하세요.
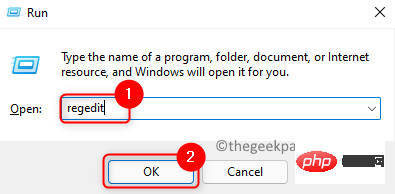
2. 레지스트리에 진입하신 후, 주소창에서 탐색하시거나, 다음 경로를 복사해서 붙여넣으세요.
计算机\HKEY_LOCAL_MACHINE\SOFTWARE\Microsoft\Windows\CurrentVersion\Shell Extensions
3. Shell Extensions 레지스트리 키 아래에 새 키를 만들어야 합니다.
이 작업을 수행하려면 왼쪽 창의 Shell Extensions 폴더를 마우스 오른쪽 버튼으로 클릭하고 새로 만들기 –> 키를 선택하세요.
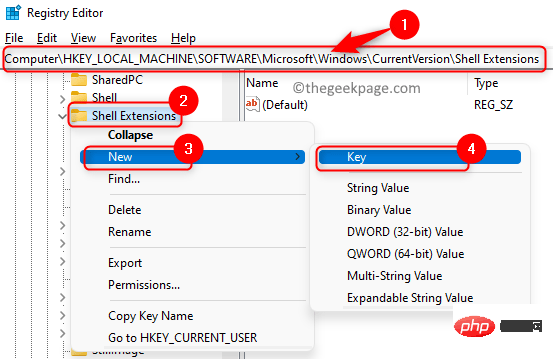
새 키 이름을 차단했습니다.
4. 새로 생성된 키 차단을 선택하세요.
이제 새로운 String 값을 생성해야 합니다.
레지스트리 창 오른쪽으로 이동하세요. 빈 공간을 마우스 오른쪽 버튼으로 클릭하고 "새로 만들기"->"문자열 값"을 선택하여 만듭니다.
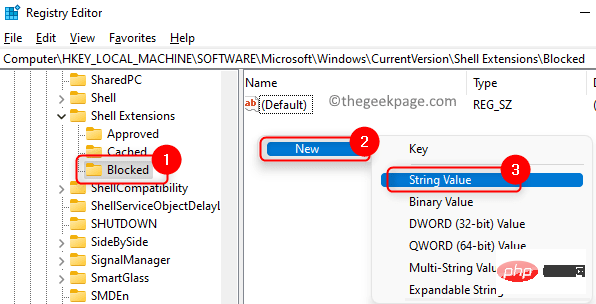
5. 이 새 문자열의 이름을 {e2bf9676-5f8f-435c-97eb-11607a5bedf7}로 지정하세요.
위 문자열 값을 다시 입력하지 않고도 복사해서 붙여넣을 수 있습니다.
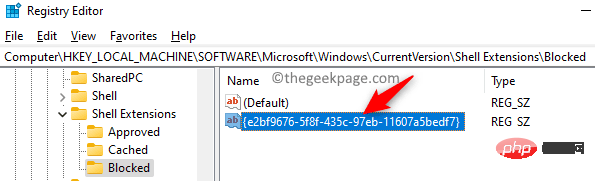
새로 생성된 키를 두 번 클릭하여 문자열 편집 창을 엽니다.
리본을 사용하여 클래식 파일 탐색기를 복원하려면 6단계로 이동하고, 그렇지 않으면 7단계로 이동하여 Windows 11의 기본 최신 파일 탐색기를 사용하세요.
6 문자열 편집 창에서 값 데이터 필드에 를 입력하여 Windows 11에서 클래식 Windows 10 파일 탐색기(리본 포함) 로 되돌립니다.
확인을 클릭하세요.
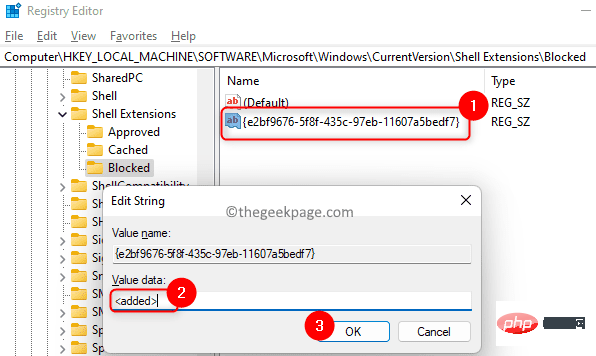
로그아웃하고 로그인하여 변경 사항을 적용하세요. 7. 문자열 편집
창에서숫자 데이터 아래 텍스트 상자에 를 입력하여 최신 파일 탐색기 및 Windows 11
변경 사항을 적용하려면 컴퓨터를
로그아웃하고 로그인하거나 컴퓨터를 다시 시작하세요.
레지스트리를 수동으로 변경하지 않으려면 .reg 레지스트리 파일을 사용하세요. 클래식 파일 탐색기를 빠르게 복원하세요.
1. 파일 탐색기를 복원하려면 이 링크 를 클릭하여 레지스트리 파일을 다운로드하세요.
zip 파일을 다운로드하여 PC 어딘가에 저장하세요.
2. 파일을 다운로드한 위치로 이동합니다. 이 zip 파일을 마우스 오른쪽 버튼으로 클릭 하고 모두 추출 ...을 선택하여 파일 내용을 추출합니다.
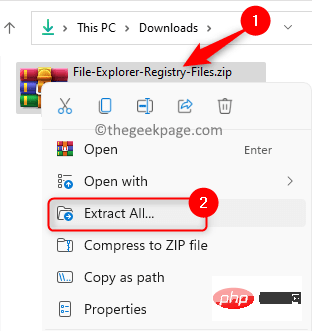
찾아보기를 사용하여 추출된 파일을 저장할 위치를 선택하세요.
그런 다음 Extract 버튼을 클릭하세요.
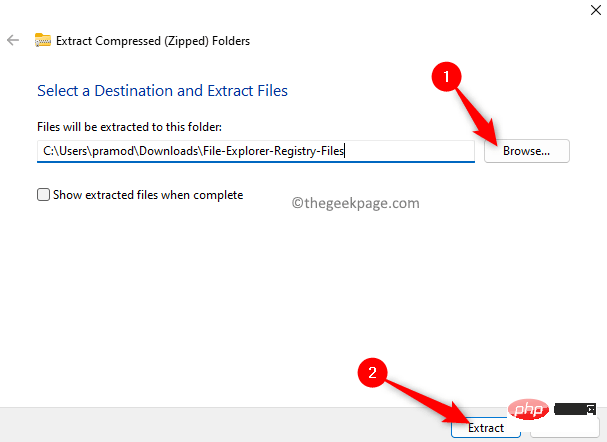
3 파일을 추출한 후 폴더를 열고 Restore_classic_File_Explorer_with_ribbon.reg 파일을 두 번 클릭하여 Windows 11에서 클래식 파일 탐색기를 복원하세요.
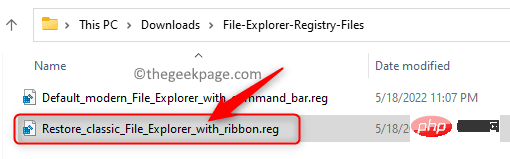
보안 경고 메시지가 나타나면 실행을 클릭하세요.
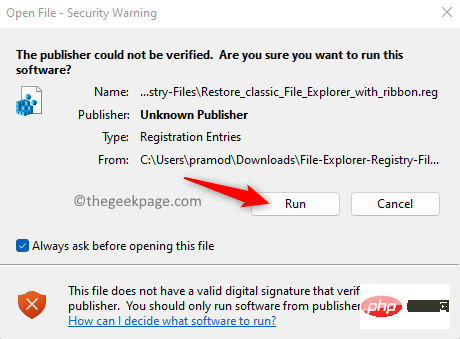
사용자 계정 컨트롤 에서 권한을 요청하면 예를 클릭하세요.
이제 변경 사항을 확인할 것인지 묻는Registry Editor 팝업이 표시됩니다. 여기에서 예를 클릭하세요.
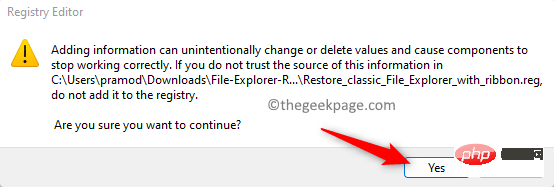
확인"을 클릭하세요. 이러한 변경 사항을 적용하려면 PC를
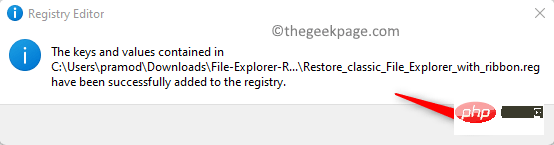
로그인하고 로그아웃하거나 다시 시작하세요.
Windows 11의 기본 최신 파일 탐색기로 돌아가려면 위의3단계에서 Default_modern_File_Explorer_with_command_bar.reg 파일을 클릭하고 위의 다른 단계를 반복하세요.
위 내용은 Windows 11에서 리본을 사용하여 클래식 파일 탐색기를 복원하는 방법의 상세 내용입니다. 자세한 내용은 PHP 중국어 웹사이트의 기타 관련 기사를 참조하세요!