동일한 네트워크에 있는 Windows 장치 간의 파일 공유 기능은 결코 순조롭거나 오류가 없었습니다. 그러나 Windows가 반복될 때마다 이 멋진 기능이 크게 개선되어 사용자가 더 쉽게 사용할 수 있게 되었습니다. 그럼에도 불구하고 사용자들은 여전히 파일 공유 기능이 제대로 작동하지 않는다고 불평하고 있습니다. 시스템에서 동일한 유형의 문제가 발생하더라도 걱정하지 마십시오. 이러한 수정 사항을 하나씩 구현하면 즉시 파일을 공유할 수 있습니다.
파일 공유가 원활하게 실행되려면 특정 서비스가 실행되어야 합니다.
1 먼저 Windows 키 + R 키를 동시에 누릅니다.
2. 그런 다음 “services.msc”을 입력하고 “OK”을 클릭합니다.
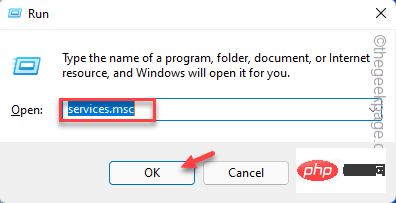
3. 서비스 창이 열리면 아래로 스크롤하여 "Feature Discovery Resource Publishing" 서비스를 찾으세요.
4.서비스에 액세스하려면 서비스를 두 번 클릭하세요.
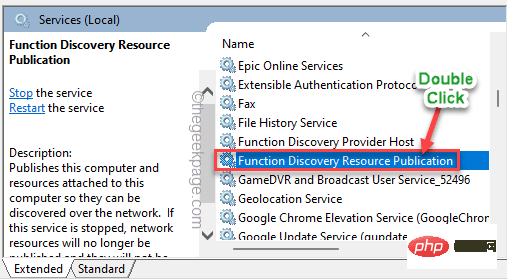
5. 이제 "시작 유형:"을 "자동"으로 설정하세요.
6. 그런 다음 "Start"을 클릭하여 서비스를 시작하세요. *
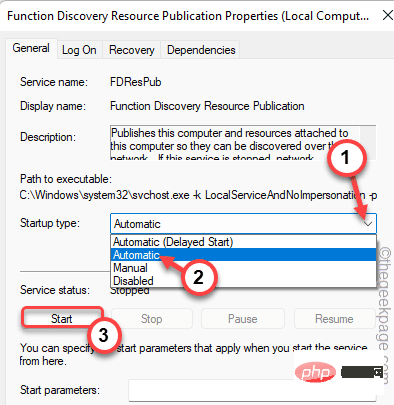
7. 마지막으로 "Apply" 및 "OK"을 클릭합니다.
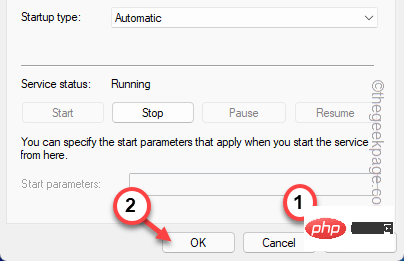
그런 다음 '서비스' 창을 닫으세요. 그런 다음 시스템을 다시 시작하세요. 다시 시작한 후 파일을 다시 공유해 보세요.
*참고——
"시작" 버튼을 클릭하면 이 오류 메시지가 나타날 수 있습니다. -
Windows 无法在本地计算机上启动该服务。错误 1079:为此服务指定的帐户与为在同一进程中运行的其他服务指定的帐户不同。
이 경우 아래 단계를 따르세요.
1. 서비스 애플리케이션을 다시 엽니다.
2. 이제 “Feature Discovery Resource Publishing” 서비스를 마우스 오른쪽 버튼으로 클릭하고 “속성”을 클릭합니다.
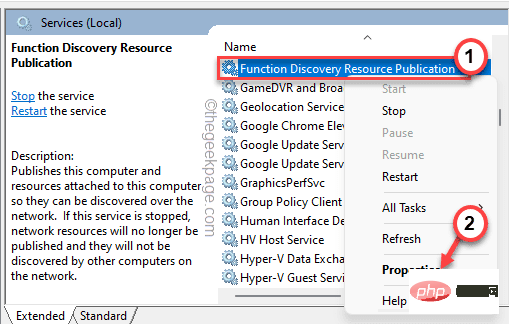
3. 이제 '로그인' 탭으로 이동하세요.
4. "이 계정" 옵션 옆에 있는 "찾아보기"를 클릭하세요.
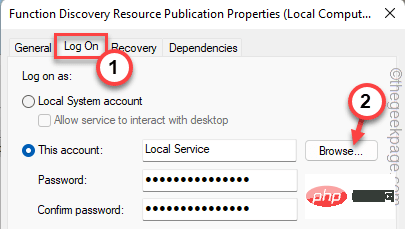
5. 그런 다음 "고급..."을 클릭하여 액세스하세요.
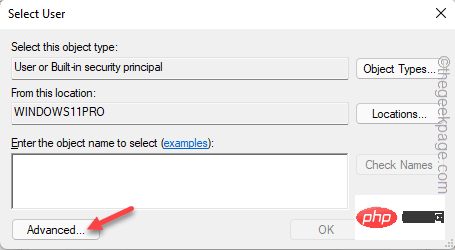
6. 이제 "지금 찾기"를 클릭하세요.
7. 그런 다음 사용자 및 그룹 목록에서 계정을 선택하세요. [예 - 당사 시스템에서 계정 이름은 "Sambit Koley"입니다. ]
8. 그 후 "OK"을 클릭하세요.
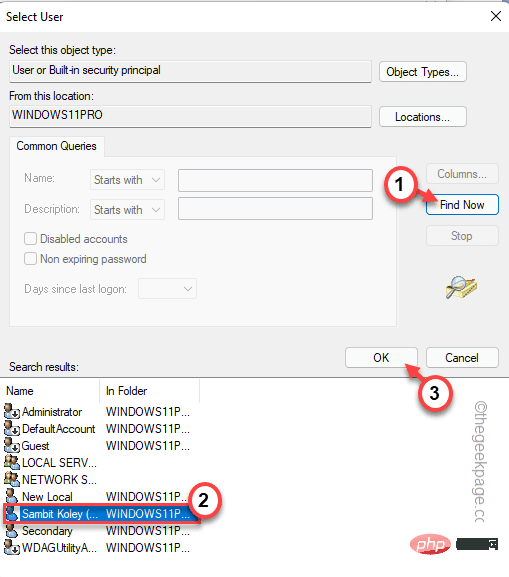
9. 마지막으로 "OK"을 클릭하여 변경 사항을 저장하세요.
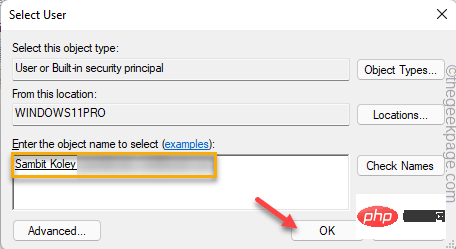
10. FDRP 속성으로 돌아가서 "Apply" 및 "OK"을 클릭하여 변경 사항을 저장합니다.
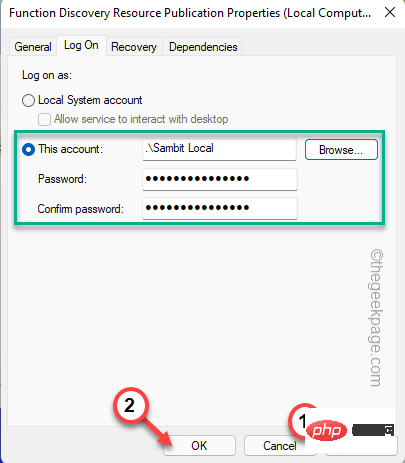
이후 샘플 파일을 다시 공유해 보세요. 이것이 작동하는지 테스트하십시오.
파일 공유가 켜져 있지 않은 네트워크에 있는 경우 이 문제가 발생할 수 있습니다.
1. 먼저 Windows 키 + R 키를 동시에 누릅니다.
2. 다음으로 이 줄을 복사하여 붙여넣고 "OK"을 클릭하세요.
control.exe / 名称 Microsoft.NetworkAndSharingCenter

3 이제 “고급 공유 설정”을 클릭하세요.

4. 그런 다음 "Private" 네트워크 설정을 확장합니다.
5. 여기에서 “파일 및 프린터 공유 켜기” 옵션을 전환하세요.
6. 마지막으로 “변경 사항 저장”을 클릭하세요.
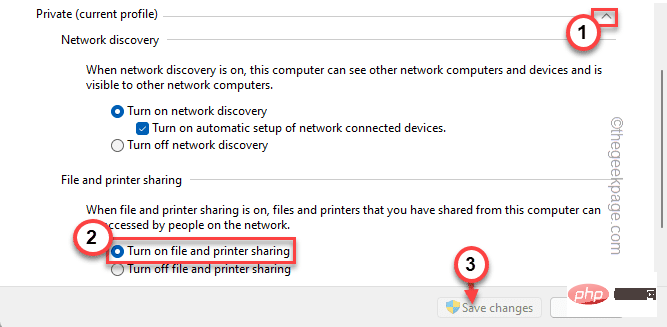
关闭控制面板窗口。然后,重新启动系统一次。
[注意– 您应该只为您自己的专用网络打开文件和打印机共享,而不是在公共/访客或所有网络类型中。此外,请始终仅在您位于专用网络上时共享您的文件。]
您可以使用注册表编辑器允许任何授权的来宾用户访问。
警告——
仅当您在您的家庭网络上并且只有您自己可以访问该网络时才尝试这种方法。
1.首先,同时按下Windows键+R键。
2. 然后,输入“ regedit ”并点击“ OK ”打开注册表编辑器。
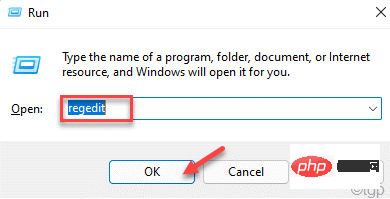
注意 ——
你将为你的系统增加一个新的价值。这可能会导致系统出现一些问题。因此,如果您没有密钥备份,您可以按照以下步骤创建一个 –
一个。打开注册表编辑器后,点击菜单栏中的“文件”,然后点击“导出... ”。
湾。将此备份保存在安全的地方。
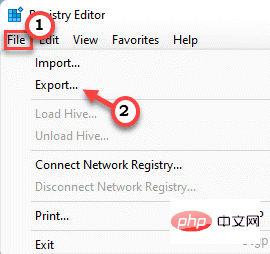
3.在注册表编辑器打开,转到这个位置 -
HKEY_LOCAL_MACHINE\SYSTEM\CurrentControlSet\Services\LanmanWorkstation\Parameters
4. 在右侧窗格中,查找名为“ AllowInSecureGuestAuth ”的值。
5.如果找不到价值,就必须创造它——
一个。在右侧窗格中,右键单击空格并点击“新建> ”并单击“ DWORD(32 位)值”。
湾。将该值命名为“ AllowInSecureGuestAuth ”。
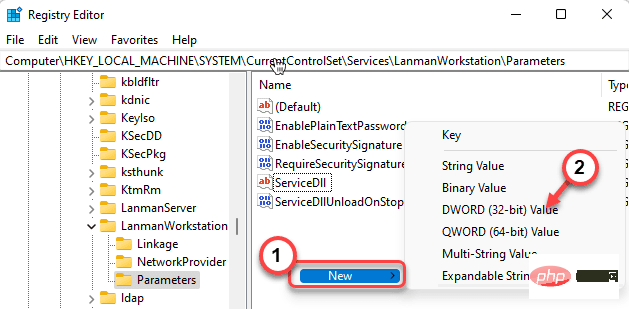
6. 现在,双击该值进行修改。
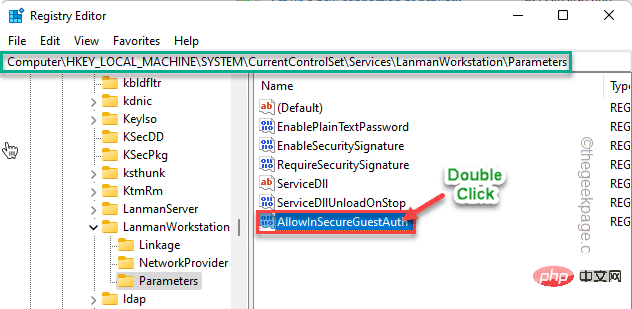
7. 在“数值数据:”框中,将值设置为“ 1 ”。
8. 此外,点击“确定”保存更改。
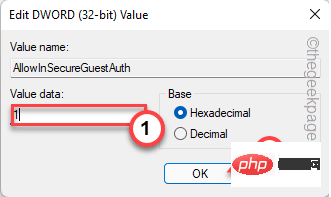
然后,关闭注册表编辑器并重新启动系统。
重新启动系统后,尝试发送一个虚拟文件并测试文件共享功能是否正常工作。
您需要启用 SMB 1.0 可选功能。
1.首先,按Windows键+R进入运行终端。
2. 在“运行”窗口中,键入此代码,然后单击“确定”。
可选功能
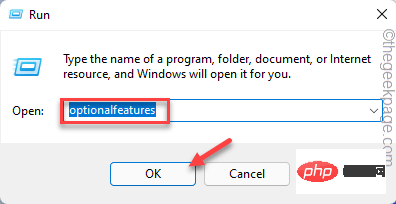
这将打开 Windows 功能。
3. 现在,浏览可选功能列表并勾选“ SMB 1.0/CIFS 文件共享支持”
4.接下来,点击“确定”。
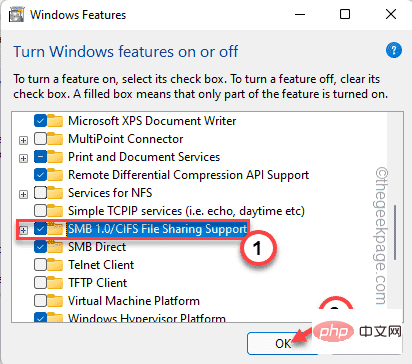
Windows 将启用该功能。
5. 最后,点击“ Restart now… ”重启系统。
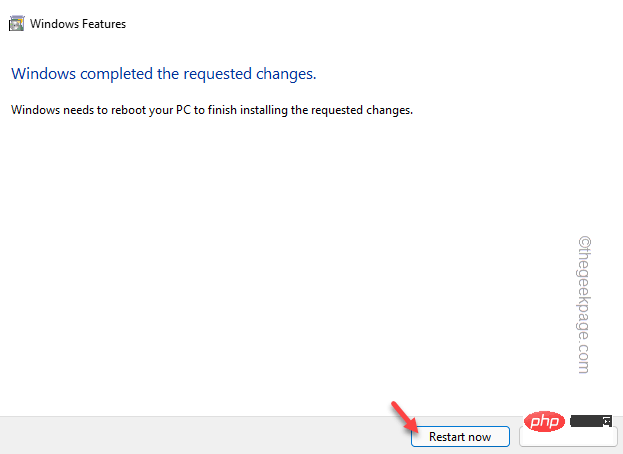
系统重新启动后,您可以再次使用文件共享功能。
如果不打开高级共享功能,您将无法共享文件夹。
1. 首先,打开文件资源管理器。
2. 当文件资源管理器打开时,转到您尝试共享的文件夹。
3. 然后,右键单击您要共享的文件夹,然后点击“属性”。
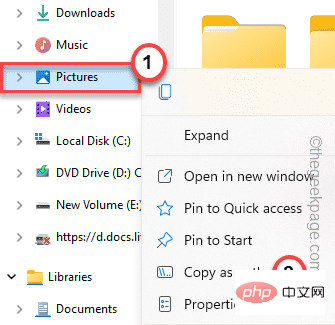
4. 在“属性”窗口中,转到“共享”选项卡。
5. 现在,点击“高级共享”部分中的“高级共享... ”。
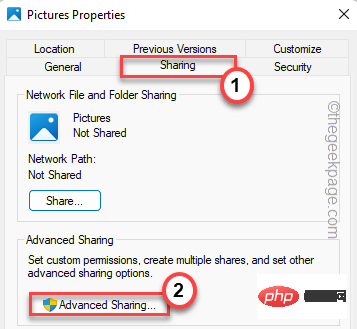
6.接下来,选中“共享此文件夹”框。
7. 之后,点击“应用”和“确定”。
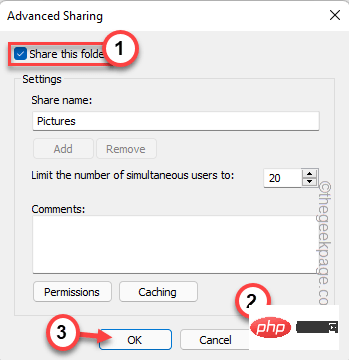
这将允许您通过网络共享文件夹。
回到“属性”窗口,您会注意到该文件夹是“共享的”。您还将看到共享文件夹的路径。
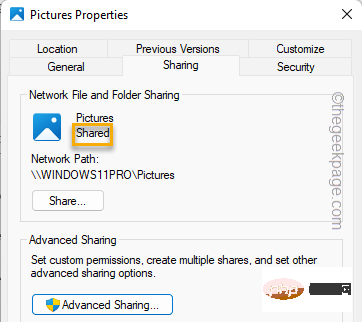
禁用 IPv6 协议系统可能会解决此问题。
1.首先,同时按下Windows键+R键。
2. 然后,输入“ ncpa.cpl ”并点击“ OK ”打开网络连接窗口。
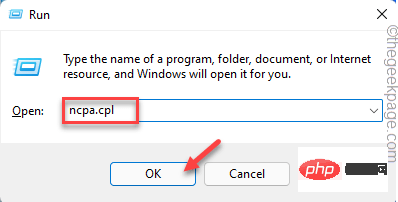
3. 在“网络连接”窗口中,右键单击您正在使用的网络适配器,然后点击“属性”以访问它。
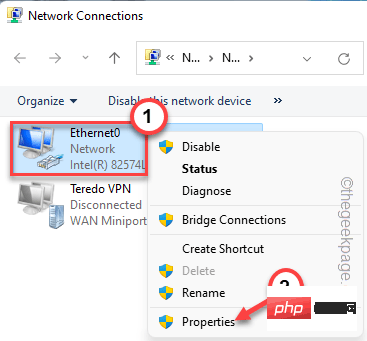
4. 然后,取消选中“ Internet Protocol Version 6(TCP/IPv6) ”框。
5. 最后,点击“确定”保存更改。
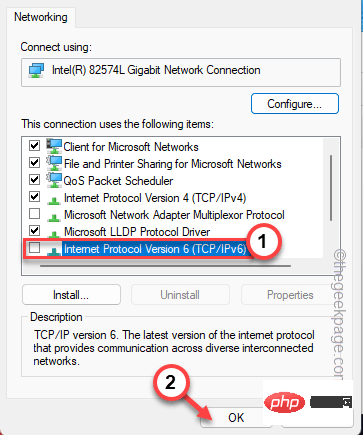
关闭网络连接窗口。
然后,重新启动计算机。重新启动系统后,尝试将文件从您的设备传输到另一个设备。
如果密码保护共享已打开,请将其禁用并重试。
1.首先,同时按下Windows键+R键。
2. 接下来,粘贴此行并按 Enter 以访问网络和共享中心。
control.exe / 名称 Microsoft.NetworkAndSharingCenter

3.在左上角,点击“高级共享设置”。

4. 然后,点击“所有网络”部分将其展开。
5. 此外,转到“受密码保护的共享”部分。然后,切换“关闭密码保护共享”选项。
6. 最后,点击“保存更改”以保存更改。
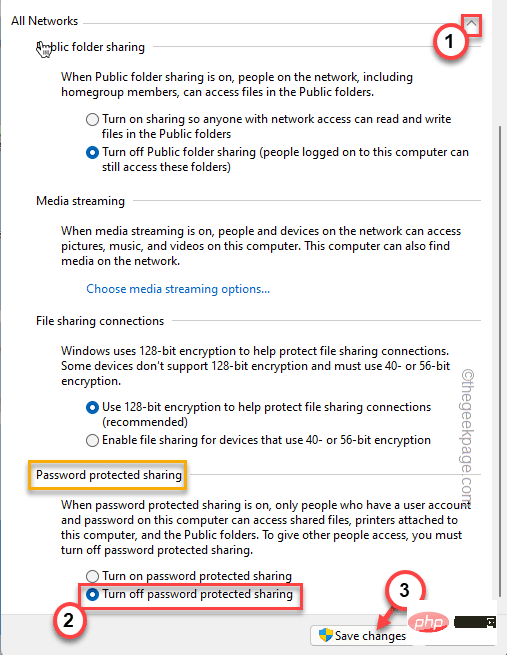
关闭控制面板。再次重试文件传输。现在,可以传输文件而不会出现任何错误。
如果您使用的是不支持 128 位加密传输的旧设备,请尝试此解决方案。
1. 首先,同时按下Windows 键和R键。
2. 然后,在运行面板中输入“ control ”并回车。
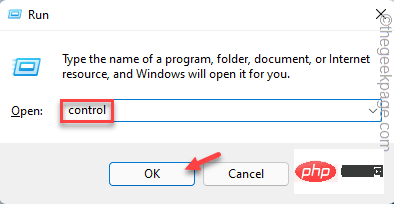
3. 然后,点击“查看方式:”并从下拉列表中选择“小图标”。
4.接下来,点击“网络和共享中心”进行访问。
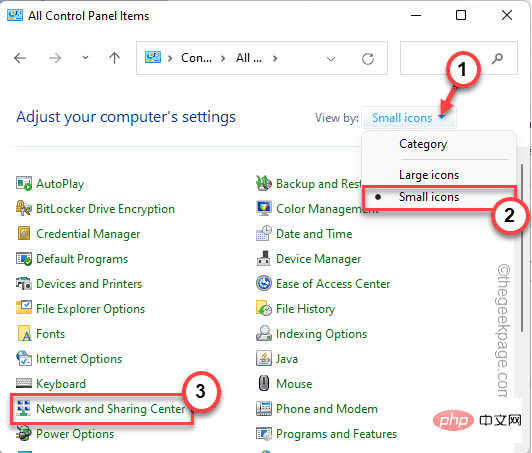
5.然后,点击左侧的“高级共享设置”。

6. 然后,展开“所有网络”设置。
7. 在这里,找到“文件共享连接”设置并切换“为使用 40 位或 56 位加密的设备启用文件共享”。
8. 最后,点击“保存更改”。
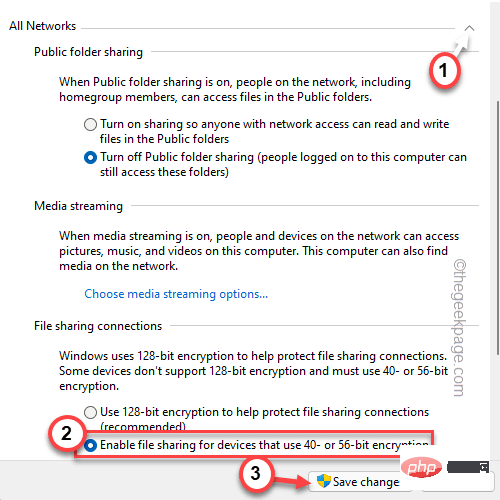
关闭控制面板。然后,测试您是否可以传输文件。
有时防火墙本身可以阻止防火墙设置中文件的传输。
1. 同时按下Windows 键+R键。
2. 然后,输入“ firewall.cpl ”并点击“ OK ”。
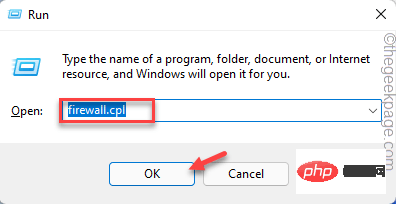
이렇게 하면 Windows Defender 방화벽이 열립니다.
3. 이제 왼쪽에서 “Windows Defender 방화벽을 통해 앱 또는 기능 허용”을 클릭하세요.
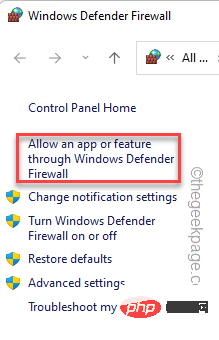
4. 그런 다음 "설정 변경"을 눌러 설정을 변경하세요.
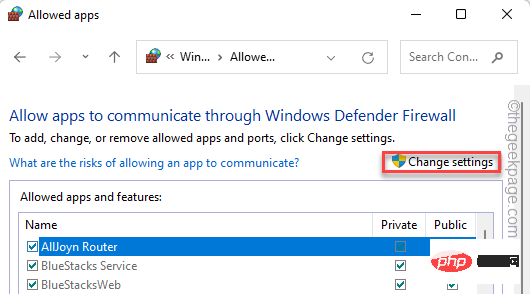
5. 이제 "파일 및 프린터 공유"까지 아래로 스크롤하세요.
6. "비공개" 상자 가 선택되어 있는지 확인하세요.
7. 마지막으로 "OK"을 클릭하여 변경 사항을 저장하세요.
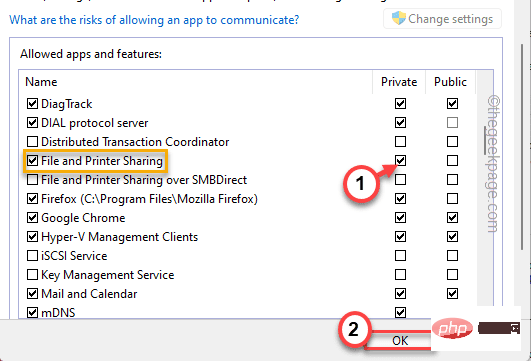
위 내용은 Windows 11/10에서 파일 공유가 작동하지 않는 문제를 해결하는 방법은 무엇입니까?의 상세 내용입니다. 자세한 내용은 PHP 중국어 웹사이트의 기타 관련 기사를 참조하세요!