올해 말 Microsoft가 발표한 새로운 Windows 11 운영 체제는 IT 업계, 특히 Windows 사용자들 사이에 큰 파장을 일으켰습니다.
새로운 운영 체제를 즐기려면 특정 요구 사항을 충족해야 하지만, 작업 효율성을 높이고 삶을 더 편리하게 만들기 위해 이미 기능적, 미적 변화가 많이 이루어졌습니다.
Windows 10 PC에 Windows 11 Insider Preview Build 22000.51 업데이트를 다운로드한 경우 새 인터페이스인 스냅샷 레이아웃을 시작할 때 이미 눈에 띄는 기능 중 하나를 확인할 수 있습니다.
대부분의 사용자는 일반적으로 변경 사항에 만족하지만 일부 사용자는 새로운 기능에 무관심할 뿐만 아니라 방해가 될 수도 있습니다.
결과적으로 사용자는 이미 Snap 레이아웃을 비활성화하는 데 관심이 있습니다. 미국 거대 기업이 더 쉽게 정리할 수 있도록 돕고 싶어하더라도 결코 사용할 수 없는 기능이기 때문입니다.
Microsoft는 기술에 정통한 모든 사용자에게 새로운 운영 체제를 제공할 수 있는 것이 분명 있기 때문에 이는 결코 문제가 되지 않습니다.
스냅 레이아웃 기능을 사용하고 싶지 않다면 시스템에 내장된 설정을 사용하여 쉽게 제거할 수 있습니다. 멀티태스킹 메뉴로 이동하여 해당 기능을 수동으로 끄기만 하면 됩니다.
1. 시작 버튼을 클릭하여 설정 앱을 엽니다.
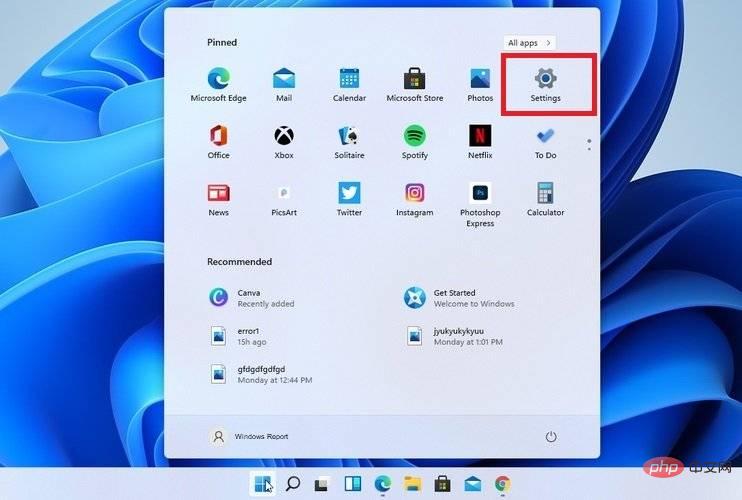
2. 시스템 카테고리를 선택하세요.
3. 멀티태스킹 탭을 클릭하세요.
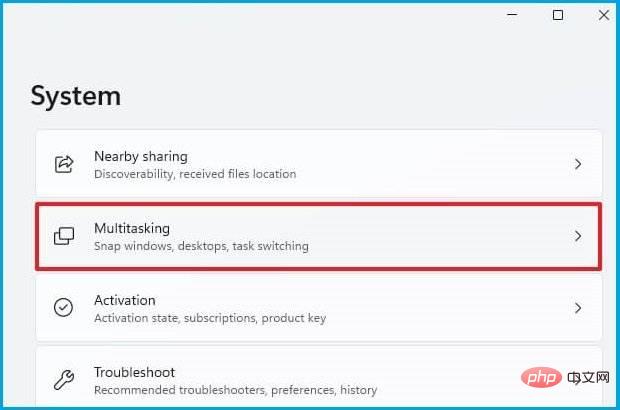
4.창의 최대화 버튼 위에 마우스를 올리면 스냅 레이아웃 표시 옵션 옆에 있는 상자를 선택 취소합니다.
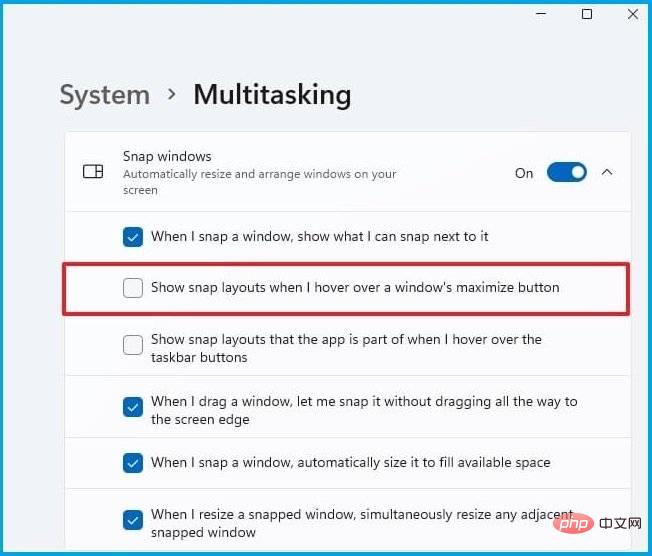
5. 설정 앱을 닫습니다.
6. 이제 귀하의 기기에서 스냅 레이아웃 기능이 비활성화되었습니다.
위 단계를 따르면 새로운 Windows 11 운영 체제에서는 스냅 레이아웃 기능이 더 이상 표시되지 않습니다.
그러나 마음이 바뀌어 스냅 레이아웃 기능을 다시 활성화하려는 경우, 자세한 튜토리얼의 전체 단계를 수행하여 잘못된 일이 없는지 확인할 수 있습니다.
다시 생각해 보고 이 유용한 기능을 사용해 보고 싶다면 해상도가 1920픽셀보다 낮은 구형 모니터에서는 이 기능을 최대한 활용할 수 없다는 점을 알아두는 것도 좋습니다.
하지만 일단 활성화하고 원하는 레이아웃을 만들기 시작하면 나중에 작업 표시줄의 스냅 그룹에 저장하고 액세스할 수 있습니다.
새로운 운영 체제에 대한 이러한 움직임을 통해 Microsoft는 사용자에게 보안, 디자인 및 성능 면에서 크게 향상된 기능을 제공할 것입니다.
Windows 11과 Windows 10을 전체적으로 비교하고 싶다면 포괄적인 튜토리얼을 자세히 살펴보고 최신 정보를 받아보세요.
위 내용은 Windows 11에서 스냅 레이아웃을 비활성화하는 방법에 대한 빠른 가이드의 상세 내용입니다. 자세한 내용은 PHP 중국어 웹사이트의 기타 관련 기사를 참조하세요!