문서가 무엇이든 목차 섹션이 없으면 탐색하기가 확실히 어렵습니다. Microsoft Word의 특별한 점은 단순성과 사용자의 작업을 더 쉽게 만드는 능력입니다. 하지만 Microsoft Word에는 사용자가 완벽하게 구성된 목차 를 Word 문서에 삽입할 수 있는 방법이 내장되어 있습니다. 더욱 만족스러운 점은 문서를 삽입한 후 내용을 변경하더라도 목차가 자동으로 업데이트될 수 있다는 점입니다.
이 글에서는 목차 섹션을 Word 문서에 쉽게 삽입하는 방법, 문서 내용이 변경될 때 자동으로 업데이트하는 방법, 목차를 사용하여 문서를 탐색하는 방법을 자세히 설명합니다. 이 놀라운 Word 트릭을 마스터하려면 계속 읽어보세요.
NOTE: 목차는 Word 문서의 제목으로 생성됩니다.
1단계: 먼저 모든 제목과 하위 제목이 제자리에 있는 기본 구조를 준비했는지 확인하세요. Contents 부분은 의 제목에서 생성된 문서를 기반으로 합니다.
아래 예에는 제목, 부제, 부제목이 포함된 문서가 있습니다. 각 제목 아래에 텍스트가 있을 수도 있습니다. 단순화를 위해 섹션 헤더만 추가했습니다.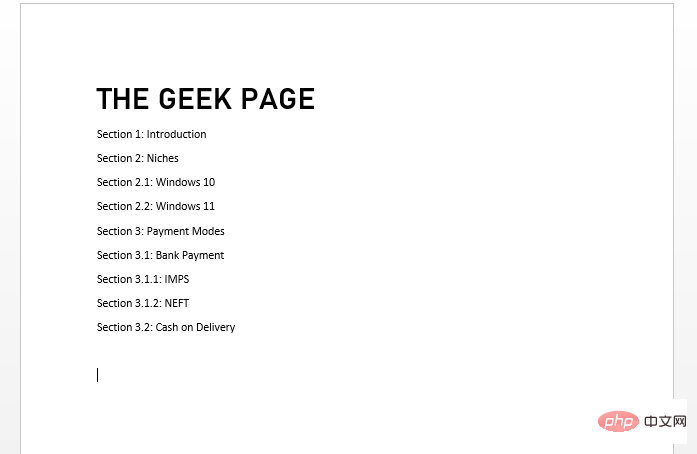
2단계 : 다음으로 상단 리본의 제목 형식 탭 을 사용하여 제목 형식을 올바르게 지정합니다 .
먼저CTRL 키를 누르세요. 이제 를 클릭하고 모든 주요 제목을 선택 하세요. 모든 기본 제목을 선택한 상태에서 상단 리본의 제목 1 형식 스타일을 클릭하세요.
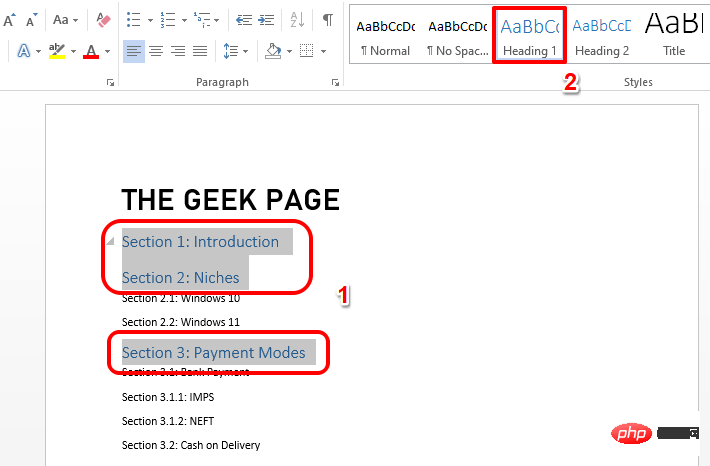
3단계: 제목 1의 형식을 지정한 것과 마찬가지로 다음으로 모든 보조 제목을 선택하고 상단에서 제목 2 형식 스타일을 클릭합니다.
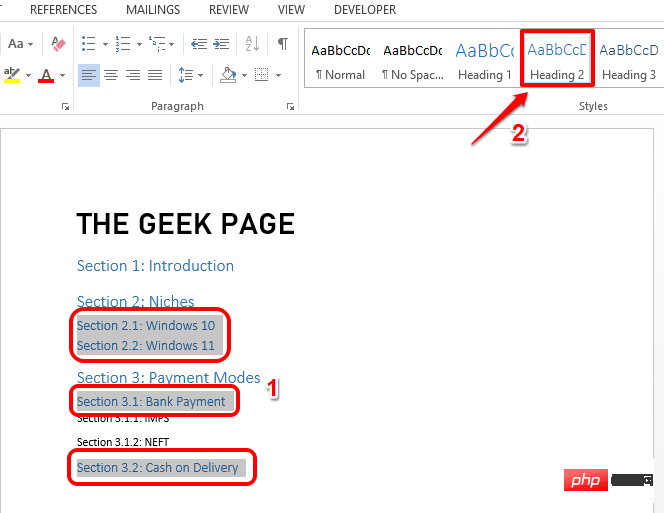
4단계: 그런 다음 세 번째 제목을 모두 선택하고 제목 3 형식을 사용하여 형식을 지정합니다. 마찬가지로 원하는 만큼 제목 수준의 형식을 지정할 수 있습니다.
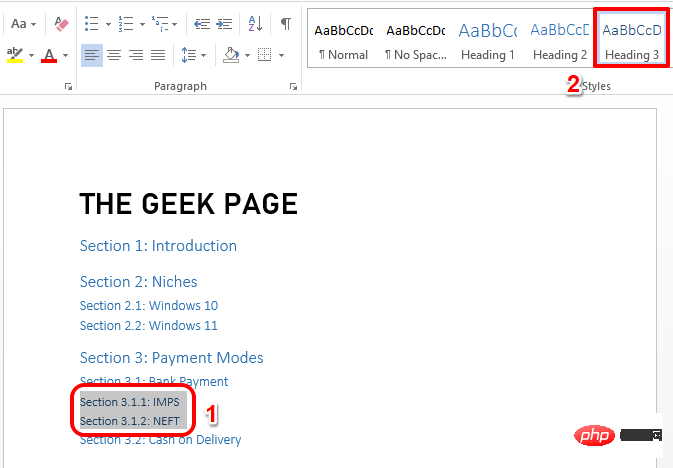
5~7단계는 선택 사항입니다. 이 단계는 제목 형식 스타일을 사용자 정의하는 데 사용됩니다. 제목을 조건부로 사용자 지정하지 않으려면 8단계로 건너뛰고 5, 6, 7단계를 건너뛸 수 있습니다. 5단계
: 먼저 제목 1의 형식을 원하는 대로 지정하세요. 이를 위해 "홈" 탭에서 사용 가능한 옵션을 사용할 수 있습니다. 예를 들어 글꼴 색상 변경, 굵게 표시, 기울임꼴 표시, 밑줄 표시, 더 크게 또는 더 작게 설정, 글꼴 유형 변경 등을 할 수 있습니다. 제목을 원하는 대로 포맷한 후 텍스트를 클릭하고 선택하세요
.텍스트를 선택한 상태에서 해당 제목 형식
(이 경우에는제목 1)을 마우스 오른쪽 버튼으로 클릭하고 선택 항목과 일치하도록 제목 1 업데이트 옵션을 클릭하세요.
6단계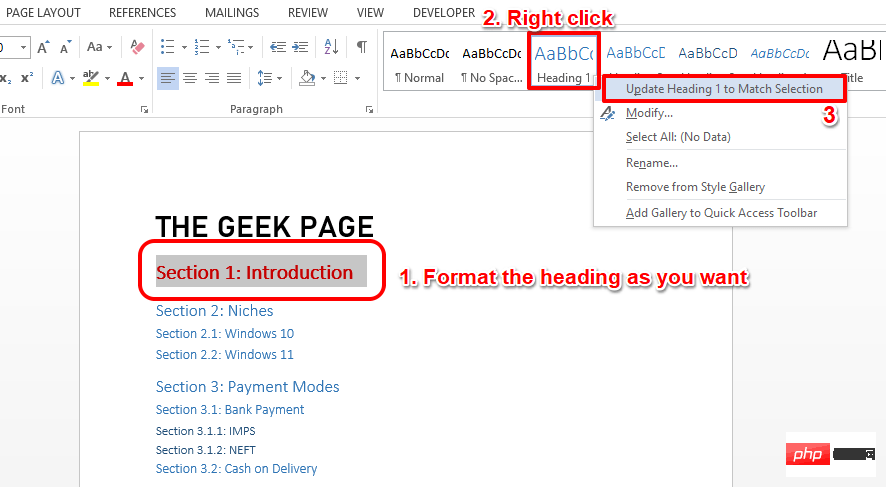 : 제목 서식을 모든
: 제목 서식을 모든
텍스트에 즉시 적용합니다.
7단계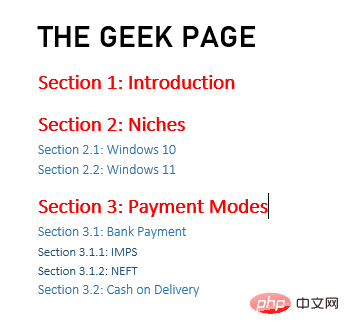 : 마찬가지로 제목 1, 제목 2, 제목 3 등 문서의 모든 제목에 텍스트 서식을 적용할 수 있습니다.
: 마찬가지로 제목 1, 제목 2, 제목 3 등 문서의 모든 제목에 텍스트 서식을 적용할 수 있습니다.
8단계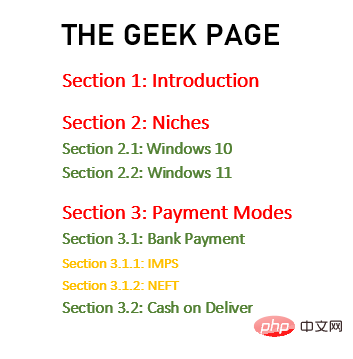 : 모든 설정이 완료되면 문서의 시작점을
: 모든 설정이 완료되면 문서의 시작점을
합니다. 이는 전체 문서의 첫 번째 줄에 있는 첫 번째 지점이 됩니다. 그런 다음 아래 스크린샷과 같이 상단의 삽입 탭을 클릭한 다음
페이지 나누기버튼을 클릭하세요.
9단계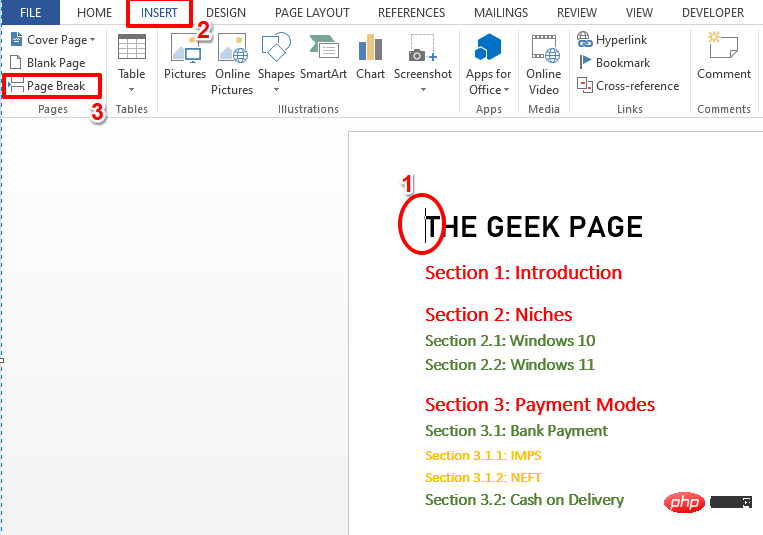 : 이전 단계에서는 문서의 1페이지 앞에
: 이전 단계에서는 문서의 1페이지 앞에
10단계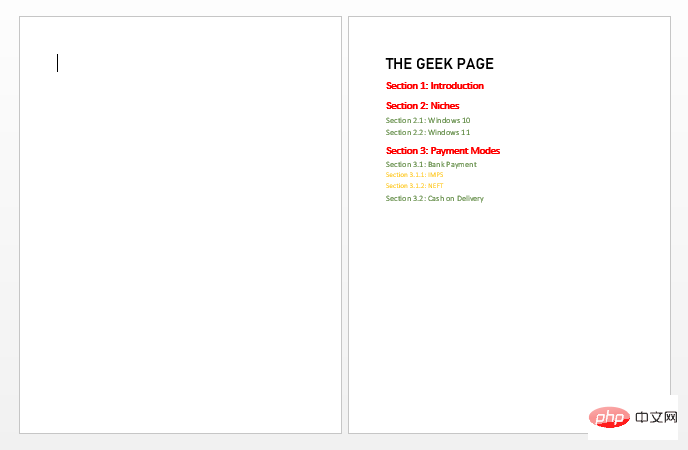 : 이제
: 이제
를 추가해 보겠습니다. 이 작업을 수행하려면 방금 만든 빈 페이지를 클릭
하세요.그런 다음 상단의 참조 탭을 클릭하세요. 다음으로 목차라는 드롭다운 버튼을 클릭하세요. 원하는 형식을 선택하세요. 우리는 두 번째 형식인 Automatic Table 2를 사용하기로 결정했습니다. 11단계: 좋아요! 이제 목차 섹션이 해당 페이지 번호와 함께 문서에 자동으로 추가되는 것을 볼 수 있습니다. 네, 정말 간단해요. NOTE: 목차는 문서의 1페이지에 추가되며 실제 문서는 2페이지에서 시작됩니다. 이제 문서 섹션 제목을 업데이트했다고 가정해 보겠습니다. 문서 끝에 다른 섹션을 추가한다고 가정해 보겠습니다. 이 경우 카탈로그를 업데이트해야 하지만 이 역시 자동으로 업데이트됩니다. 이 작업을 완벽하게 수행하려면 아래 단계를 따르십시오. 1단계: 먼저 섹션 제목을 추가하거나 기존 섹션 제목을 수정 합니다. 목차의 아무 곳이나 클릭하면 상단에 업데이트 표 버튼 이 표시됩니다. 클릭하세요. 카탈로그 업데이트" 창에서 "전체 테이블 업데이트" 옵션에 해당하는 라디오 버튼 을 선택하고 "확인" 버튼을 클릭하세요. 2단계: 이제 목차가 자동으로 업데이트된 것을 확인할 수 있습니다. 가져가기 하세요. 이제 링크를 따라가려면 마우스를 올려놓은 선을 CTRL + 클릭 해야 한다는 작은 토스트 메시지가 표시됩니다. 목차의 한 줄에 CTRL + 클릭 하면 문서의 실제 위치로 이동됩니다. 예, 거대한 Word 문서를 탐색하는 것보다 더 쉬운 일은 없습니다! 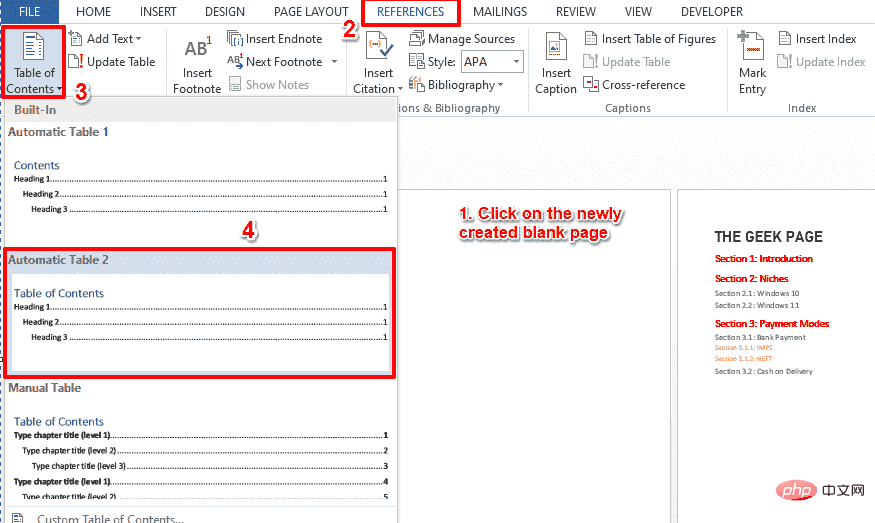
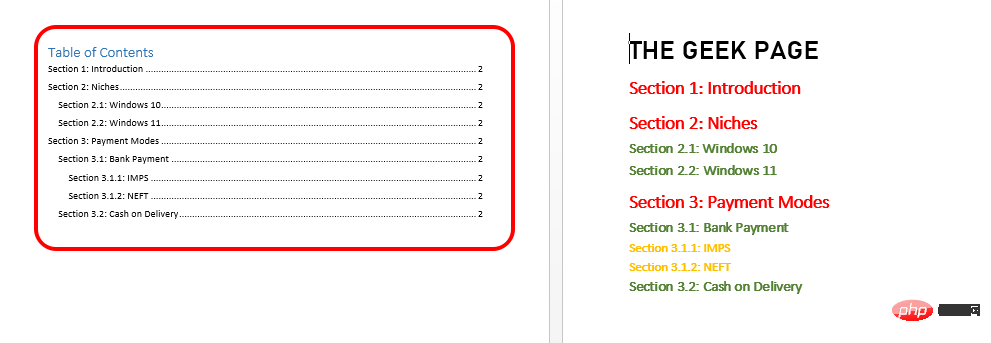
2부: 문서 제목을 변경한 경우 목차를 업데이트하는 방법
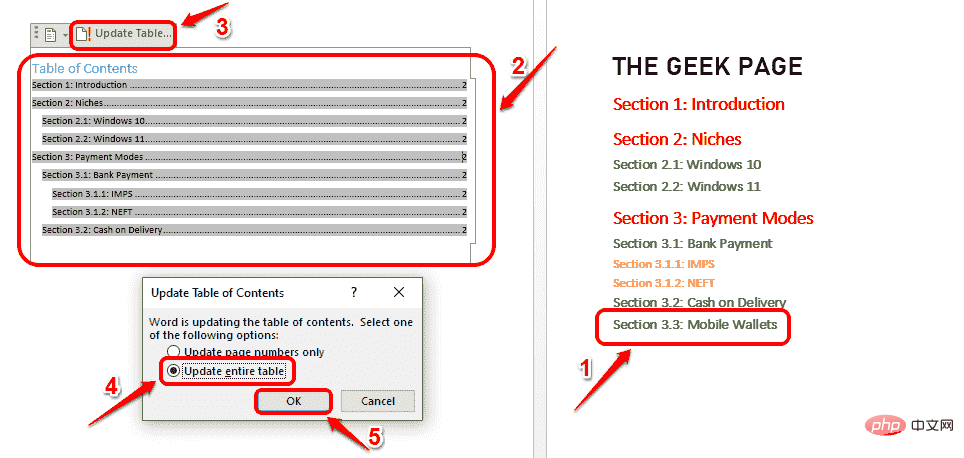
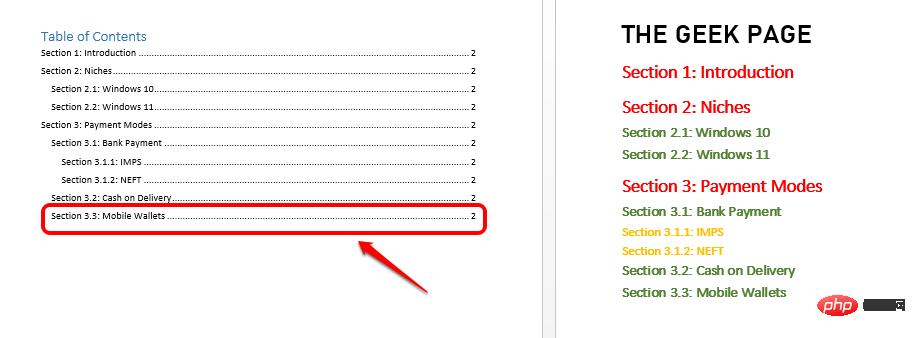
위 내용은 Microsoft Word 문서에 '목차'를 자동으로 추가하는 방법의 상세 내용입니다. 자세한 내용은 PHP 중국어 웹사이트의 기타 관련 기사를 참조하세요!