Windows 11은 모든 사용자에게 놀라운 경험을 선사합니다. Microsoft는 Windows 11에 새로운 기능과 디자인을 추가하고 다양한 변경 사항을 적용했습니다. 브라우저, 설정, 작업 표시줄 옵션 등과 같은 대부분의 기능은 Windows 11에서 더 쉽게 사용하고 작업할 수 있도록 변경되었습니다. 이 기사에서 다룰 기능 중 하나는 알림입니다. 이름에서 알 수 있듯이 알림은 사용자에게 상황을 상기시켜 주고 시스템에서 실행 중인 항목과 주의가 필요한 항목에 대한 정보를 제공합니다. 많은 알림이 때때로 짜증스러울 수 있으므로 Windows 11에는 알림을 끄는 기능도 있습니다. Windows 11에서는 알림 우선 순위를 최대, 높음, 보통으로 설정할 수도 있어 즉각적인 조치가 필요한 알림에 쉽게 집중할 수 있습니다. 우리가 무엇을 할 수 있는지 봅시다.
알림은 다양한 방식으로 우선순위를 지정할 수 있습니다. Top, High, Normal 3가지 카테고리가 있습니다. 따라서 상단은 알림 센터 상단에 알림이 표시됨을 의미합니다. 높음은 보통 우선순위보다 높은 메시지로 알림을 표시한다는 의미입니다. 일반은 우선순위가 높은 메시지 아래에 알림을 표시하는 것을 의미합니다.
알림 센터에서는 알림 설정을 변경할 수 있습니다. 이제 이를 수행하는 방법을 살펴보겠습니다.
1단계: Windows 아이콘과 I(Win + I )를 동시에 클릭하여 Settings를 열거나 시작 버튼을 클릭한 다음 설정을 클릭할 수 있습니다.
2단계: 왼쪽 창에서 시스템을 클릭한 다음 오른쪽 창에서 알림을 클릭합니다.
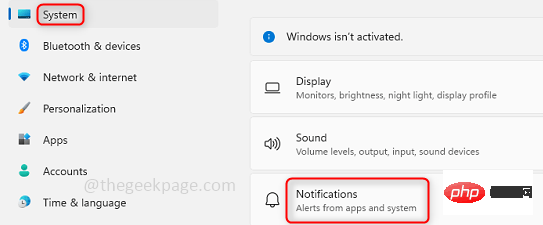
3단계: 작업 표시줄 오른쪽 하단의 날짜 및 시간을 마우스 오른쪽 버튼으로 클릭하여 설정할 수도 있습니다. 여기에는 알림 및 설정을 클릭하는 두 가지 옵션이 있습니다.
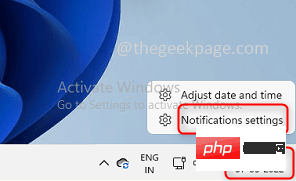
4단계: 알림 설정을 변경하려는 앱을 클릭하세요. 여기서는 응용 프로그램 설정을 선택했습니다.
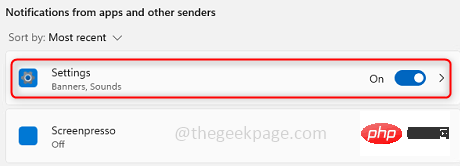
5단계: 앱을 클릭한 후 하단에서 알림 우선순위 상위, 높음, 보통을 확인할 수 있습니다. 필요에 따라 선택하십시오. 여기서는 일반을 선택하여 해당 특정 앱에 대한 알림이 우선순위가 높은 메시지보다 낮습니다.
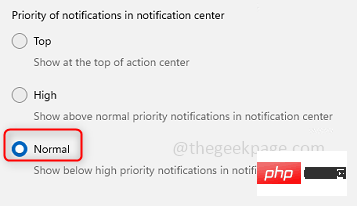
6단계: 이제 특정 애플리케이션의 우선순위가 변경됩니다.
알림 배너라는 알림을 통해 변경할 수도 있습니다.
1단계: 창 오른쪽 하단에 있는 Date 및 Time을 클릭하세요.
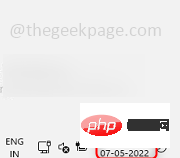
2단계: 날짜와 시간을 표시할 뿐만 아니라 알림 배너도 표시합니다. 이제 변경하려는 앱의 세 점을 클릭 하세요.
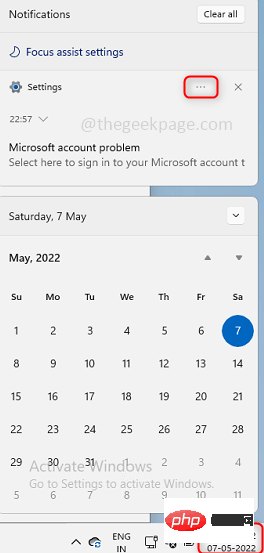
3단계: 3가지 옵션이 있습니다. 알림을 원하지 않으면 특정 앱에 대해 모든 알림을 끄도록 선택할 수 있습니다. 특정 앱에 대한 알림의 우선순위를 지정하려면 설정을 우선순위로 지정을 선택하세요. 추가로 변경해야 하는 경우 알림 설정으로 이동을 선택하세요. 여기에서는 알림 설정으로 이동을 선택하겠습니다.
참고: 이 변경 사항은 선택한 특정 앱에만 적용됩니다. 여기서는 응용 프로그램으로 설정을 선택했습니다.
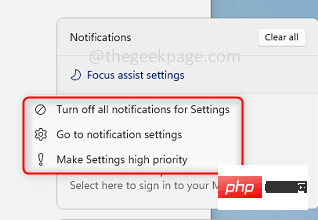
4단계: 이제 알림 우선순위를 변경할 수 있습니다. 이는 위의 방법에서 논의한 것과 동일합니다.
방법 3: Focus Assist로 우선순위 변경Focus Assist는 보고 싶은 알림만 선택하고 하고 있는 일에 집중할 수 있도록 도와줍니다.1단계: 창 하단에 있는 데이터와 시간을 마우스 오른쪽 버튼으로 클릭하여 알림설정을 엽니다. 알림 설정을 클릭하세요.
2단계: Focus Assistant를 클릭하세요. 알림을 관리하는 옵션이 있습니다.
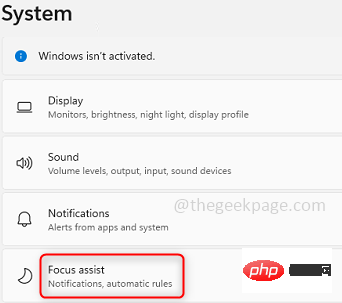
3단계: Only Priority 옵션을 클릭하면 집중하여 특정 메시지만 확인할 수 있습니다.
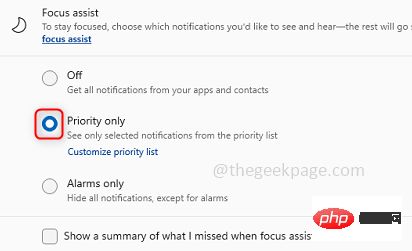
4단계: Customize 우선순위 목록 을 클릭하여 우선순위를 맞춤설정할 수 있습니다.
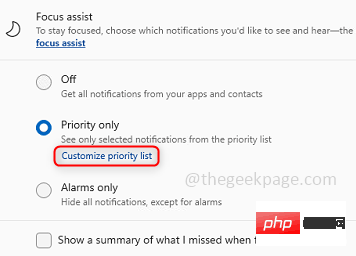
단계 : 여기서는 통화 및 알림과 같은 알림을 관리하는 다양한 옵션을 찾을 수 있으며 원하는 사람의 알림을 선택할 수도 있습니다.
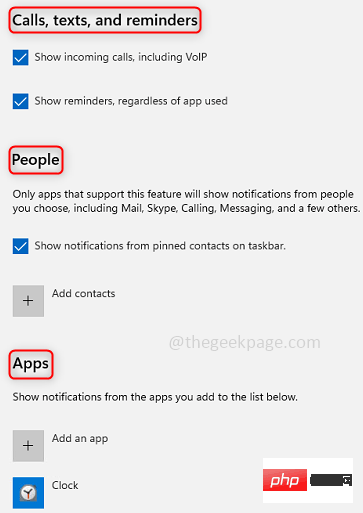
6단계: 집중 지원을 사용하면 자동 규칙도 사용할 수 있습니다.
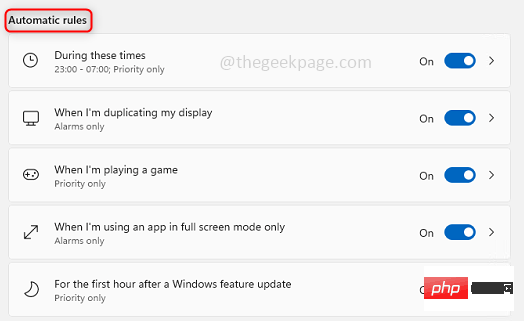
단계 : 특정 기간 동안 알림을 중지할 수도 있으며, 해당 시간이 지나면 알림이 다시 시작됩니다. 이렇게 하려면 Focus Assist로 자동 규칙을 검색하고 이 기간 동안을 클릭하세요.
 8단계
8단계
위 내용은 Windows 11에서 알림을 관리하고 우선순위를 지정하는 방법의 상세 내용입니다. 자세한 내용은 PHP 중국어 웹사이트의 기타 관련 기사를 참조하세요!