많은 Windows 사용자가 Windows 시스템에서 사진 애플리케이션의 화살표 키가 갑자기 작동을 멈추고 폴더에 있는 사진/사진을 탐색하는 등 사진 애플리케이션을 제대로 사용할 수 없다고 보고했습니다. 시스템을 여러 번 다시 시작해도 문제가 지속되었습니다.
그래서 우리는 이 문제를 분석했으며 아래에 제시된 요인이 그 원인일 수 있습니다.
가능한 원인을 고려한 후 모든 요소를 고려한 후 이 문서에서는 사용자가 직면한 이 문제를 해결하는 데 도움이 될 수 있는 몇 가지 수정 사항을 정리했습니다.
이것이 기본적인 이유 중 하나일 수 있습니다. 사진 앱으로 사진을 열고 다른 사진으로 이동하려고 하면 사진 때문에 제대로 작동하지 않을 수 있습니다. 기본값으로 설정합니다. 기본값으로 설정되어 있으면 사진 앱을 사용하여 다른 사진을 스크롤하는 데 문제가 없습니다. 아래의 간단한 단계를 사용하여 Windows 11에서 사진 앱을 기본값으로 설정하는 방법을 살펴보겠습니다.
1단계: Windows + R 키를 동시에 눌러 시스템에서 Run 명령 상자를 엽니다.
2단계: 그런 다음 실행 대화 상자에 ms-settings:defaultapps를 입력하고 Enter 키를 눌러 아래 스크린샷과 같이 시스템에서 Default Apps 페이지를 엽니다.
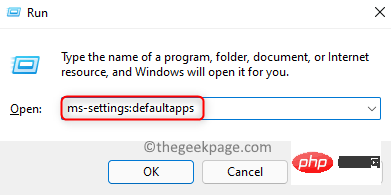
3단계: 앱 목록을 스크롤하여 Photos 앱을 찾은 다음 클릭하여 엽니다.
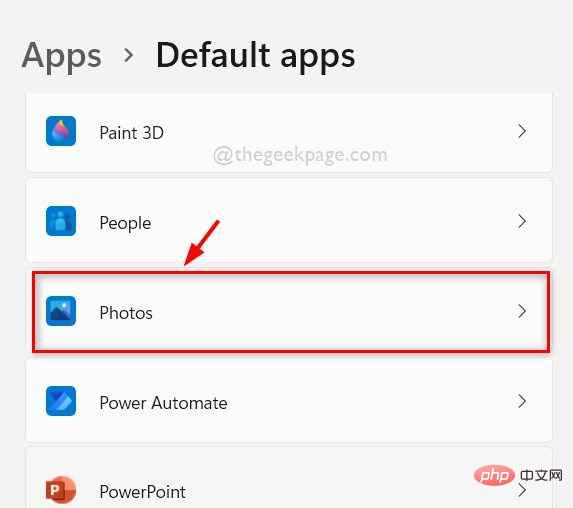
4단계: 그런 다음 아래 이미지에 표시된 대로 jpg, jpeg 또는 png 등과 같은 파일 형식을 선택합니다.
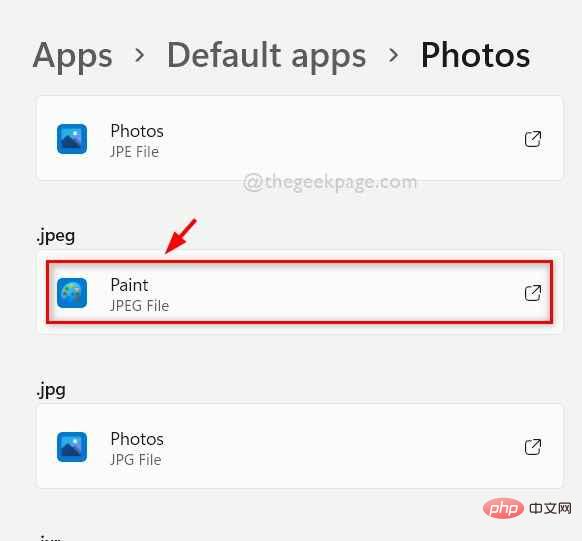
5단계: 목록에서 사진을 선택하고 아래와 같이 OK를 클릭합니다.
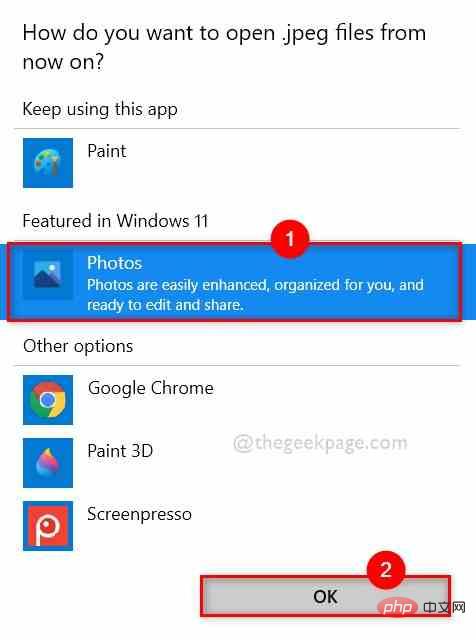
6단계: 열려고 선택한 파일 형식에 대한 기본값으로 사진 앱이 설정됩니다.
7단계: 완료되면 설정 창을 닫습니다.
사진 앱을 사용하여 사진을 열고 화살표 키가 제대로 작동하는지 확인하세요.
이 문제가 해결되었기를 바랍니다. 그렇지 않은 경우 아래에 제공된 다른 수정 사항을 시도해 보십시오.
시스템의 Windows 스토어 앱에 문제가 있는 경우 사진 앱이 문제를 탐색하지 못하는 이유일 수 있습니다. 따라서 Windows 스토어 앱 문제 해결을 통해 문제를 감지하고 해결하려고 시도합니다.
아래에서 이를 수행하는 방법을 살펴보겠습니다.
1단계: 키보드에서 Windows + R 키를 동시에 눌러 실행 명령 상자를 엽니다.
2단계: 실행 상자에 control.exe /name Microsoft.Troubleshooting을 입력한 다음 Enter 키를 눌러 아래 그림과 같이 Troubleshoot 페이지를 엽니다.
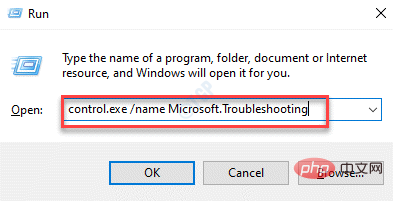
3단계: 아래와 같이 기타 문제 해결사 옵션을 선택합니다.
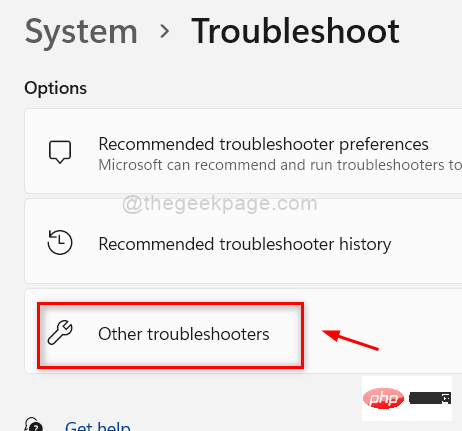
4단계: 다른 문제 해결 페이지에서 아래로 스크롤하여 하단에서 Windows 스토어 앱 옵션을 찾습니다.
5단계: Windows 스토어 앱에서 Run을 클릭하여 아래와 같이 문제 해결을 시작합니다.
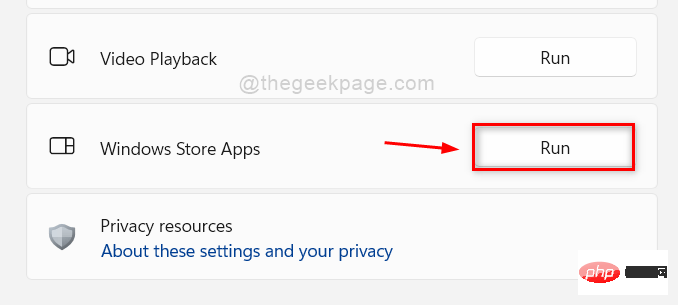
6단계: 화면 지침(있는 경우)에 따라 문제 해결 프로세스를 완료합니다.
7단계: 그런 다음 잠시 기다리면 문제가 해결되고 수정 사항이 나타납니다. 수리를 수행하십시오.
8단계: 문제를 해결한 후 다른 문제 해결 페이지를 닫습니다.
이제 사진 앱 화살표 키가 제대로 작동하는지 확인하세요.
그렇습니다.
시스템의 응용 프로그램이 제대로 작동하지 않을 때마다 응용 프로그램이 열려 있지 않거나 응용 프로그램의 일부가 제대로 작동하지 않는 경우 Windows 옵션에 다음 중 하나가 있습니다. 사용자는 애플리케이션을 재설정하거나 복구할 수 있습니다. 재설정은 앱에서 데이터를 제거하는 반면, 복구 옵션은 데이터 손실 없이 앱을 복구하려고 시도합니다.
사용자는 필요에 따라 원하는 옵션을 선택할 수 있습니다. 다음은 Windows 11 시스템에서 앱을 재설정/복구하는 방법에 대한 몇 가지 단계입니다.
1단계: 키보드에서 Windows + R 키를 동시에 눌러 실행 명령 상자를 엽니다.
2단계: 실행 상자에 appwiz.cpl을 입력하고 Enter 키를 눌러 아래와 같이 시스템에서 설치된 앱 페이지를 엽니다.
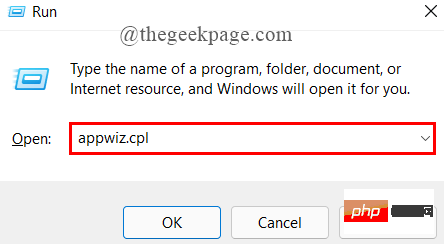
3단계: 설치된 페이지에서 아래로 스크롤하여 MicrosoftPhoto 앱을 확인하세요.
4단계: 아래와 같이 Microsoft Photos 앱 앞에 있는 세로 3개 점(추가 옵션 표시) 아이콘을 클릭합니다.
5단계: 이미지에 표시된 대로 목록에서 고급 옵션을 선택합니다.
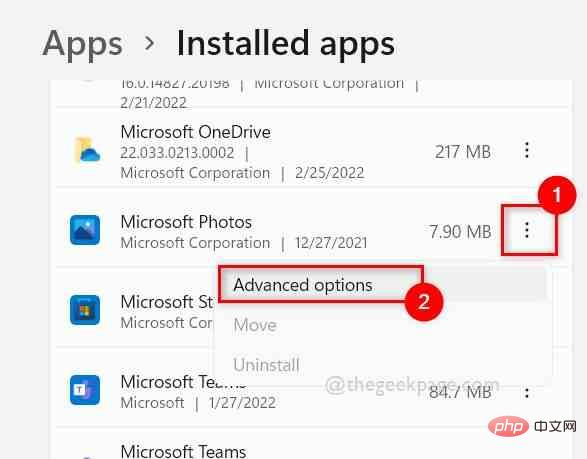
6단계: 사진 옵션 페이지를 아래로 스크롤하여 Reset 섹션으로 이동합니다.
7단계: 그런 다음 아래 이미지에 표시된 대로 복구를 클릭하여 데이터 손실 없이 앱을 수정하거나 재설정 버튼을 클릭하여 데이터 손실 없이 앱을 수정하세요.
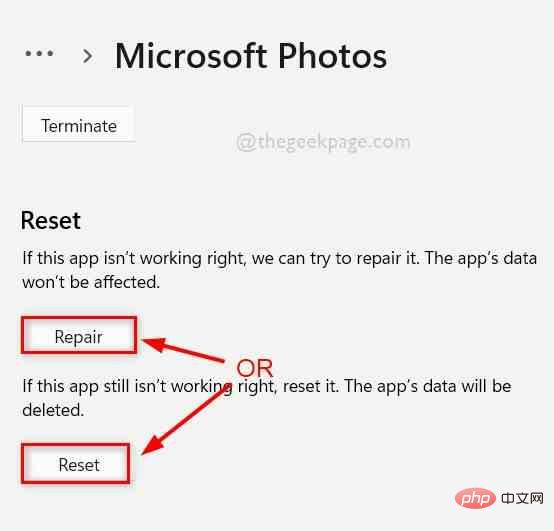
Windows +E 키를 동시에 눌러 시스템에서 파일 탐색기를 엽니다.
2단계: 파일 탐색기 상단 메뉴 표시줄에서 아래와 같이 끝에 있는세 개의 가로 점(추가 옵션 표시) 아이콘을 클릭합니다.
3단계: 그런 다음 목록에서옵션을 선택하세요.
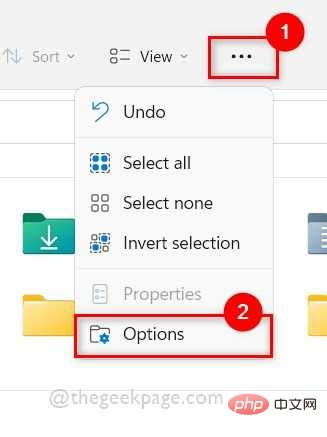
검색 탭으로 이동합니다.
6단계: 검색 탭에서 "폴더에서 시스템 파일을 검색할 때 인덱싱을 사용하지 않음(검색 시간이 더 오래 걸릴 수 있음)" 확인란을 선택 취소합니다.
7단계: 마지막으로 "Apply" 및 "OK"을 클릭하여 폴더 옵션 창을 닫습니다.
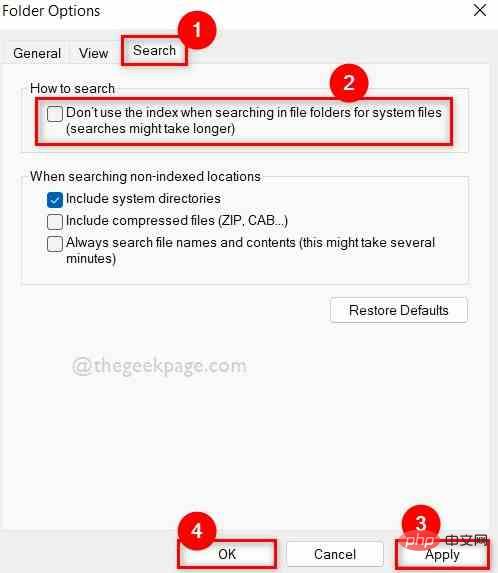
Windows + R 키를 동시에 눌러 Run 상자를 엽니다.
2단계: 그런 다음 실행 상자에powershell을 입력하고 CTRL + SHIFT + ENTER 키를 동시에 눌러 PowerShell 응용 프로그램을 관리자로 엽니다.
3단계: 계속하려면 UAC 프롬프트에서“예”를 클릭하세요.
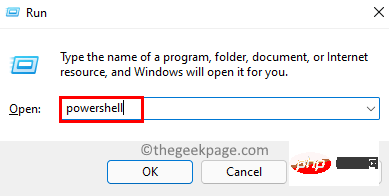
uninstall/deletePhotos 앱을 제거하세요.
获取-appxpackage Microsoft.Windows.Photos | 删除-appxpackage
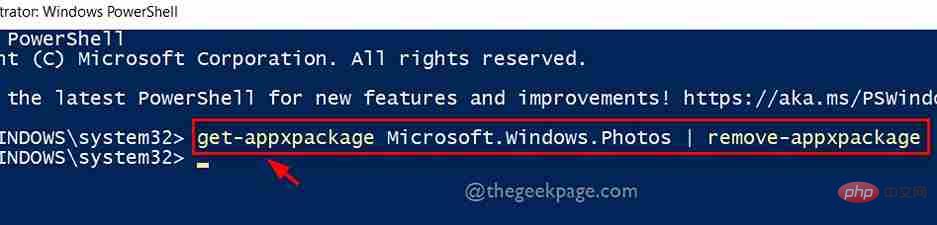
reinstallPhotos 앱을 설치하세요.
Get-AppxPackage -allusers Microsoft.Windows.Photos | Foreach {Add-AppxPackage -DisableDevelopmentMode -Register “$($_.InstallLocation)\AppXManifest.xml”}
PowerShellapp프로그램을 닫습니다.
7단계: 문제가 해결되었는지 확인하세요. 그렇습니다.사진 앱을 사용하여 파일에 액세스하고 폴더에 있는 해당 파일만 보려면 탐색기 창에서 항목 확인란 옵션이 활성화되어 있는지 확인하세요. 사진을 선택한 후 모든 사진을 여는 것은 사진 앱에서 화살표 키가 작동하도록 만드는 비결입니다.
다음은 화살표 키를 사용하여 탐색하여 많은 사진을 보는 데 도움이 되는 몇 가지 단계입니다.
1단계: Windows + R 키를 동시에 눌러 파일 탐색기로 들어갑니다.
2단계: 파일 탐색기에서 보기로 이동하여 표시 옵션 위로 마우스를 가져간 다음 프로젝트 확인란 옵션이 활성화되어 있는지 확인하세요. 그렇지 않은 경우 클릭하여 활성화하세요.
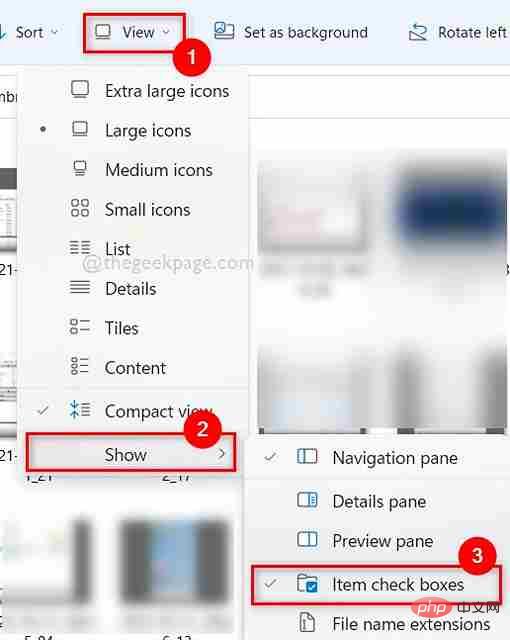
3단계: 그런 다음 CTRL 키를 누른 상태에서 클릭하여 모든 이미지를 선택합니다.
4단계: 사진을 마우스 오른쪽 버튼으로 클릭하고 열기를 클릭하여 선택한 모든 사진을 확인하세요.
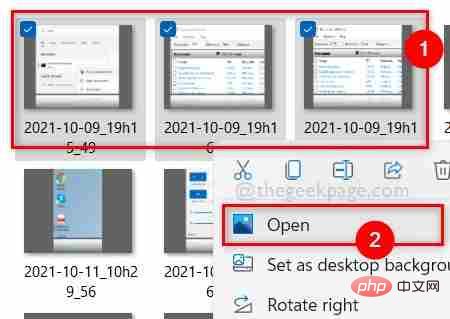
5단계: 이제 화살표 키가 완벽하게 작동하며 사용자는 선택한 사진만 볼 수 있습니다.
위 내용은 수정: Windows 11, 10에서 사진 앱 화살표 키가 작동하지 않음의 상세 내용입니다. 자세한 내용은 PHP 중국어 웹사이트의 기타 관련 기사를 참조하세요!