기본적으로 Windows 11 마우스 오른쪽 버튼 클릭 상황에 맞는 메뉴에는 Windows 터미널에서 열기라는 옵션이 있습니다. 이는 사용자가 특정 위치에서 Windows 터미널을 열 수 있도록 하는 매우 유용한 기능입니다. 예를 들어 폴더를 마우스 오른쪽 버튼으로 클릭하고 "Windows 터미널에서 열기" 옵션을 선택하면 Windows 터미널이 시작되고 해당 특정 위치를 현재 작업 디렉터리로 설정합니다.
이 기능은 놀라운 기능이지만 모든 사람이 이 기능을 사용하는 것은 아닙니다. 일부 사용자는 마우스 오른쪽 버튼 클릭 상황에 맞는 메뉴에서 이 옵션을 원하지 않을 수 있으며 마우스 오른쪽 버튼 클릭 상황에 맞는 메뉴를 정리하기 위해 이 옵션을 제거하고 싶어할 수도 있습니다.
Windows 11 마우스 오른쪽 버튼 클릭 상황에 맞는 메뉴에서 “Windows 터미널에서 열기” 옵션을 쉽게 제거하는 방법을 알아보세요.

참고 : 이 방법에는 레지스트리 설정을 변경하는 작업이 포함됩니다. 잘못된 레지스트리 설정으로 인해 시스템이 충돌할 수도 있으므로 레지스트리 설정을 변경할 때는 주의해야 합니다. 따라서 계속 진행하기 전에 레지스트리 설정을 백업하는 것이 좋습니다.
이 과정에서 문제가 발생하면 생성한 백업을 사용하여 레지스트리 설정을 복원할 수 있습니다.
1단계: Win + R 키를 동시에 눌러 실행 창을 시작합니다. regedit를 입력하고 Enter를 누르세요.

단계 : 다음으로, 레지스트리 편집기 탐색 표시줄에서 다음 위치 를 복사하여 붙여넣고 Enter 키를 누릅니다.
计算机\HKEY_LOCAL_MACHINE\SOFTWARE\Microsoft\Windows\CurrentVersion\Shell Extensions
이제 Shell Extensions 폴더를 마우스 오른쪽 버튼으로 클릭하고 New를 클릭한 다음 Key를 클릭하세요.

3단계: 새로 생성된 키를 마우스 오른쪽 버튼으로 클릭하고 이름 바꾸기 옵션을 선택하세요.
새 키 이름을 차단했습니다.

4단계: 이제 왼쪽 창에서 를 클릭하여 Blocked 폴더가 선택되어 있는지 확인하세요.
오른쪽 창 창의 빈 공간에서 마우스 오른쪽 버튼을 클릭하고 새로 만들기를 클릭한 다음 문자열 값을 클릭하세요.

5단계: 새로 생성된 키를 클릭하고 F2 키를 눌러 이름을 바꾸세요. 새 이름을 {9F156763-7844-4DC4-B2B1-901F640F5155}로 지정하세요.
NOTE: 중괄호를 반드시 포함하세요. 아래 스크린샷을 참조하세요.

이제 컴퓨터를 다시 시작하거나 Windows 탐색기를 다시 시작하면 변경 사항이 적용됩니다.
6단계: Windows 탐색기를 다시 시작하려면 Windows시작 메뉴 아이콘을 마우스 오른쪽 버튼으로 클릭하고 작업 관리자 옵션을 선택하세요.

7단계: 작업 관리자 창에서 프로세스 탭을 클릭합니다.
다음으로 "Apps" 섹션에서 Windows Explorer라는 응용 프로그램을 찾아 마우스 오른쪽 버튼으로 클릭 하고 "다시 시작" 옵션을 클릭하세요.
참고: Applications 섹션에서 Windows 탐색기를 찾을 수 없는 경우 아래로 스크롤하여 Windows 프로세스 섹션에서 찾을 수 있습니다.
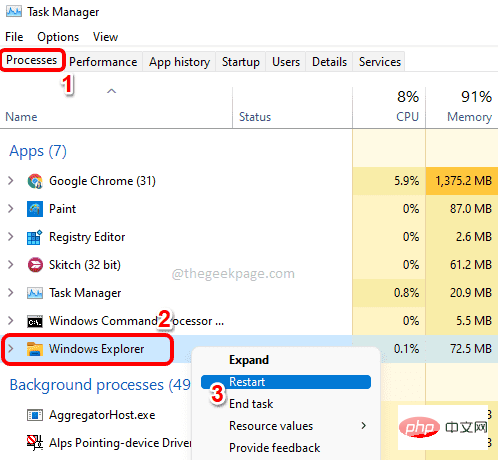
Windows 터미널에서 열기" 옵션이 사라진 것을 볼 수 있습니다.
참고: 마음이 바뀌어 마우스 오른쪽 버튼 클릭 상황에 맞는 메뉴에서 Windows 터미널에서 열기 옵션을 복원하려면 아래 단계를 따르세요.
5단계에서 문자열 값 을 생성한 정확히 동일한 위치로 이동합니다. 이제 { 9F156763-7844-4DC4-B2B1-901F640F5155} 문자열 값을 마우스 오른쪽 버튼으로 클릭하고 삭제 옵션을 클릭하세요.

이제 삭제 작업을 진행하려면 예 버튼을 클릭해야 하는 값 삭제 확인 대화 상자가 표시됩니다.

키를 삭제한 후 Windows 마우스 오른쪽 버튼 클릭 상황에 맞는 메뉴에 "Windows 터미널에서 열기" 옵션이 다시 표시되어야 합니다. 그래도 표시되지 않으면 컴퓨터를 다시 시작하거나 Windows 탐색기를 다시 시작하세요(6단계 및 7단계).
위 내용은 Windows 11의 마우스 오른쪽 버튼 클릭 상황에 맞는 메뉴에서 'Windows 터미널에서 열기' 옵션을 제거하는 방법의 상세 내용입니다. 자세한 내용은 PHP 중국어 웹사이트의 기타 관련 기사를 참조하세요!