Apple Watch의 시계 페이스는 Apple이 단축어 앱에 내장한 강력한 기능 덕분에 시간이나 위치에 따라 자동으로 변경될 수 있습니다. 방법을 알아보려면 계속 읽어보세요.

Apple Watch의 가장 큰 장점 중 하나는 사용자 정의할 수 있는 시계 페이스의 수입니다. 이를 통해 특정 페이스를 다양한 목적에 맞게 더 유익하고 기능적으로 만든 다음 필요할 때 스와이프할 수 있습니다. 예를 들어, 사무실에 갈 때 시계 모드는 업무에 초점을 맞춘 정보 표시로 가득 차 있을 수 있습니다. 또는 밤에 잠자리에 들기 전에 휴식을 취하면서 가장 작은 시계 모드로 스와이프할 수도 있습니다.
이런 방식으로 다양한 시계 모드를 설정하는 경향이 있다면 손목을 들어올리지 않고도 원할 때 Apple Watch의 시계 모드를 변경할 수 있는 자동화 기능을 iOS에 만드는 것을 고려해 볼 가치가 있습니다. 바로가기 앱을 사용하면 가능합니다.
이전에 바로가기를 만든 적이 없더라도 걱정하지 마세요. 아래 단계는 이 특정 자동화를 설정하는 것이 얼마나 쉬운지 보여줍니다. 유념해야 할 유일한 점은 특정 시간 이후(예: 근무일 종료 시) Apple Watch를 다른 시계 모드로 변경하려면 별도의 두 번째 자동화를 설정해야 한다는 것입니다. 이것을 달성합니다.
마찬가지로, 시계 모드가 특정 위치에 있는 동안에만 활성화되고 떠날 때 다시 시작되도록 하려면 복잡한 바로가기의 세계를 더 깊이 탐구하고 싶지 않은 한 두 번째 자동화가 필요합니다. .
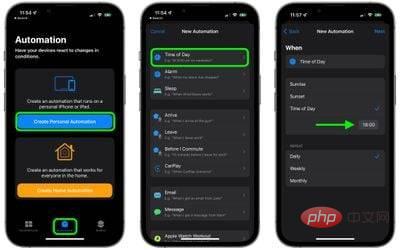
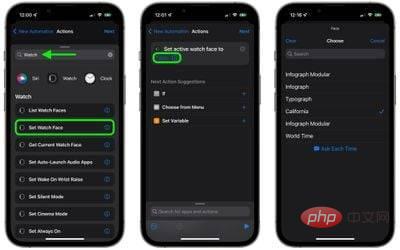
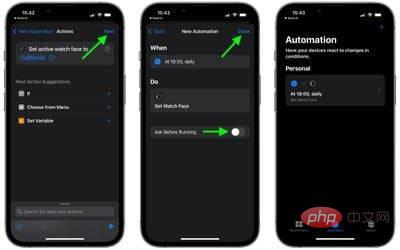
이제 방금 생성한 자동화가 자동화 화면에 표시됩니다. 다른 작업을 수행할 필요는 없습니다. 이제 설정한 시간에 시계 모드가 자동으로 변경됩니다.
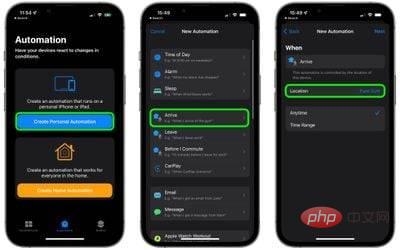
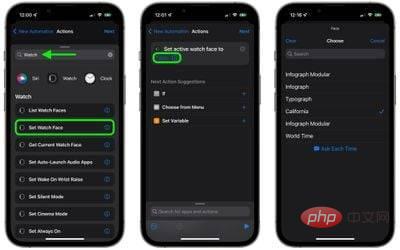
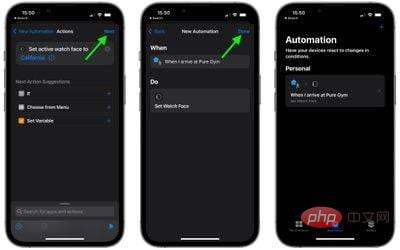
이제 방금 생성한 자동화가 자동화 화면에 표시됩니다. 다른 작업을 수행할 필요가 없습니다. 이제 선택한 위치를 떠나거나 도착할 때 시계 화면이 자동으로 변경됩니다.
이 두 가지 자동화는 바로가기 앱의 표면에 거의 흠집을 내지 않습니다. 예를 들어, 사전 정의된 단축키로 작업을 생성하여 시계 화면이 변경되어야 하는 시기의 다양한 조건과 변수에 적응하는 복잡한 자동화를 구축할 수 있습니다. 궁극적으로 자동화의 복잡성은 가능한 것을 발견하는 데 얼마나 많은 시간을 투자하고 싶은지에 따라 달라지며, 유일한 한계는 상상력입니다.
위 내용은 시간이나 위치에 따라 Apple Watch 페이스를 자동으로 변경하는 방법의 상세 내용입니다. 자세한 내용은 PHP 중국어 웹사이트의 기타 관련 기사를 참조하세요!