iOS/iPadOS 장치를 백업하는 가장 쉬운 방법은 iCloud를 사용하는 것입니다. 문제가 있거나 기기를 업그레이드하는 경우 iCloud 백업을 사용하여 모든 것을 원활하게 복원할 수 있습니다.
iCloud 백업 설정을 확인하는 방법은 다음과 같습니다.
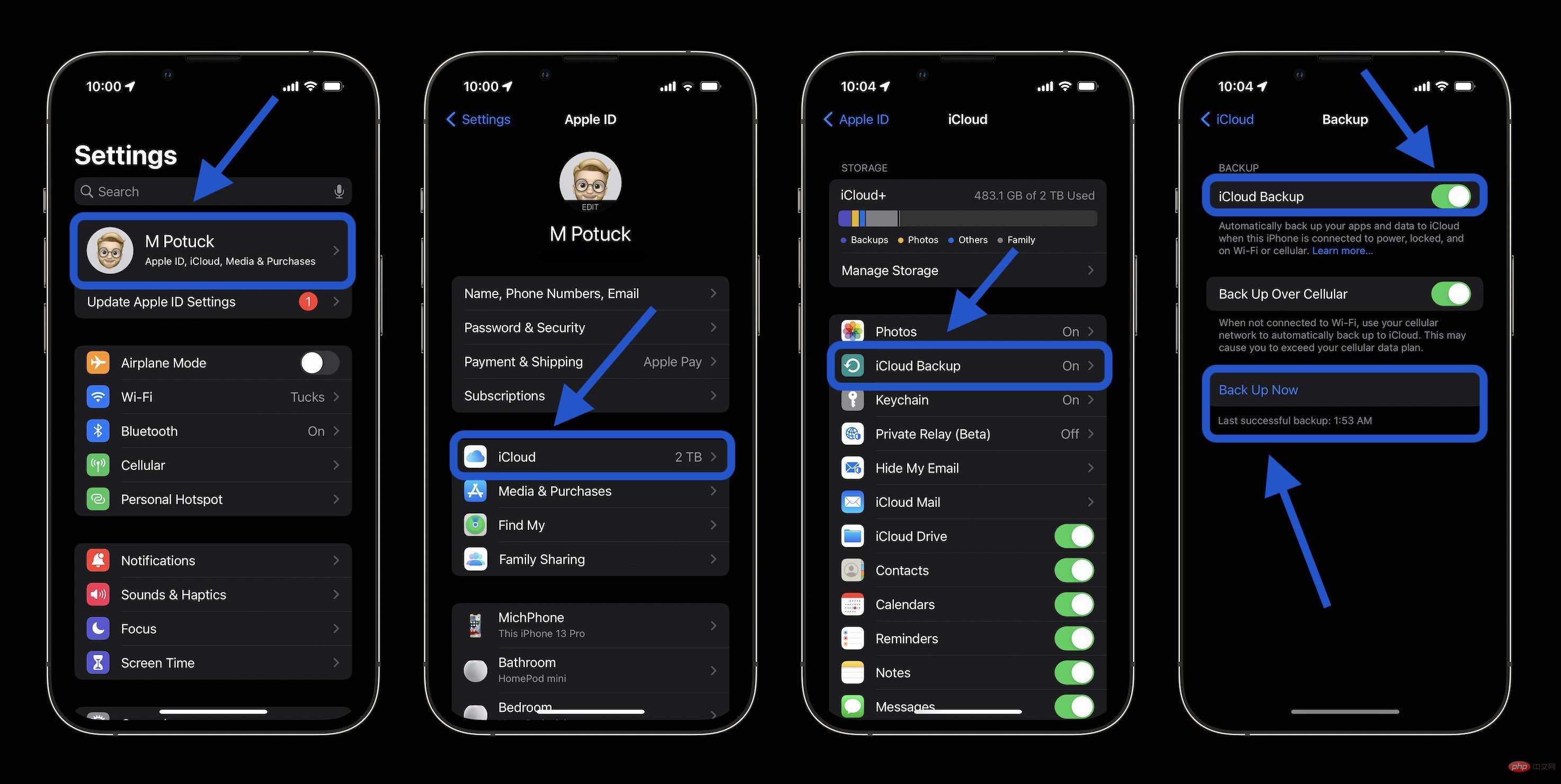
iCloud 백업을 켠 후, iPhone, iPad 또는 iPod touch는 충전 중이고 Wi-Fi에 연결되어 있으며 화면이 잠겨 있는 동안 자동으로 백업됩니다. 위에 표시된 토글을 사용하여 iCloud 백업의 내용을 보는 것도 좋은 생각입니다.
한 가지 주의할 점은 iCloud 저장 공간이 부족하다는 것입니다. Apple은 5GB를 무료로 제공하지만 그다지 많지 않습니다. Apple은 월 $0.99에 50GB를 제공하고 월 $9.99에 최대 2TB를 제공합니다. Apple One 번들이 비용을 절약할 수 있다면 확인해 볼 가치가 있습니다.
설정 > iCloud에서 저장 공간 관리를 클릭하세요. 이제 "스토리지 계획 변경"이 표시되고 이를 선택하면 현재 사용 중인 계획과 업그레이드 옵션이 표시됩니다.
Apple Watch 백업은 iCloud iPhone 백업과 함께 자동으로 수행됩니다. iPhone에서 Apple Watch의 연결을 해제하면 Apple Watch도 백업됩니다. 현재 iPhone에서처럼 Apple Watch 백업을 수동으로 만들 수 있는 방법은 없습니다. 여기에서 Apple Watch 백업에 대해 자세히 알아보세요.
Mac으로 iPhone, iPad, iPod을 백업하는 것은 쉽지만 Mac을 연결해야 한다는 것을 기억해야 합니다. 여기서 한 가지 이점은 iOS 백업이 Mac(Time Machine 등) 백업과 함께 저장된다는 것입니다.
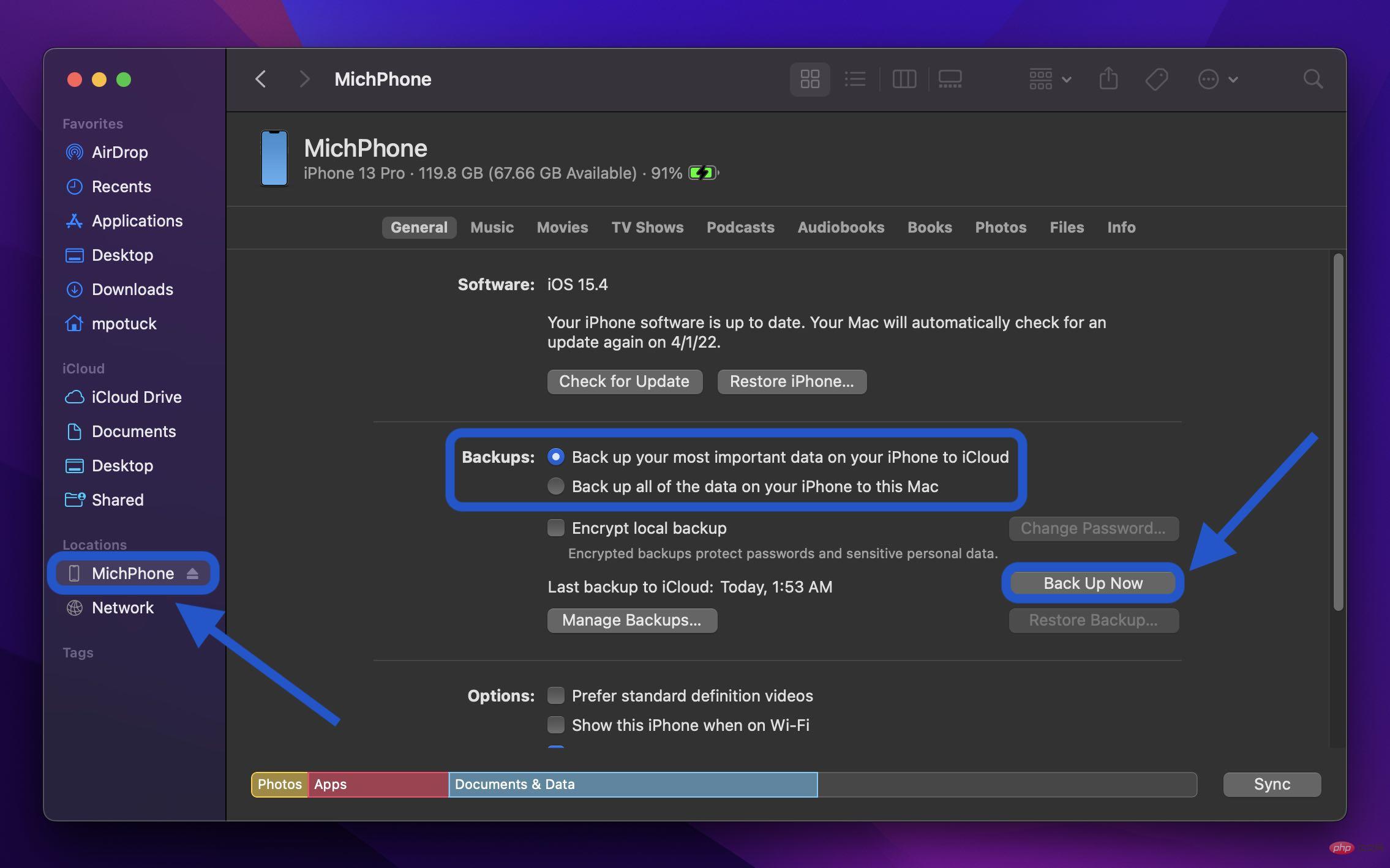
사용 iOS 기기 백업에 Finder/iTunes 대신 널리 사용되는 것은 Mac/PC용 iMazing입니다. 메시지 저장 및 내보내기 기능, 벨소리 관리, 보다 자세한 백업 설정과 같은 고급 제어 기능을 사용할 수 있습니다. iMazing은 무료 평가판을 제공하며 평생 라이선스 가격은 $49.99입니다.
iOS 장치용 외부 드라이브
iPhone, iPad 및 iPod touch를 백업하는 또 다른 편리한 옵션은 SanDisk iXpand 장치와 같은 Lightning/USB-C 플래시 드라이브를 사용하는 것입니다.

iXpand 장치는 연결할 때마다 사진, 연락처 등을 자동으로 백업할 수 있는 iOS 앱을 사용합니다. 또한 이러한 장치를 사용하여 데이터를 수동으로 관리할 수도 있습니다. USB-C 포트가 있는 iPad Air 또는 Pro가 있는 경우 파일 앱을 통해 외부 저장 장치로 사용할 수 있습니다.
자세히 보기
다른 옵션에는 이동통신사 및 Dropbox, Box, Google 등과 같은 기타 제3자의 앱이 포함됩니다. 그러나 타사 앱은 일반적으로 iCloud, Mac/PC 또는 위에 언급된 기타 옵션을 사용하는 것만큼 완전한 백업 기능을 갖추고 있지 않습니다.
이것은 Mac을 백업하는 가장 쉬운 방법 중 하나입니다. macOS에 내장되어 드라이브에 연결된 Time Machine은 지난 24시간 동안의 시간별 백업, 지난 한 달 동안의 일일 백업, 지난 1년 동안의 주간 백업을 생성합니다.
Seagate와 Western Digital에서 1TB 외장 하드 드라이브를 약 50달러에 구입할 수 있습니다. 더 빠른 SSD의 가격은 일반적으로 150달러 이상이며, 가장 빠른 외부 스토리지 옵션인 Thunderbolt 3/4 드라이브가 가장 비쌉니다.
Mac에 문제가 있어 데이터를 복구해야 하는 경우 Time Machine 백업을 사용하여 모든 것을 복원하거나 Mac에서 Time Machine 앱을 실행하여 개별 파일을 복원할 수 있습니다.
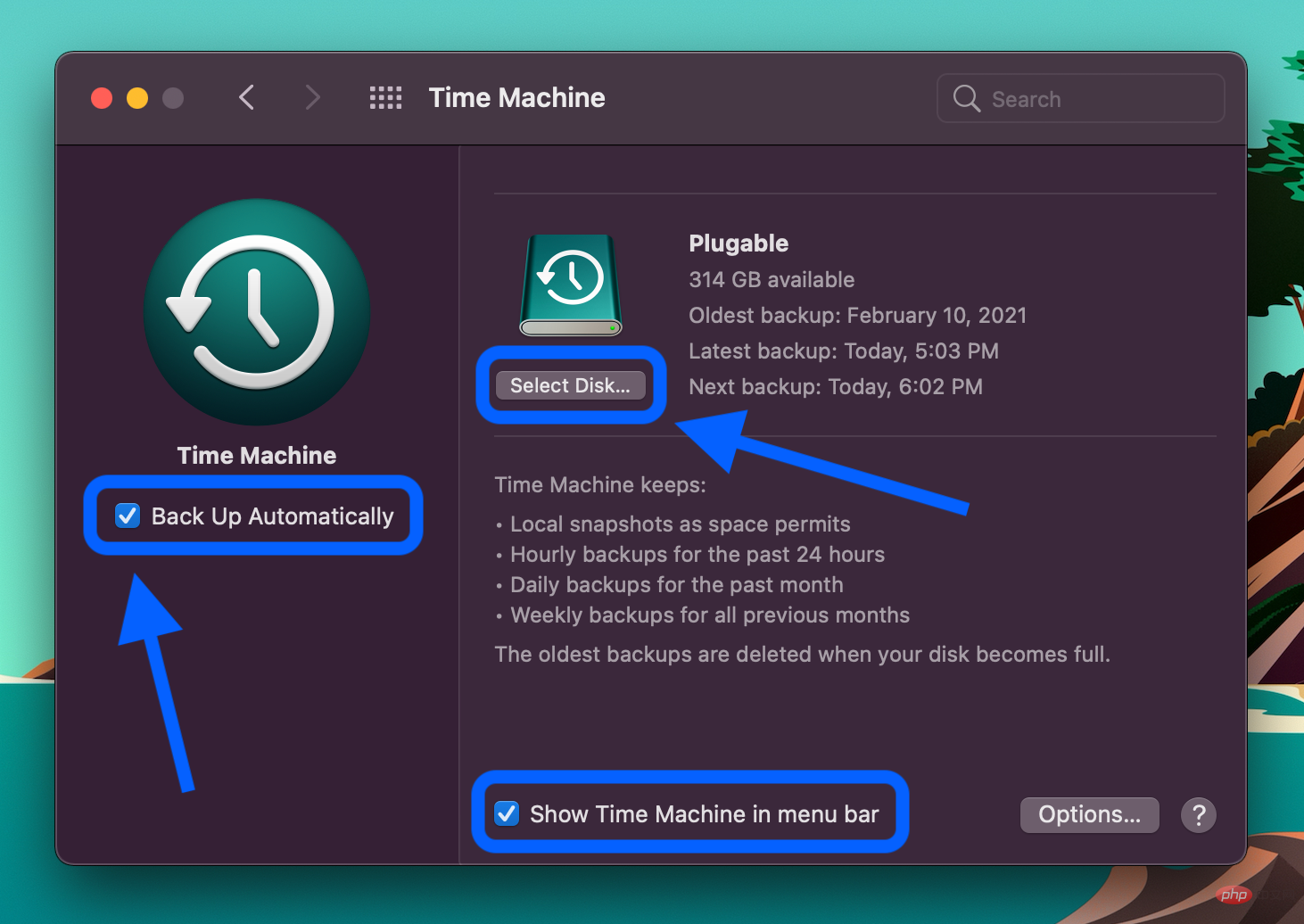
자동 백업에 Time Machine을 사용하는 또 다른 방법은 NAS(Network Attached Storage) 장치를 사용하는 것입니다. 여기서 주요 이점 중 일부는 고급 옵션과 뛰어난 유연성을 포함합니다.
Copy Cloner
더 많은 제어 기능과 고급 옵션을 제공하는 Time Machine을 사용하여 백업하는 대안을 찾고 있다면 Carbon Copy Cloner가 탁월한 선택입니다. 일정에 따라 자동 또는 수동으로 실행할 일련의 백업 작업을 생성할 수 있습니다. Mac을 외장 드라이브뿐 아니라 다른 Mac에도 백업하도록 선택할 수 있습니다.
Carbon Copy Cloner는 집에 있는 모든 Mac에 대해 일회성 구매가 가능하며 가격은 $39.99입니다. 30일 동안 무료로 사용해 볼 수도 있습니다.
Backblaze
Backblaze는 아마도 Mac(및 기타 플랫폼)을 위한 가장 인기 있는 자동 클라우드 백업 서비스일 것입니다. 무제한 데이터 요금제는 기기당 월 7달러 또는 연간 70달러부터 시작됩니다. 이는 Mac을 오프사이트에 백업하는 쉬운 방법입니다.
Backblaze는 검증된 실적을 보유하고 있으며 플랜 비용을 지불하기 전에 사용해 보고 싶다면 15일 평가판도 제공합니다.
물론 중요한 데이터를 외부 드라이브에 끌어서 놓거나 iCloud Drive, Dropbox, Google Drive 등과 같은 클라우드 서비스를 사용하여 언제든지 수동으로 백업할 수 있습니다. 그러나 이 작업을 정기적으로 수행해야 하고 여기에 모든 데이터가 포함되지 않을 수 있으므로 이는 일반적으로 기본 백업으로 사용하기 위한 좋은 선택 전략이 아닙니다.
위 내용은 iPhone, iPad 및 Mac에서 데이터 백업을 위한 팁과 요령의 상세 내용입니다. 자세한 내용은 PHP 중국어 웹사이트의 기타 관련 기사를 참조하세요!