이전 글 "PS를 사용하여 아름다운 고광택 액체거품 효과를 만드는 방법을 단계별로 가르쳐주세요(공유) "에서는 PS를 사용하여 아름다운 고광택 액체거품 효과를 만드는 방법을 소개했습니다. . 다음 기사에서는 PS를 사용하여 창의적인 잔물결 글꼴 효과 포스터를 만드는 방법을 설명합니다. 이 방법은 매우 간단하고 초보자가 배우기에 적합합니다.
리플 크리에이티브 글꼴 효과 포스터 사진은 다음과 같습니다
1 ps 소프트웨어를 사용하여 새 문서를 만들고 검정색으로 채웁니다. 타원을 그려서 텍스트 도구를 선택하여 텍스트를 입력합니다.
2. [타원 1 복사 3] 썸네일을 Ctrl+왼쪽 클릭하여 선택합니다.
3. 레이어 마스크에서 "레이어 마스크 추가" 버튼을 클릭하면 선택한 이미지가 표시됩니다. 이때 [Ctrl+I]를 누르면 텍스트가 반전됩니다. 스마트 개체로.

5. 작은 눈에 [타원 1 복사 3]을 클릭하여 보이지 않는 레이어를 만듭니다.
6. [Filter]-[Distortion]-[Water Wave]를 클릭합니다. 대화상자의 매개변수 다이어그램은 다음과 같습니다.
7. 작은 눈에 [타원 1 복사 3]을 클릭해 투명화를 해제합니다.
7. 다음으로 [Filter]-[Distortion]-[Water Wave]를 클릭하면 대화상자의 매개변수 다이어그램은 다음과 같습니다.
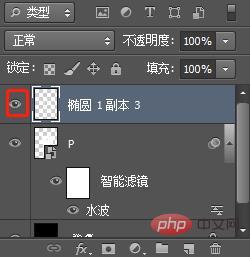
8.이 효과는 다음과 같습니다. 그런 다음 브러시를 사용하여 마스크에 칠하면 레이어가 투명해집니다.
9. 카피라이팅을 추가하면 효과가 완성됩니다.
추천 학습:
PS 비디오 튜토리얼위 내용은 PS를 사용하여 창의적인 잔물결 글꼴 효과 포스터를 만드는 방법을 가르쳐줍니다(요약).의 상세 내용입니다. 자세한 내용은 PHP 중국어 웹사이트의 기타 관련 기사를 참조하세요!