이전 글 "PS 초보자 글: 사진에 원근감 효과 추가하는 방법(공유)"에서 PS에서 옷에 원근감 효과를 빠르게 만드는 방법을 소개했습니다. 다음 기사에서는 PS를 사용하여 워터마크 특수 효과 글꼴을 만드는 방법을 소개합니다. 필요한 친구가 참고할 수 있기를 바랍니다.
물무늬 특수효과 폰트 사진은 다음과 같습니다

1 ps를 열고 물무늬 배경을 가져온 후 클릭으로 파일을 저장합니다. 파일 이름" "Water Ripple" psd를 선택하고 저장을 클릭하세요.
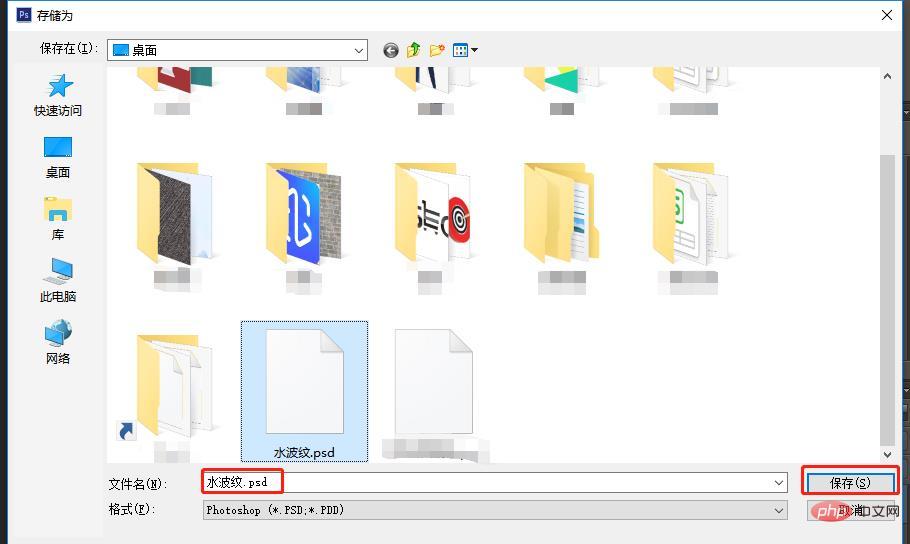
2. 로고 또는 텍스트 이미지를 추가하세요.
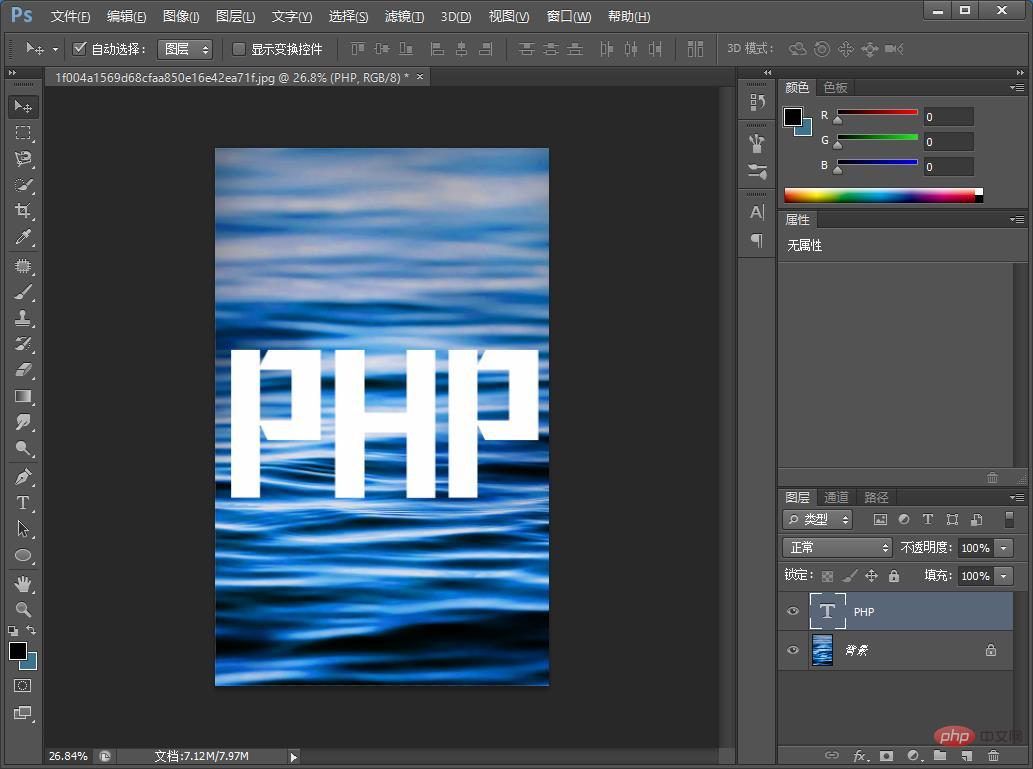
3. 팝업되는 텍스트 레이어를 마우스 오른쪽 버튼으로 클릭하고 [격자 텍스트]
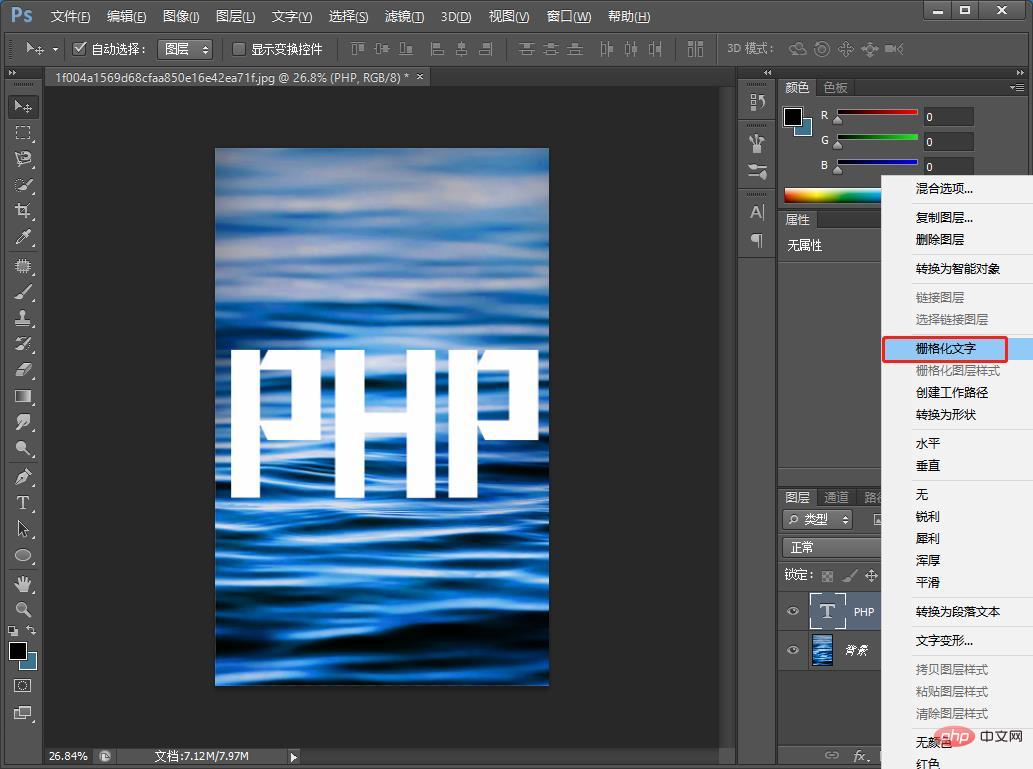
4를 클릭합니다. [필터] - [왜곡] - [변위]
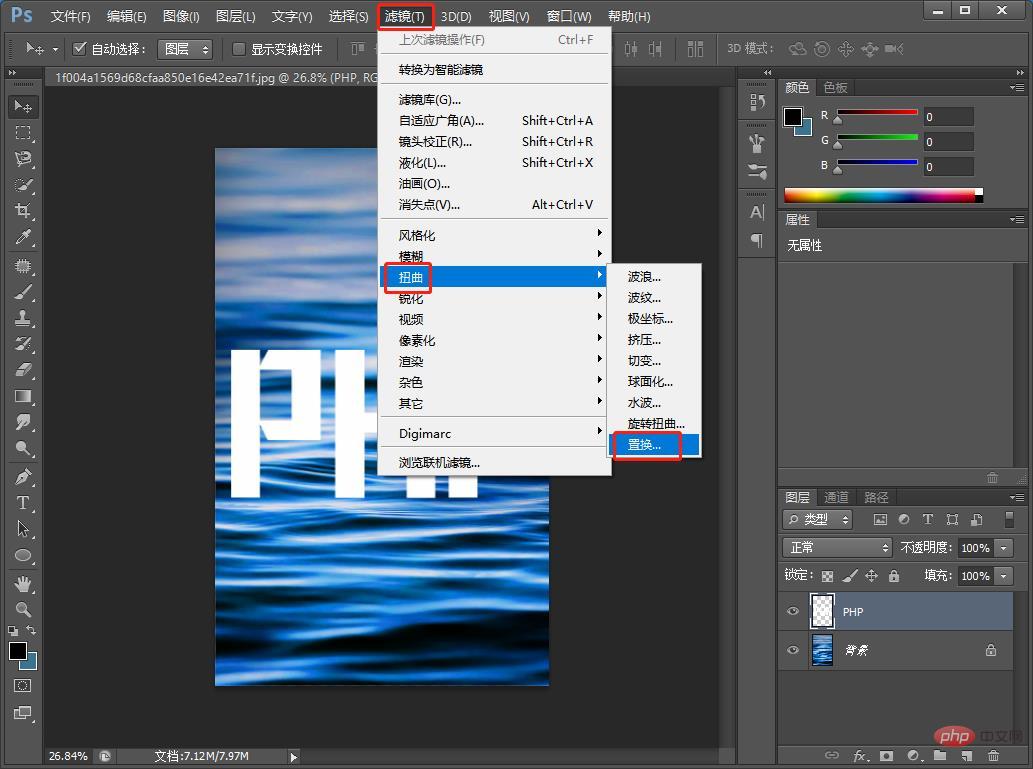
변위 아래 그림을 참조하세요
6. 이전에 저장한 소스 파일을 클릭하여 교체합니다.
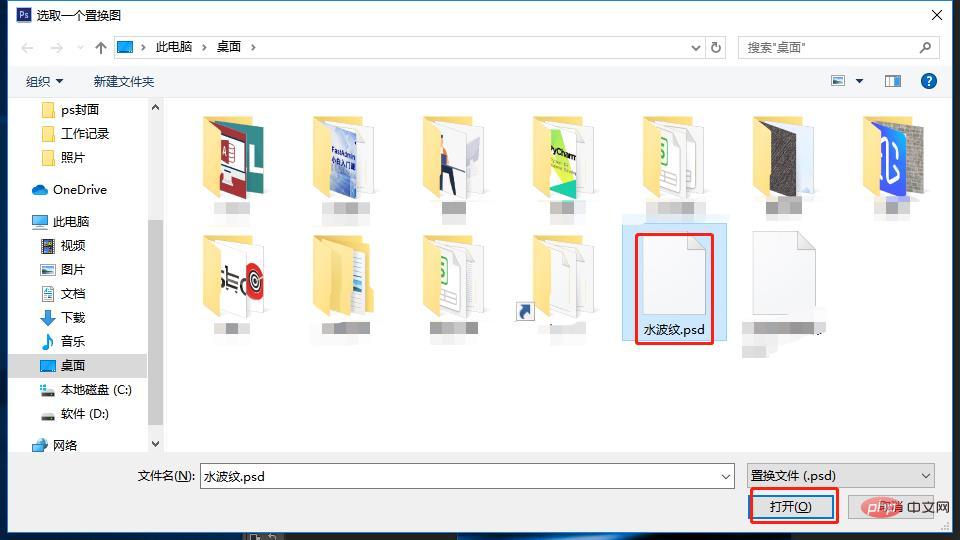
7. [필터] - [흐림] - [가우시안 흐림]을 차례로 클릭하세요.
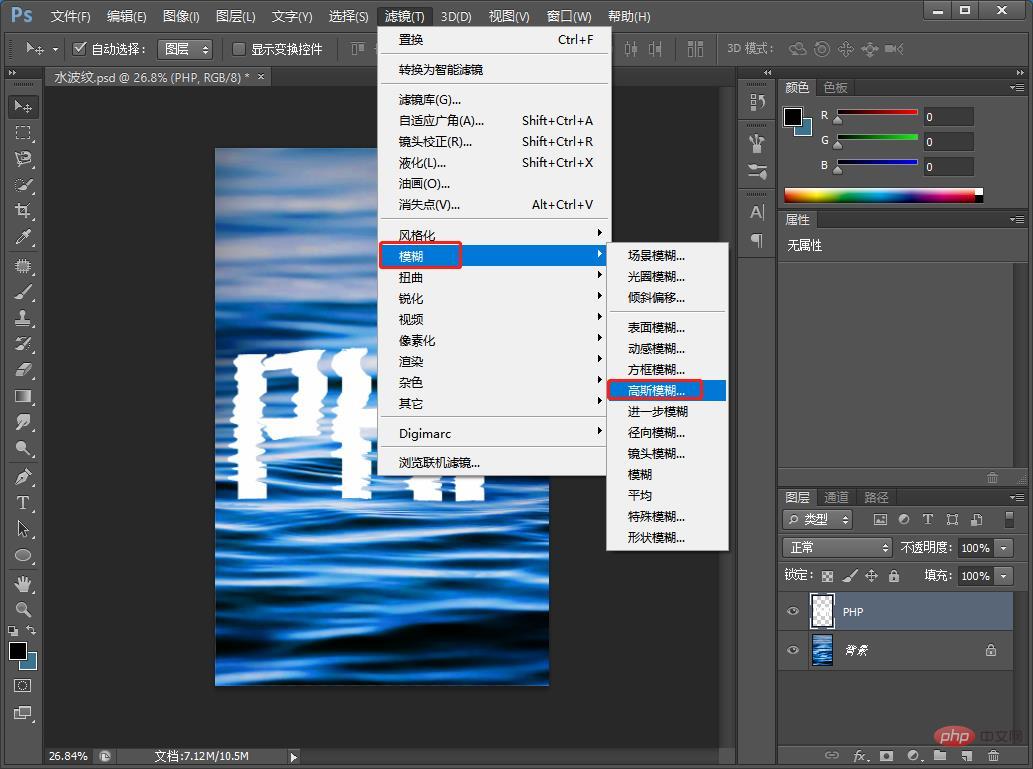
8. 값 설정은 다음과 같습니다.
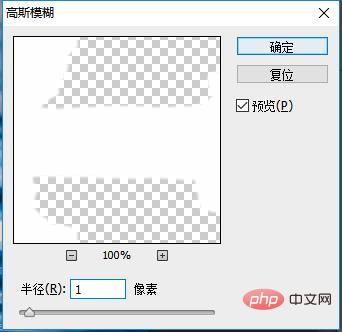
9 물잔물결 레이어를 복사하여 위에 올려놓고 블렌딩 모드를 [오버레이]로 변경합니다.
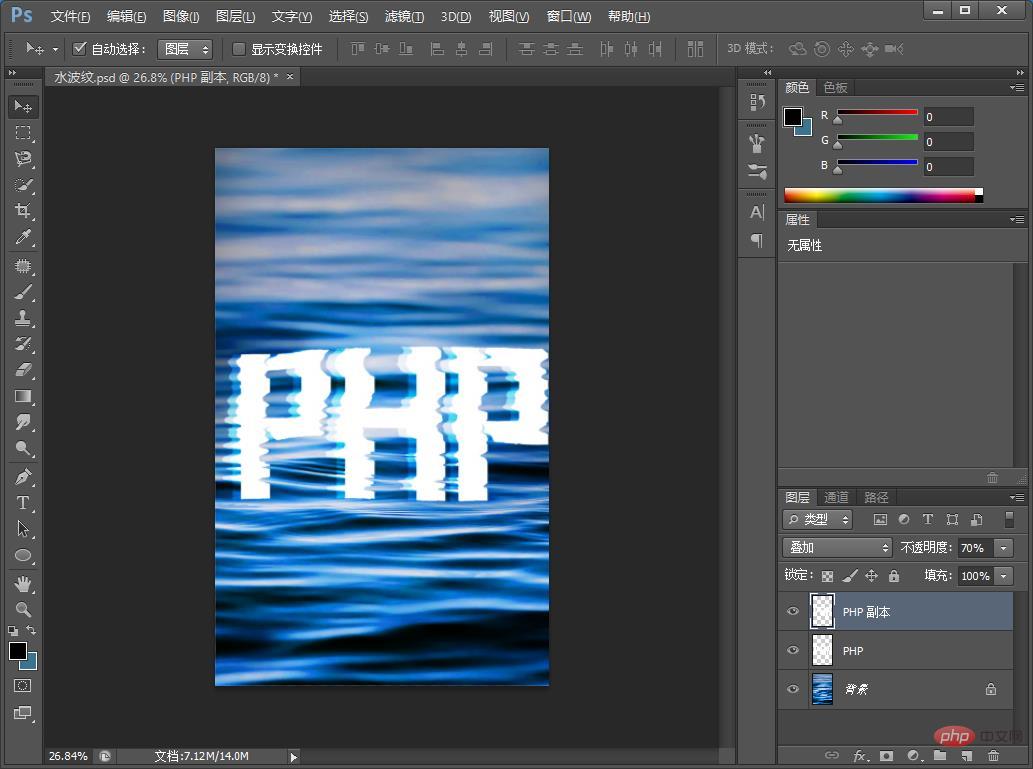
10. 마지막으로 [브러시 도구] 또는 [사각형 도구]를 사용하여 반전시킵니다. 검정색으로 블렌딩으로 변경 모드를 [곱하기]로 설정한 다음 흰색의 부드러운 브러시로 칠하는 효과입니다.
추천 학습: PS 비디오 튜토리얼
위 내용은 PS를 사용하여 물 패턴 특수 효과 글꼴을 만드는 방법을 단계별로 가르쳐줍니다(컬렉션)의 상세 내용입니다. 자세한 내용은 PHP 중국어 웹사이트의 기타 관련 기사를 참조하세요!