이전 글 "PS 팁: 몇 초 안에 퍼즐 포스터 만드는 법(이미지 및 텍스트 단계)"에서 PS 퍼즐의 간단한 사용법을 소개했고, 이를 조합하여 아름다운 그림을 만들 수 있습니다 몇 단계만 거치면 됩니다. 다음 기사에서는 PS를 사용하여 사진에서 손으로 그린 스케치 효과를 만드는 방법을 소개합니다. !

손으로 그린 스케치 효과 비교 차트는 다음과 같습니다.

1. ps 소프트웨어를 열고 좋아하는 사진을 가져옵니다. 레이어를 복사하려면 Ctrl+j를 누르세요.
2. 제거된 색상 레이어를 복사하려면 Ctrl+Shift+U를 누르고 레이어 혼합 모드를 Color Dodge로 변경하세요.
3. 메뉴 표시줄에서 필터>기타>를 선택하고 최소 창 반경을 2로 설정합니다.
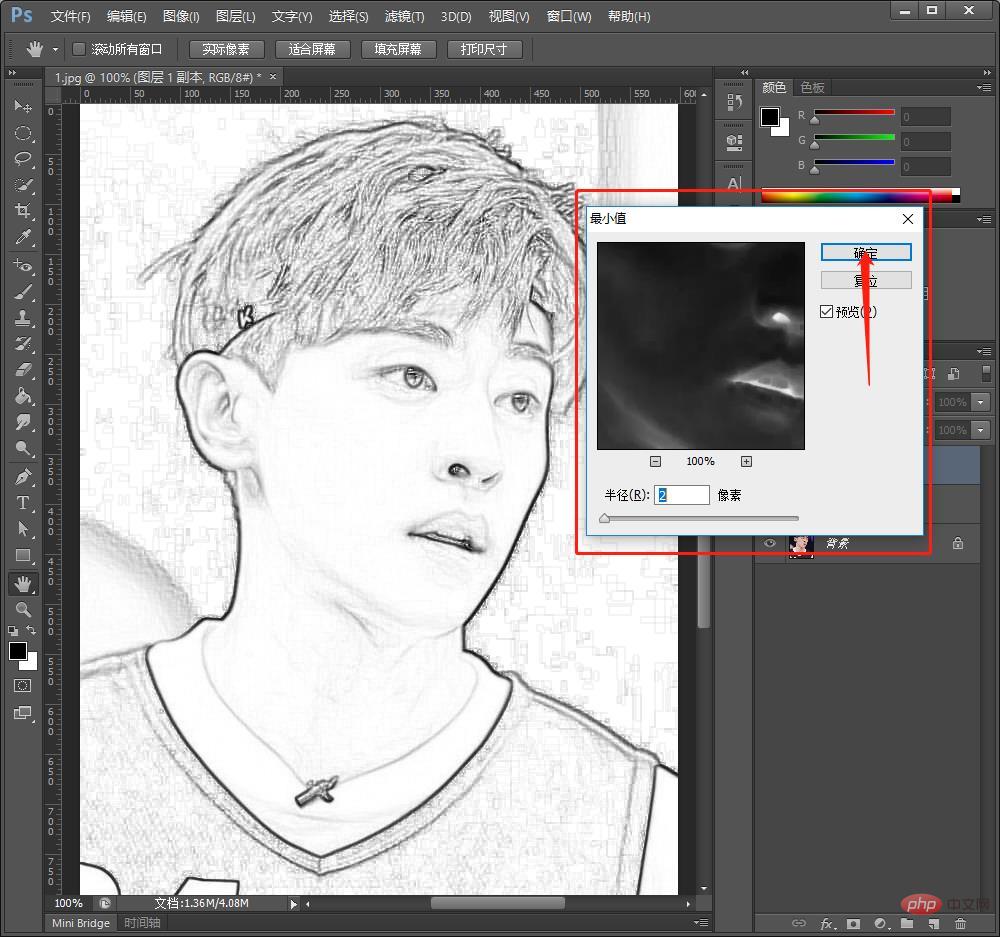
4. 두 번 클릭하여 레이어 스타일을 입력하고 Alt를 누른 상태에서 슬라이더를 약 80까지 드래그하여 확인한 다음 새 마스크를 만듭니다.
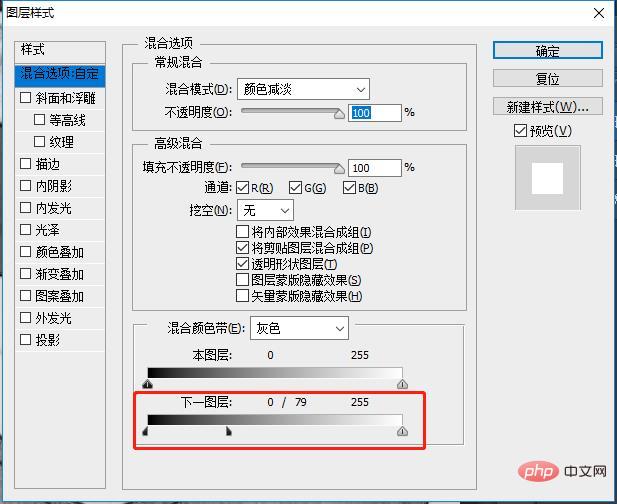
5. 메뉴 표시줄에서 필터 > 노이즈 > 노이즈를 선택하고 노이즈 추가 창에서 양을 100%로 설정합니다.
6. 메뉴 표시줄에서 필터 > 흐림 >을 선택하고 모션 블러 창에서 각도를 60도로 설정하여 확인합니다.
7. Ctrl+Alt+Shift+E를 눌러 레이어를 병합하고 혼합 모드를 곱하기로 변경하고 불투명도를 조정하세요.
최종 효과는 다음과 같습니다.

추천 학습: PS 비디오 튜토리얼
위 내용은 PS를 사용하여 사진을 스케치 스타일로 만드는 방법을 단계별로 가르쳐줍니다(공유).의 상세 내용입니다. 자세한 내용은 PHP 중국어 웹사이트의 기타 관련 기사를 참조하세요!



