제작 방법: 먼저 소프트웨어를 열고 페이지 상단의 "여러 파일을 pdf로 병합"을 선택한 다음 페이지 상단의 "파일 추가" 탭을 클릭하고 드롭다운에서 "파일 추가"를 선택하세요. 목록을 선택한 다음 선택한 사진을 선택하고 마지막으로 페이지 상단의 "저장" 버튼을 클릭하여 파일을 저장합니다.

이 튜토리얼의 운영 환경: Windows 7 시스템, Dell G3 컴퓨터, Adobe Acrobat Pro 버전.
Adobe Acrobat 소프트웨어를 열고 "여러 파일을 PDF로 병합"을 선택하세요.
이 버튼을 찾을 수 있는 곳은 두 곳이 있습니다. 하나는 왼쪽 상단에 있는 만들기 버튼을 통하는 것이고, 다른 하나는 PDF 파일을 열지 않을 때 프로그램 중앙에 이 버튼이 있는 것입니다
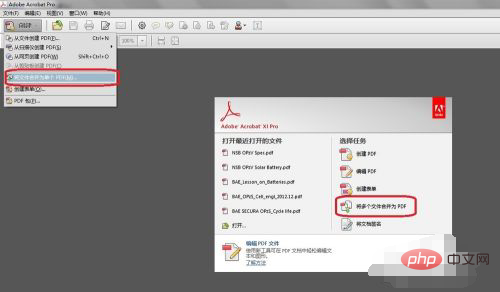
After PDF 생성 패널을 열면 두 번째 단계는 파일을 추가하는 것입니다.
이 단계에는 최소한 두 가지 방법이 있습니다. 하나는 왼쪽 상단에 파일을 추가하는 것이고, 다른 하나는 PDF로 변환할 사진을 모두 선택하고 병합 파일 대화 상자로 직접 드래그하는 것입니다. 저는 드래그 방식을 선호합니다.
사진이 모두 하나의 폴더에 있는 경우 "폴더 추가"를 선택할 수도 있습니다.
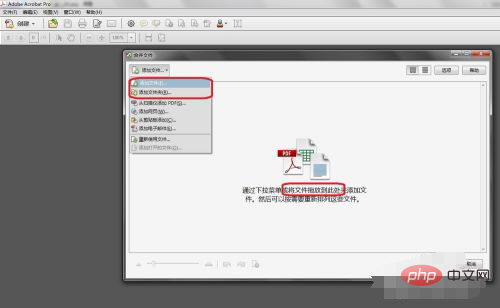
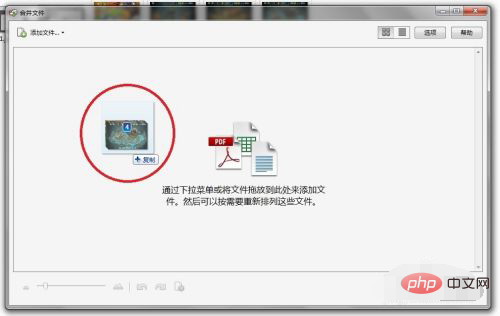
사진이나 파일을 정렬합니다.
시스템은 기본적으로 숫자나 문자를 기준으로 정렬됩니다. 사진 이름이 파일로 변환하려는 페이지 번호 순서인 경우에는 이 단계가 필요하지 않습니다.
안전상의 이유로 확인하시는 것이 좋습니다. 더 쉽게 검사하려면 오른쪽 상단에 있는 썸네일 보기를 클릭하세요.
이름으로 확인하고 싶다면 목록보기로 전환하세요.
사진이 많은 경우 왼쪽 하단의 슬라이딩 모듈을 통해 사진의 크기를 조정하여 전체를 쉽게 볼 수도 있습니다.
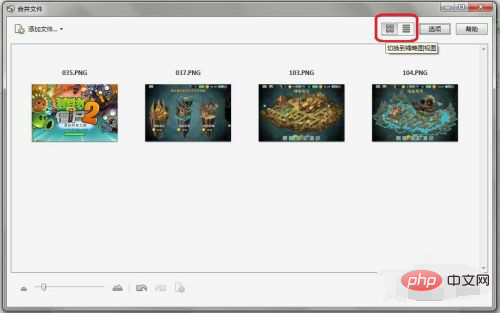
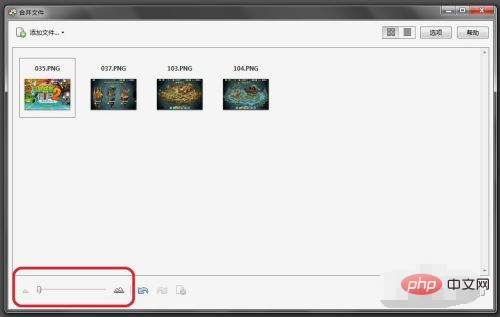
문제가 없으면 오른쪽 하단의 병합 파일을 클릭하여 완료하시면 됩니다.
아래와 같이 4장의 사진 병합이 완료되었으며, 새 파일은 4페이지로 구성되었습니다.
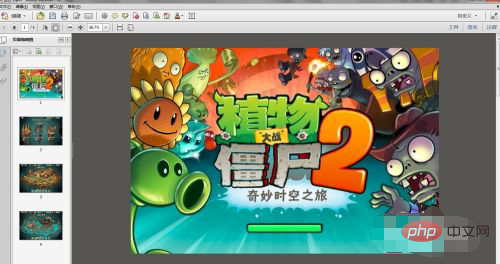
새 파일이 아직 저장되지 않았으며 기본 이름은 조합 1이므로 파일을 저장하려면 왼쪽 상단에 있는 "저장" 버튼을 클릭해야 합니다.
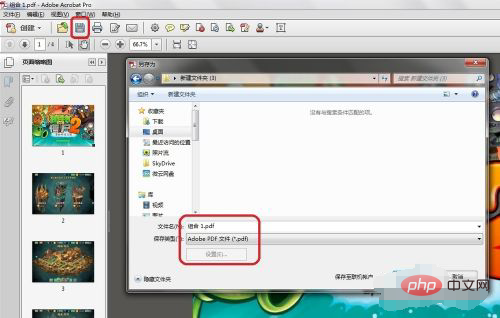
더 많은 컴퓨터 관련 지식을 알고 싶다면 FAQ 칼럼을 방문해주세요!
위 내용은 여러 장의 사진을 하나의 문서로 만드는 방법의 상세 내용입니다. 자세한 내용은 PHP 중국어 웹사이트의 기타 관련 기사를 참조하세요!