구현 방법: 먼저 작동해야 하는 Excel 시트를 열고 페이지 상단의 "검토"-"워크시트 보호" 옵션을 클릭한 다음 팝업 "워크시트 보호" 대화 상자에 설정된 비밀번호를 입력합니다. , " "확인"을 클릭하고 마지막으로 나타나는 "확인" 대화 상자에서 비밀번호를 다시 입력하고 아래의 "확인"을 클릭하십시오.

이 튜토리얼의 운영 환경: Windows 7 시스템, Microsoft Office Excel 2010 버전, Dell G3 컴퓨터.
컴퓨터를 열고 잠그려는 Excel 테이블 파일을 찾은 다음 파일 이름을 두 번 클릭하거나 마우스 오른쪽 버튼을 클릭하고 열기를 클릭하여 테이블 내용을 입력하세요.

표 내용을 입력하고 표 위의 툴바에서 "검토"를 클릭하면 검토 도구에 해당하는 기능 옵션이 툴바 아래에 나타납니다.
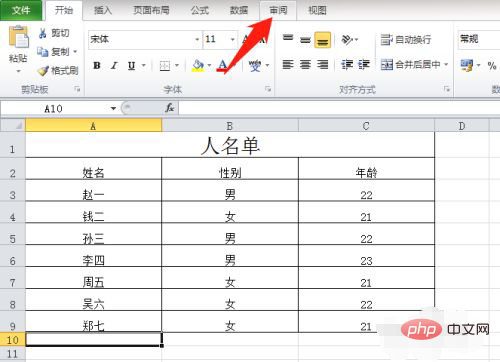
리뷰 아래 기능 옵션에서 "워크시트 보호"를 클릭하면 워크시트 보호 대화상자가 나타납니다.
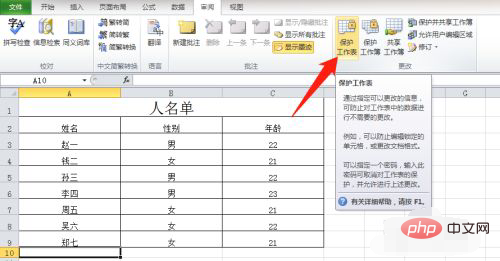
잠긴 워크시트를 보호하려면 비밀번호가 필요합니다. 워크시트 보호 대화 상자에서 설정한 비밀번호를 입력하고 아래에서 확인을 클릭하세요.
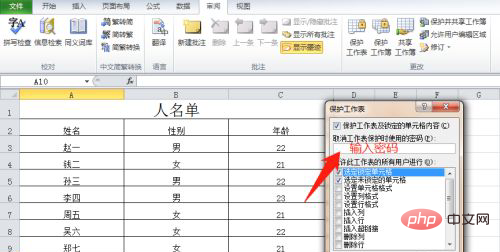
확인을 클릭하면 "비밀번호 확인" 대화 상자가 나타납니다. 여기에서 두 비밀번호가 일치하는지 다시 입력해야 합니다. 확인"을 눌러 Excel 테이블을 잠급니다. 설정이 완료됩니다.
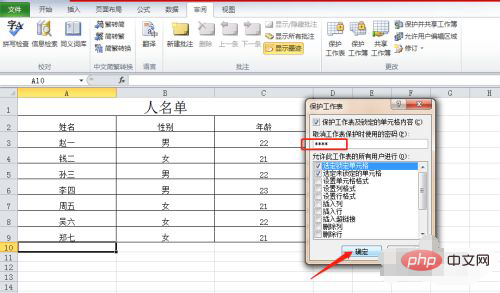
잠긴 Excel 표의 경우 워크시트 보호가 해제되지 않은 경우 표의 아무 곳이나 클릭하면 워크시트가 보호된다는 메시지가 표시되므로 내용에 대해 걱정할 필요가 없습니다. 테이블이 수정되고 있습니다.
관련 학습 권장 사항: excel 튜토리얼
위 내용은 Excel에서 테이블 잠금을 구현하는 방법의 상세 내용입니다. 자세한 내용은 PHP 중국어 웹사이트의 기타 관련 기사를 참조하세요!