설정 방법: 먼저 작동해야 하는 워드 문서를 열고 페이지 상단의 "wps 텍스트"를 클릭한 후 드롭다운 메뉴에서 "옵션"을 선택한 다음 팝업에서 "보안"을 선택하세요. 창을 열고 "권한 편집"을 클릭하십시오. "파일 비밀번호 수정" 필드에 지정된 편집 비밀번호를 입력하십시오. 마지막으로 "확인" 버튼을 클릭하여 파일을 저장하십시오.

이 튜토리얼의 운영 환경: windows7 시스템, WPS Office 2016 버전, Dell G3 컴퓨터.
설정해야 하는 문서를 열고 왼쪽 상단의 "WPS 텍스트"를 클릭한 후 드롭다운 메뉴에서 "옵션"을 선택하세요.
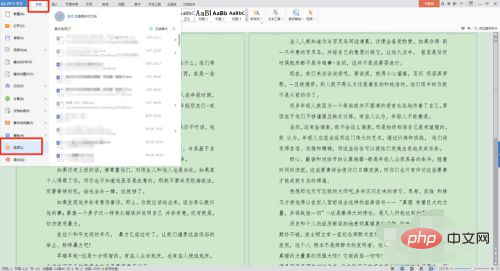
"옵션" 하위 창에서 "보안" 옵션을 선택하세요.
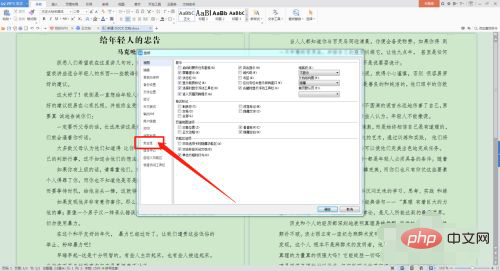
아래 "권한 편집" 아래 "파일 비밀번호 수정" 열에 설정된 편집 비밀번호를 입력하고 확인 후 오른쪽 하단의 "확인"을 클릭하세요. 비밀번호를 설정한 후 문서를 닫으면 변경 사항을 저장할지 묻는 메시지가 표시되므로 반드시 "예"를 선택하세요.
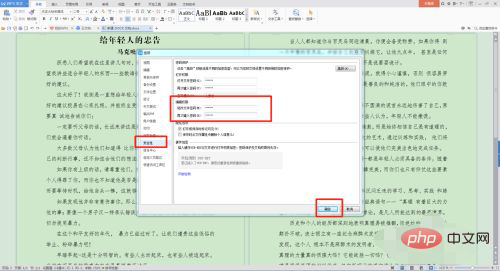
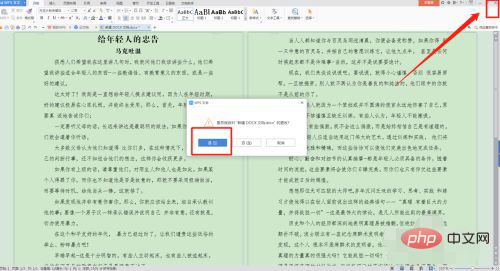
그런 다음 문서를 열면 이전에 설정한 "문서 수정 비밀번호"를 입력하라는 메시지가 표시됩니다. 수정 시 비밀번호를 입력하지 않으려면 "에서 파일을 열 수도 있습니다. 읽기 전용" 형식입니다. 읽기 전용 파일은 읽기만 가능하며 수정은 불가능하며, 수정 비밀번호를 입력하면 파일 수정이 가능합니다.
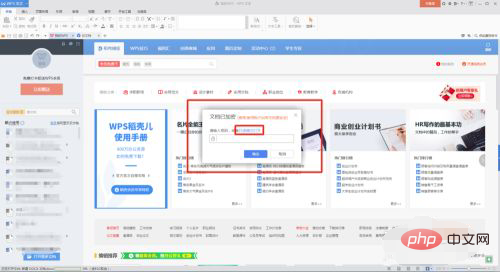
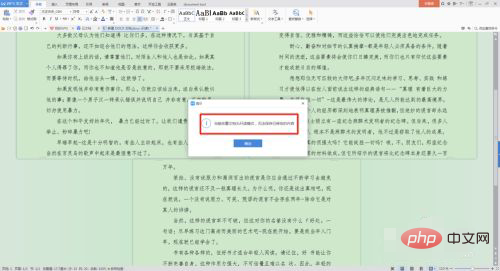
추천 튜토리얼: "Word Tutorial"
위 내용은 wps에서 편집 비밀번호를 설정하는 방법의 상세 내용입니다. 자세한 내용은 PHP 중국어 웹사이트의 기타 관련 기사를 참조하세요!