이 글에서는 초보자를 위한 jdk 설치 방법을 소개하겠습니다. 도움이 필요한 친구들이 모두 참고할 수 있기를 바랍니다.

JDK 소개
JDK는 Java 언어로 된 소프트웨어 개발 키트로 주로 모바일 장치 및 임베디드 장치의 Java 응용 프로그램에 사용됩니다. Java 프로그램을 작성하려면 Java 프로그램을 컴파일하고 실행하기 위한 환경을 제공하는 JDK를 사용해야 합니다. 전체 Java 개발의 핵심입니다.
JDK 준비
이번에는 아래와 같이 JDK1.8을 사용하고 있습니다.

다운로드가 완료된 후 그림의 .exe 실행 파일을 두 번 클릭하면 설치가 완료됩니다.
참고:注意事项:学习阶段要保证和老师的环境完全一致,必须安装JDK1.8,否则会影响后续开发学习
安装时选择默认选项安装到默认目录即可,即: C:Program FilesJavajdk1.8.0_291
1. 双击打开安装软件
双击进行安装,目前我们不需要更改任何配置,直接下一步傻瓜式安装到结束
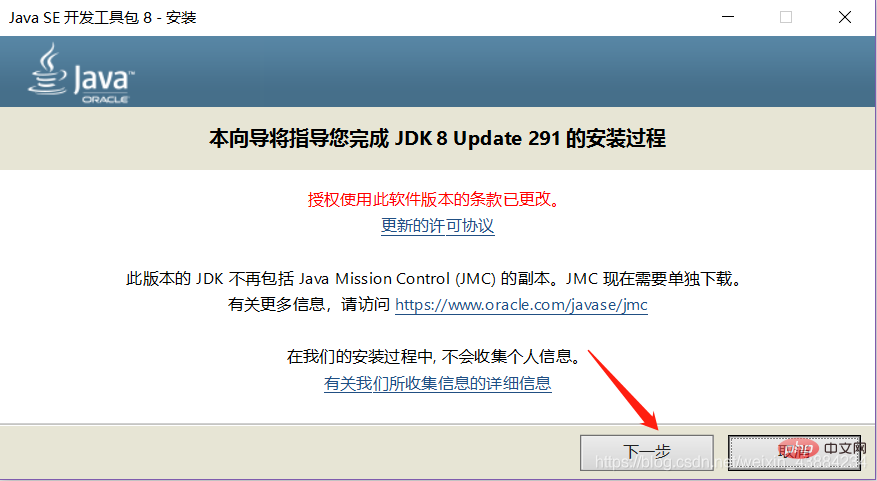
2.确认路径页面
点击图中的“下一步”按钮,进入安装位置确认页面.
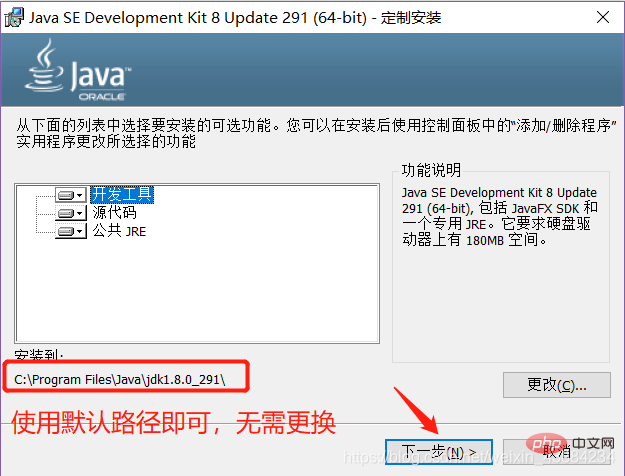
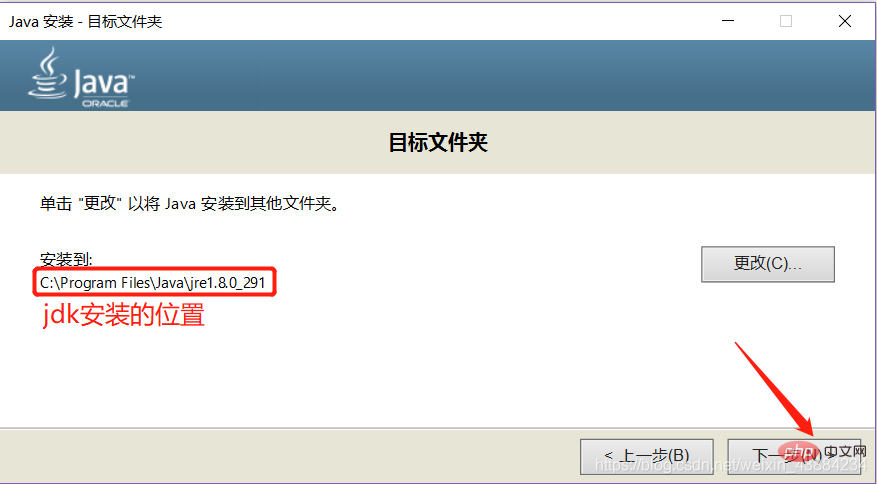
3.安装完毕
等待安装,完毕后,点击图中的“关闭”按钮,JDK安装完毕。

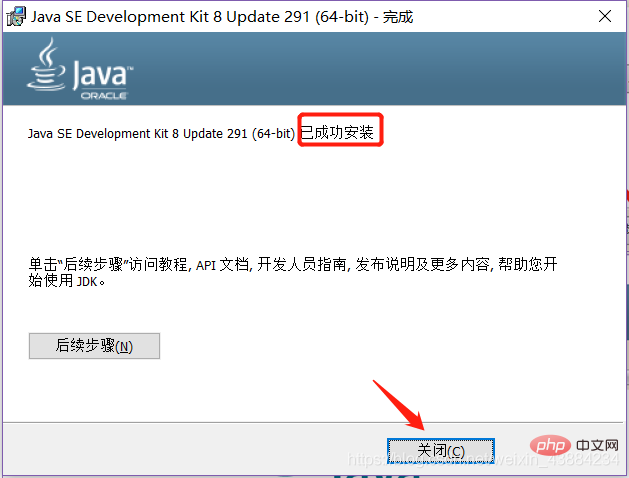
4.配置环境变量
我们配置环境变量,是为了让计算机可以找到刚刚安装好的JDK
右键“我的电脑”→“属性”→“高级系统设置”→“环境变量”按钮,打开环境变量配置对话框,如下:

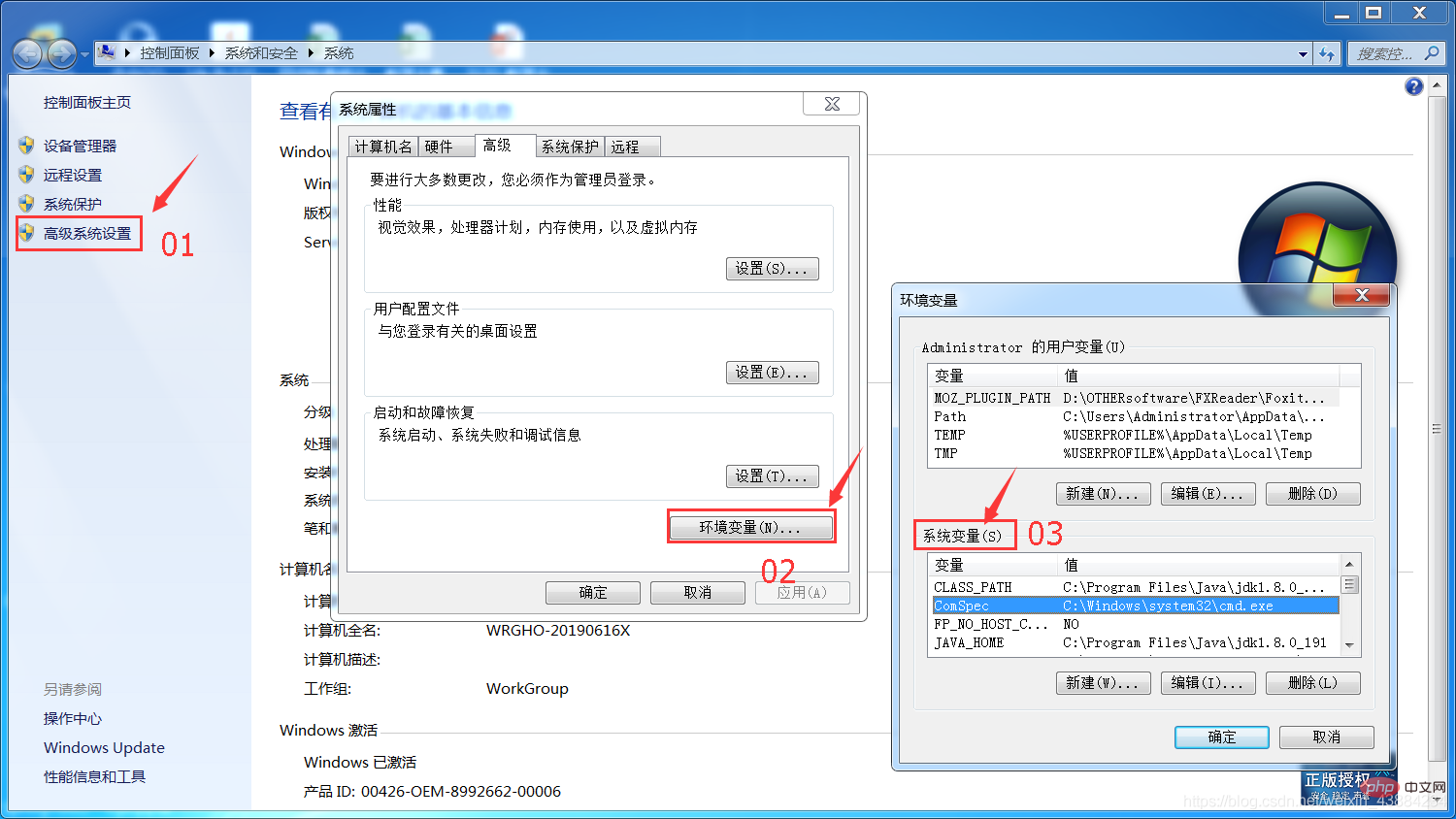
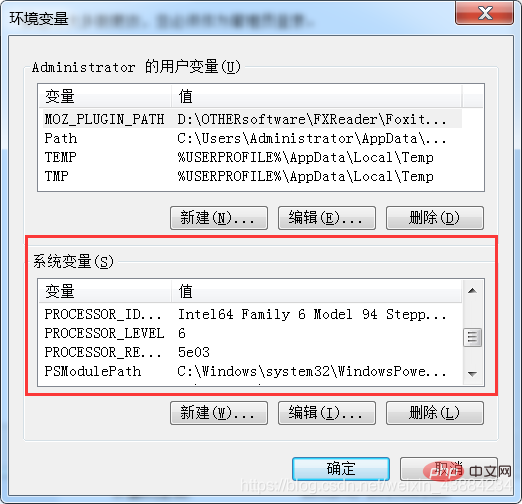
可能存在系统与本示例不一致的情况,不同系统请自行百度”XP如何打开环境变量”
打开环境变量后有上下两个,我们配置的下面的”系统变量”,此配置对本机的所有用户账户生效
一台设备可以安装多个JDK,但需要配置环境变量指定让哪个JDK生效,且只能指定一个JDK
1.新建系统变量JAVA_HOME
变量名:JAVA_HOME
变量值:C:Program FilesJavajdk1.8.0_291 (默认安装的JDK根目录)
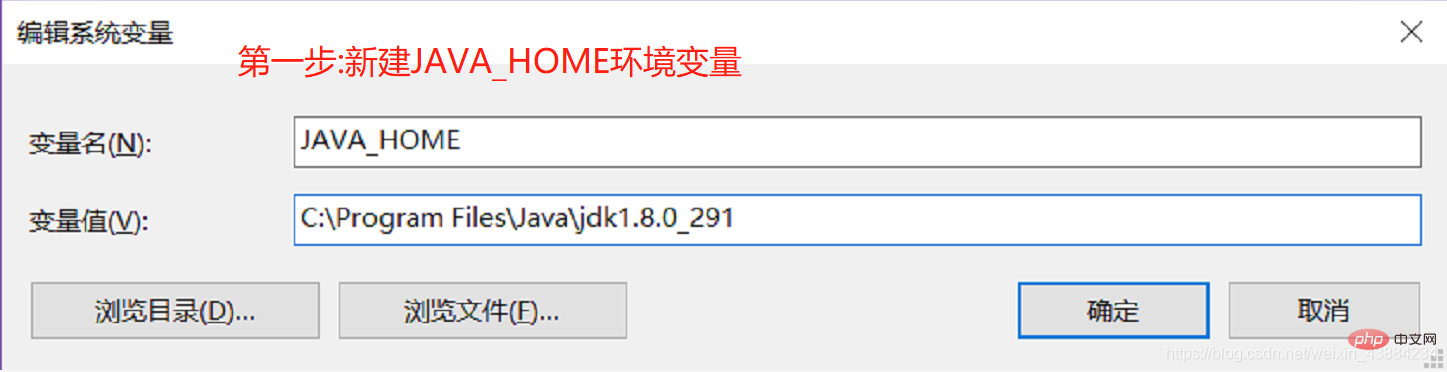
2.修改系统变量Path
注意事项:학습 단계에서는 환경이 교사의 환경과 완전히 일치하는지 확인해야 합니다. 그렇지 않으면 이후에 영향을 미칩니다. development and learning
설치 시 기본 옵션을 선택하고 기본 디렉터리, 즉 C:Program FilesJavajdk1.8.0_291
1. 설치 소프트웨어를 열려면 두 번 클릭하세요.
설치하려면 두 번 클릭하세요. 현재는 구성을 변경할 필요가 없으며, 간단한 설치 과정을 끝까지 따르시면 됩니다.
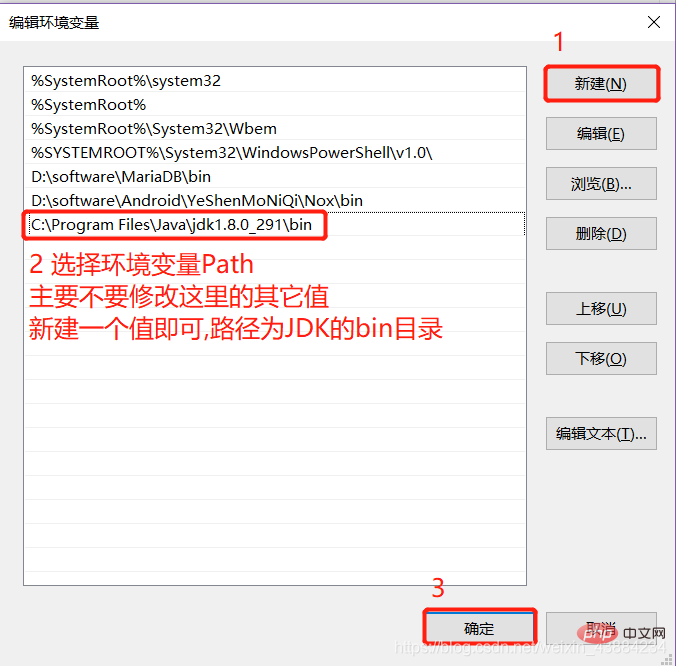
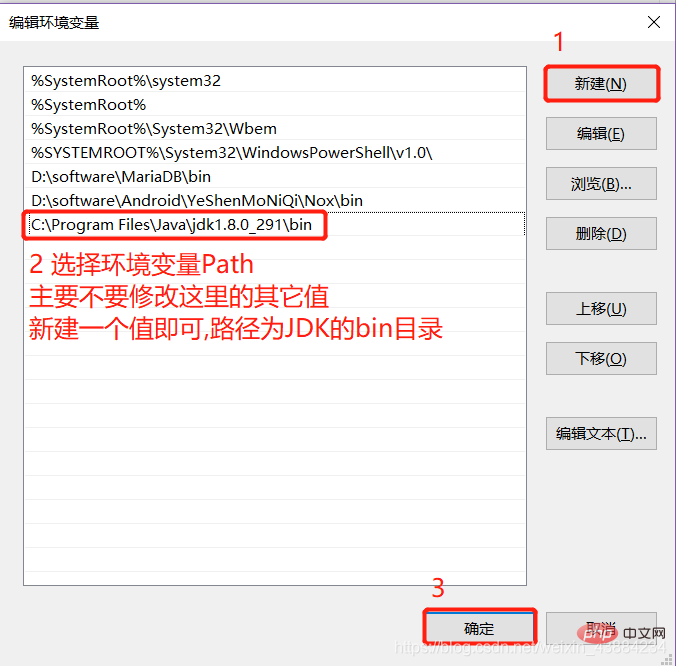
2 경로 페이지 확인
을 클릭하세요. 사진 속 "다음" 버튼을 누르면 설치 위치 확인 페이지로 들어갑니다
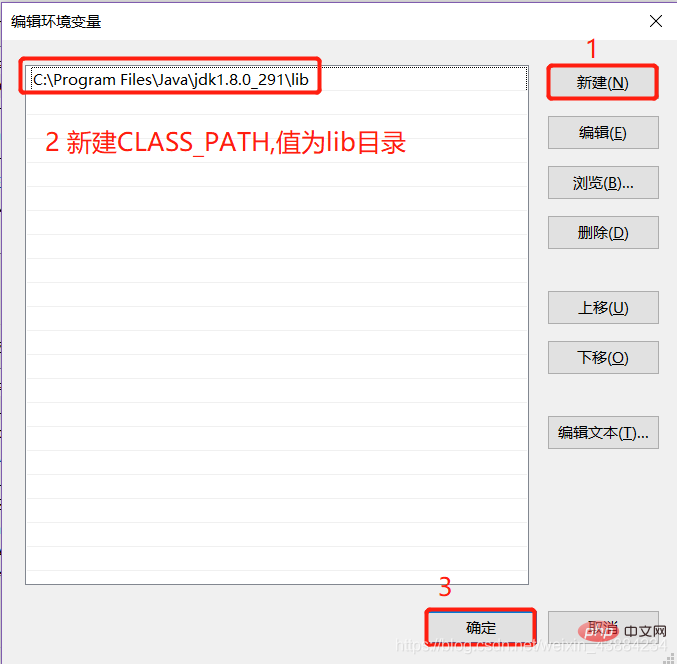
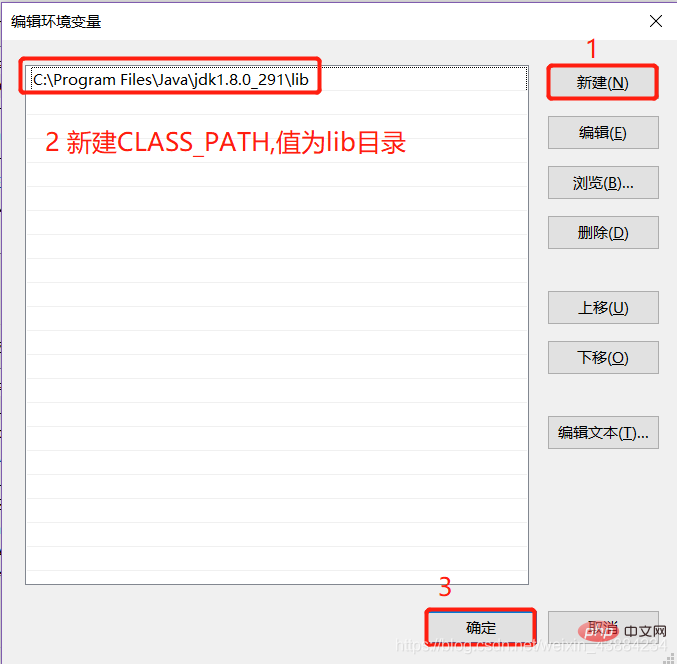
3. 설치 완료
설치를 기다리는 중, 사진 속 '닫기' 버튼을 누르면 JDK 설치가 완료됩니다. 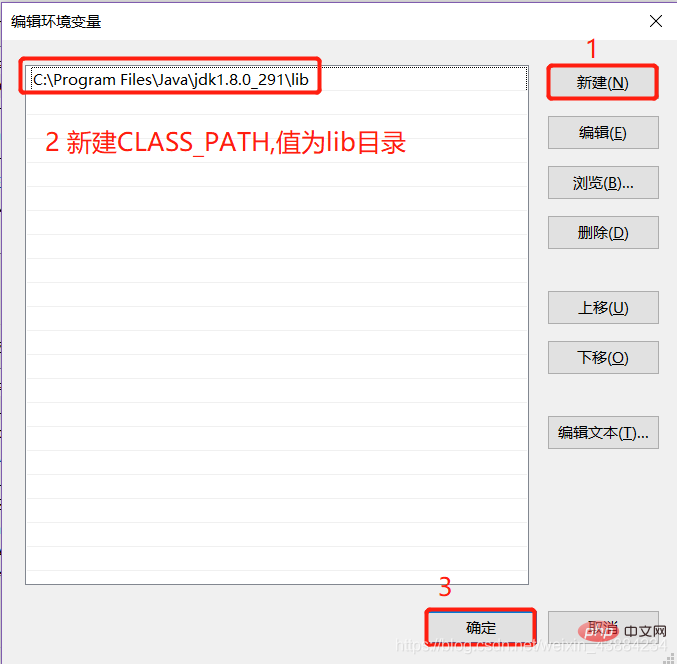

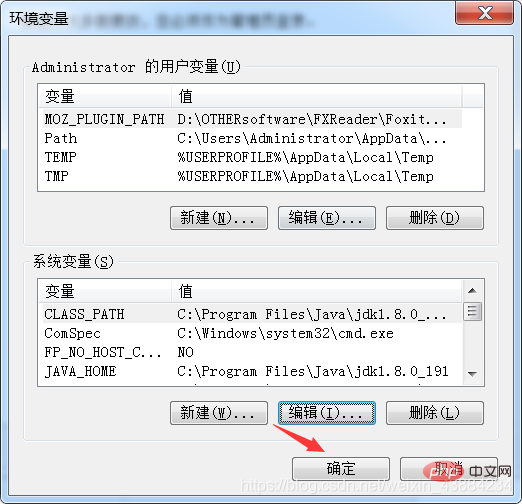

4 환경 변수 구성us 목적 환경변수 설정 방법은 새로 설치된 JDK
🎜를 컴퓨터가 찾을 수 있도록 하는 것입니다. "내 컴퓨터" → "속성" → "고급 시스템 설정" → "환경변수" 버튼을 마우스 오른쪽 버튼으로 클릭하여 환경변수 설정 대화상자를 엽니다. 다음: 🎜 🎜 🎜🎜
🎜🎜 🎜🎜🎜🎜
🎜🎜🎜🎜 🎜🎜참고: 🎜🎜시스템이 이와 일치하지 않는 상황이 있을 수 있습니다. 예, 다른 시스템의 경우 "JDK에서 환경 변수를 여는 방법을 검색하세요. 하지만 어떤 JDK가 적용되는지 지정하려면 환경 변수를 구성해야 하며 JDK는 하나만 지정할 수 있습니다.🎜
🎜🎜참고: 🎜🎜시스템이 이와 일치하지 않는 상황이 있을 수 있습니다. 예, 다른 시스템의 경우 "JDK에서 환경 변수를 여는 방법을 검색하세요. 하지만 어떤 JDK가 적용되는지 지정하려면 환경 변수를 구성해야 하며 JDK는 하나만 지정할 수 있습니다.🎜참고:🎜🎜경로 수정 가변 시스템 자체가 존재하므로 새로 만들 필요가 없으며 그 안에 있는 이전 값도 필요하지 않습니다. 수정, 잘못 작동하면 시스템을 다시 설치해야 할 수도 있습니다. JDK 구성을 추가하기만 하면 됩니다. 🎜🎜Path의 변수 값은 JDK의 bin 디렉터리입니다: C:Program FilesJavajdk1.8.0_291bin; 🎜🎜Windows10 컴퓨터, 새 변수 추가 값 C: Program FilesJavajdk1.8.0_291bin;🎜🎜오른쪽의 New 버튼을 선택하고 새 값 만들기🎜🎜🎜🎜 Windows 7 컴퓨터인 경우 변수 값 끝에 C:Program FilesJavajdk1.8.0_291bin을 입력합니다.🎜🎜이전 값과 동일하므로 ; 기호로 구분하세요. 세미콜론을 반복적으로 추가할 필요가 없습니다🎜🎜3. 새로운 시스템 변수 CLASS_PATH를 생성합니다🎜🎜변수 이름: CLASS_PATH🎜🎜변수 값: C:Program FilesJavajdk1.8.0_291lib(JDK에서 설치한 lib 디렉터리입니다)🎜 🎜 🎜🎜🎜3개의 환경 변수를 구성한 후 다음과 같이 확인을 클릭합니다. 🎜🎜🎜🎜🎜🎜JDK 설치 구성 테스트🎜🎜JDK가 성공적으로 설치 및 구성되었는지 확인하고 싶다면 "win+r"을 누르고 팝업 실행창에 "cmd"를 입력하고 팝업창에 "java -version"을 입력하면 버전 번호는 다음과 같습니다. 표시되어 구성이 성공했음을 나타냅니다.

오라클 공식 웹사이트(URL http://www.oracle.com)에 로그인한 후 페이지 마지막에 있는 "Java 16 Download" 버튼을 다음과 같이 클릭하세요.
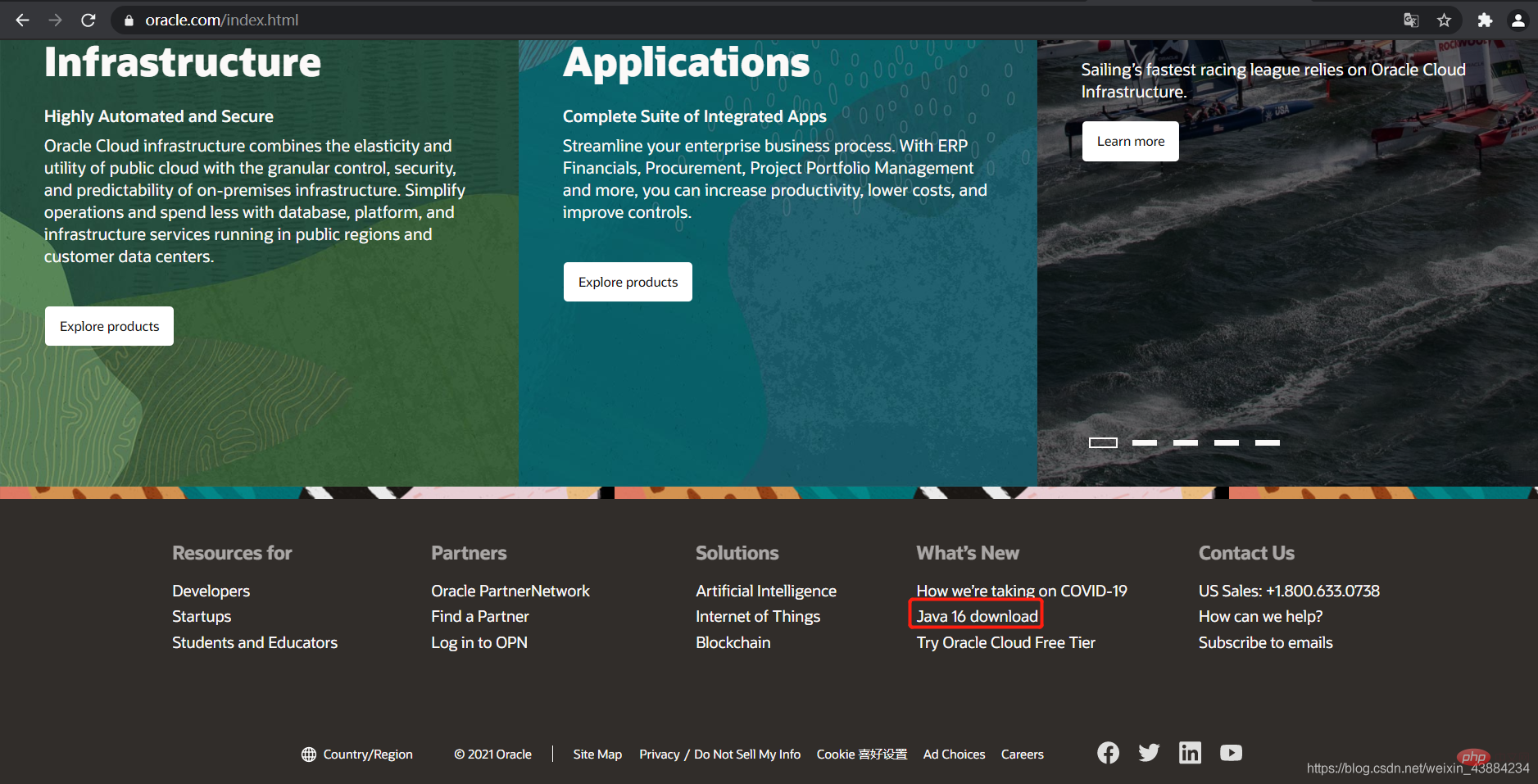
새로 열린 페이지에는 최신 JDK 버전이 표시되어 있습니다. 이번에는 JDK8을 다운로드하므로 "Java SE 8" 영역까지 페이지를 아래로 스크롤한 후 "JDK 다운로드" 버튼을 선택하고 점프해야 합니다. 다운로드 부분으로
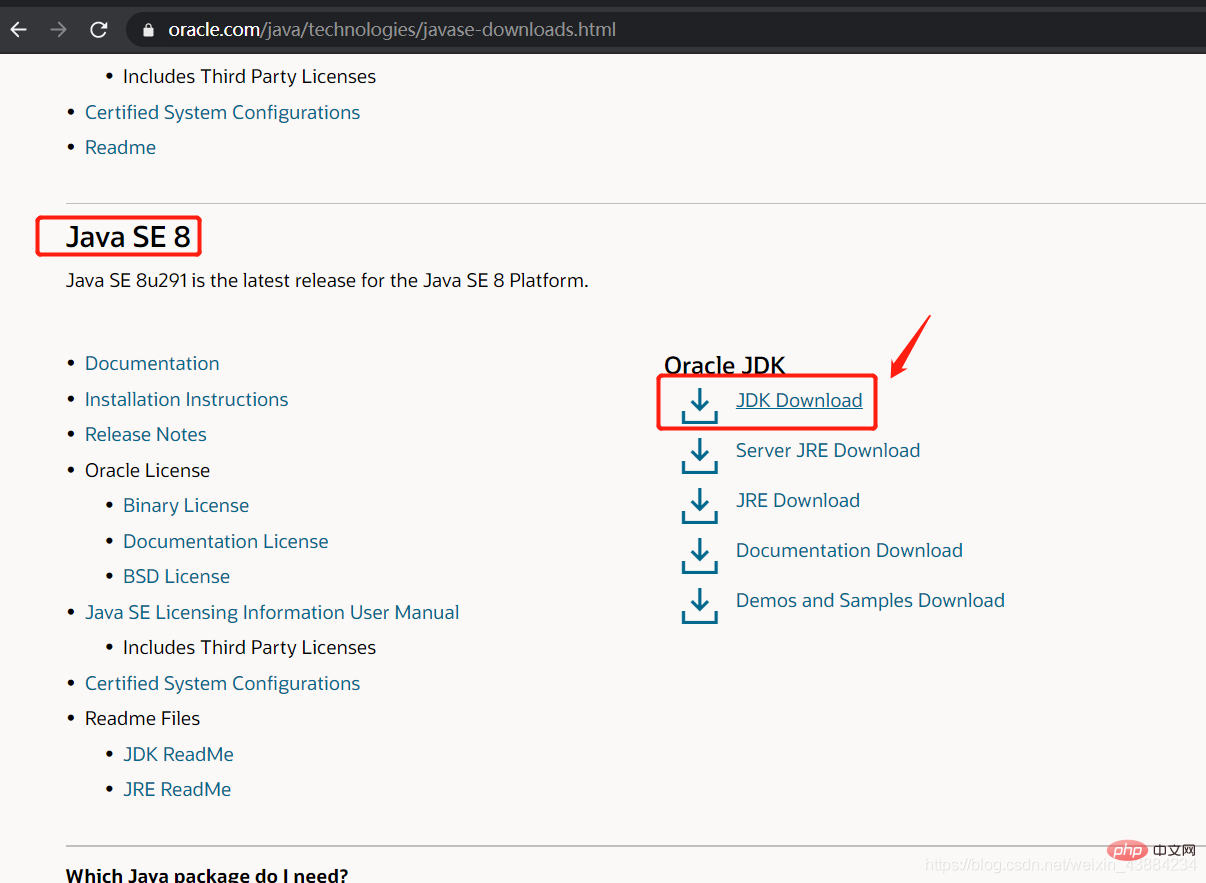
기기의 시스템에 따라 해당 버전을 선택할 수 있습니다. 여기서 x86은 32비트 시스템을 의미하고 x64는 64비트 시스템을 의미합니다
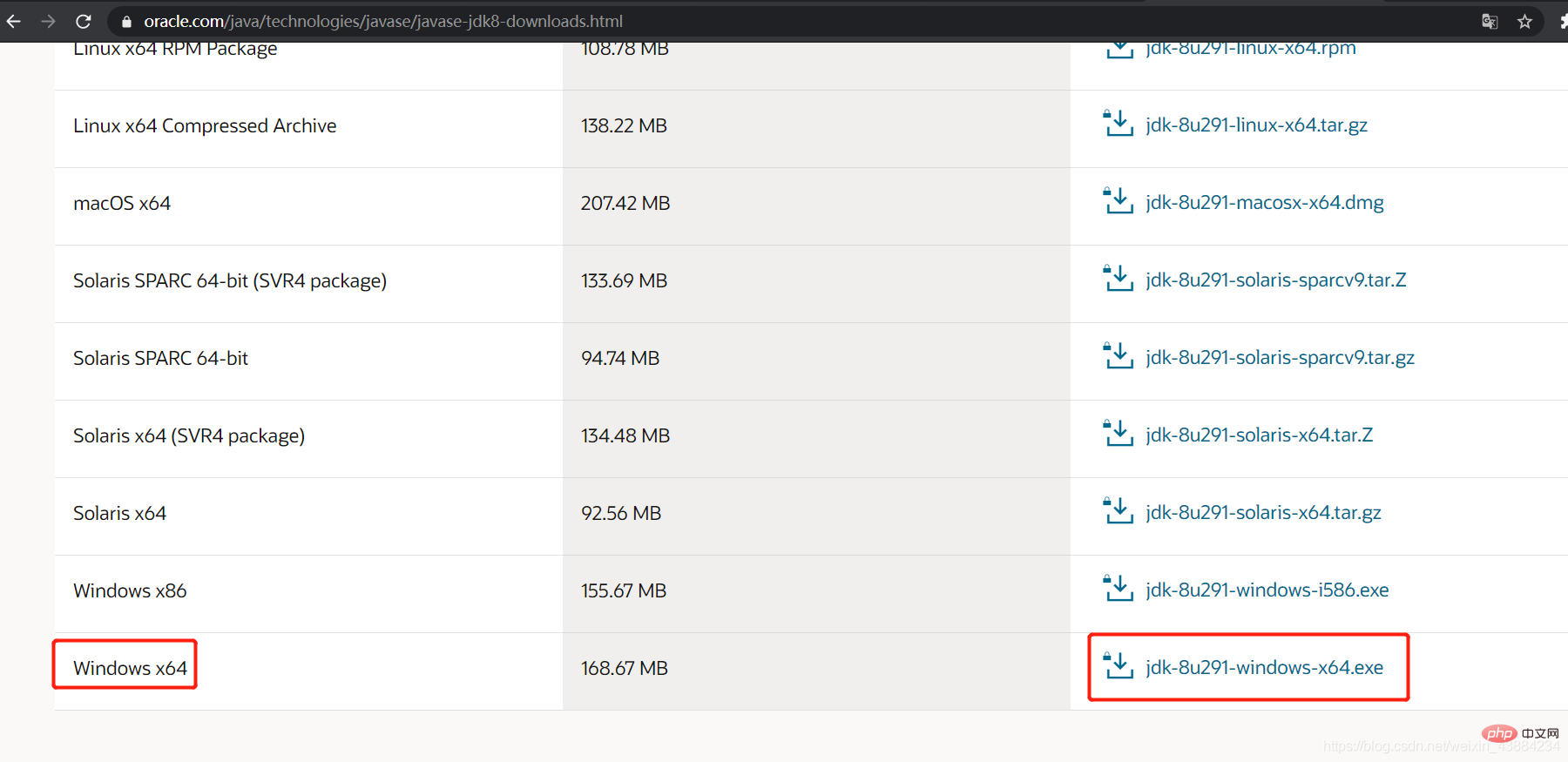
다운로드를 클릭한 후 Oracle 계정이 없으면 먼저 계정을 등록한 다음 다운로드하기 전에 이 계정으로 로그인해야 합니다. 계정 등록 작업은 그것과 유사합니다. 다른 웹사이트의 정보이므로 자세한 내용은 다루지 않겠습니다.
관련 무료 학습 권장사항: Java 기본 튜토리얼
위 내용은 초보자가 JAVA JDK를 설치하는 방법의 상세 내용입니다. 자세한 내용은 PHP 중국어 웹사이트의 기타 관련 기사를 참조하세요!