centos7 설치 튜토리얼: 먼저 "CentOS-7-x86_64-bin-DVD1.iso" 이미지 파일을 다운로드한 다음 "파일->새 가상 머신->사용자 정의"를 선택한 다음 마법사를 따라 가상 머신을 생성합니다. CentOS 설치 인터페이스에 들어가서 설치 설정을 수행합니다.

이 문서의 운영 환경: centos7 시스템, DELL G3 컴퓨터
CentOS 7 설치 튜토리얼(자세한 그래픽 및 텍스트 설명)
CentOS 7 설치 튜토리얼 :
준비:
소프트웨어: VMware Workstation
이미지 파일: CentOS-7-x86_64-bin-DVD1.iso
(첨부: 튜토리얼이 더 자세하고 설명이 많기 때문에 작업 옵션은 굵은 글꼴로 표시됩니다.) .)
1 , 파일--새 가상 머신--Customized
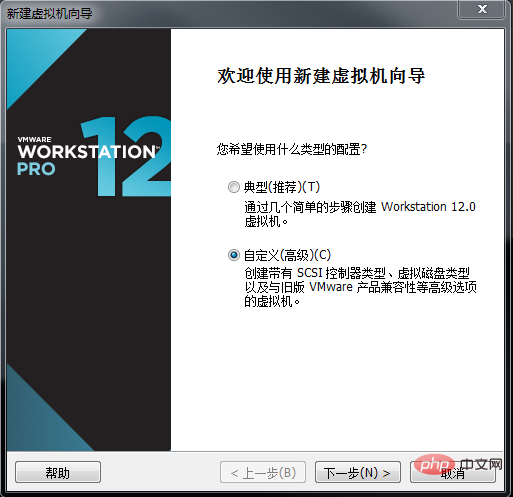
2. 하드 디스크 호환성--Default
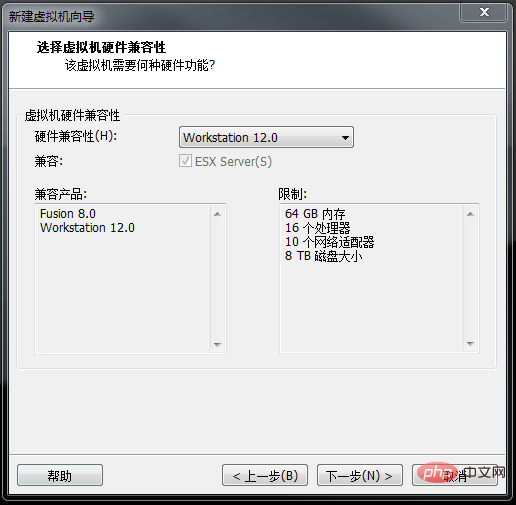
3. 나중에 운영 체제를 설치해야 합니다. 가상 머신 설치 완료 하드웨어가 필요하지 않으므로 나중에 운영 체제를 설치하십시오.) [권장:centos tutorial]
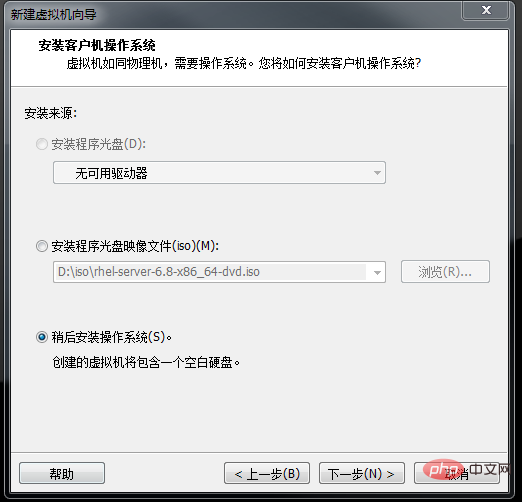
4. 클라이언트 운영 체제 선택: 게스트 운영 체제--Linux
버전 --centos 64bit
(참고: 버전은 이미지 파일 버전과 일치해야 합니다. 여기서 centos는 32비트이고 centos 64비트는 64비트이며 Windows 시스템은 64비트를 설치해야 합니다. 버전)
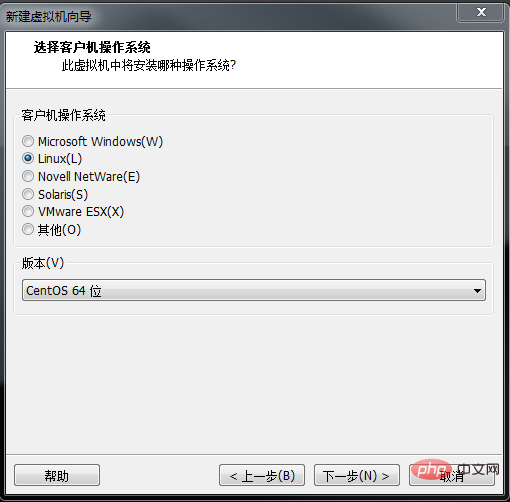
5,가상 머신 이름 지정(가상 머신의 유형과 버전을 간략하게 나타냅니다. 예: centos-7)
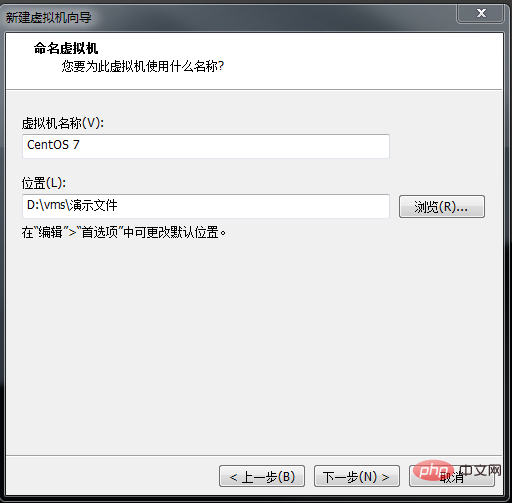
6,프로세서 구성(CPU) - the 총 프로세서 코어 수는 일반적으로 4
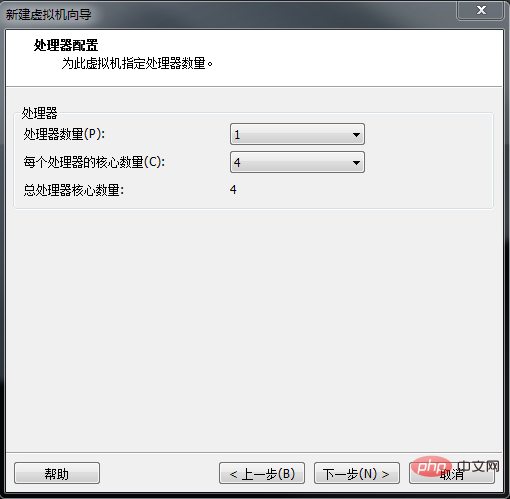
가상 머신의 총 코어 수는 호스트의 코어 수를 초과할 수 없습니다. 초과하면 경고가 표시됩니다.
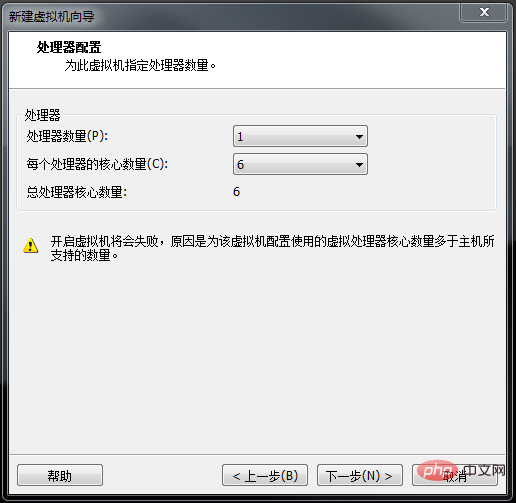
7. 이 가상 머신 메모리는--일반적으로 2G네트워크 유형--
브리지 네트워크(가상 머신과 호스트가 동일한 네트워크를 사용하도록 할 수 있음)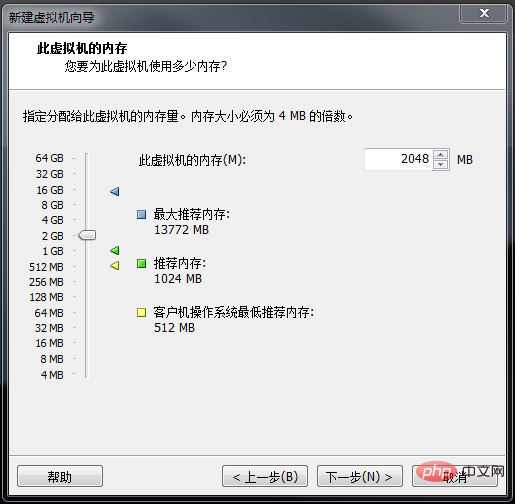
참고: VMnet1 네트워크 port는 호스트 전용 모드에 해당
VMnet8 네트워크 포트는 NAT 모드에 해당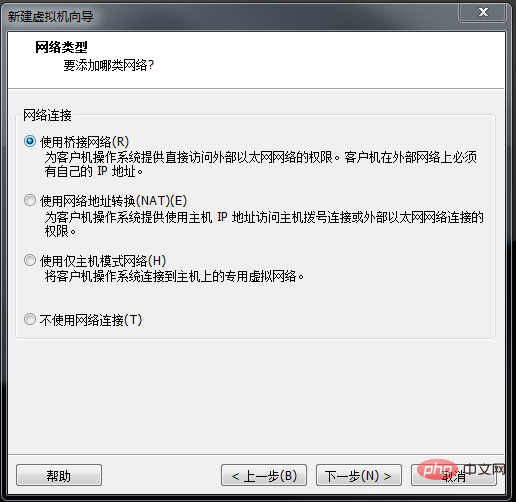
9 . I/O 컨트롤러 유형 선택(하드 디스크 기준) -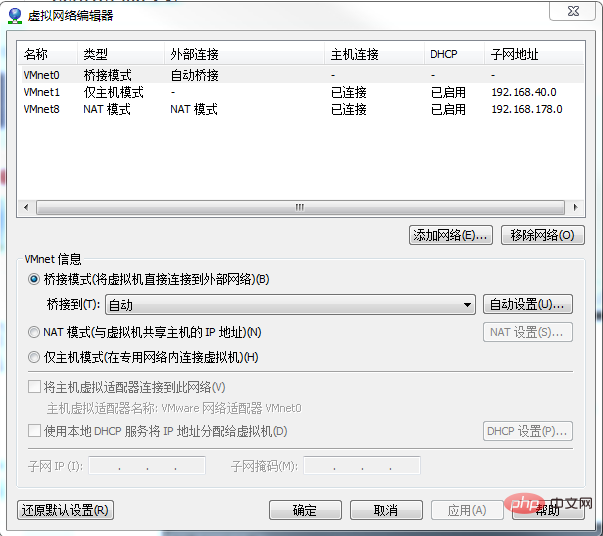 기본값
기본값
메모리에서 하드 디스크까지는 O(출력)
10. 디스크 유형 선택--
기본값(하드 디스크 인터페이스, 개인이 집에서 일반적으로 사용하는 SATA 유형, 서버에서 일반적으로 사용하는 SCSI 유형)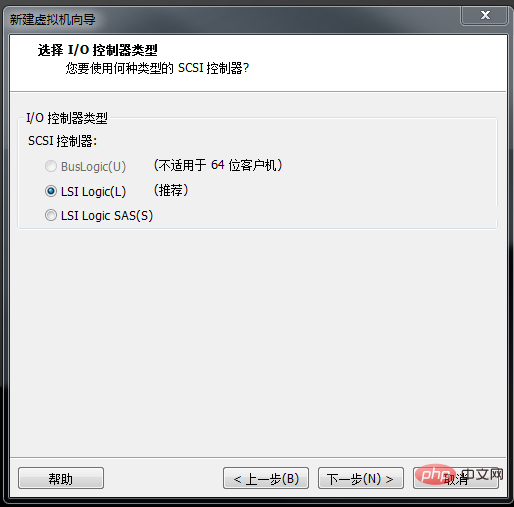
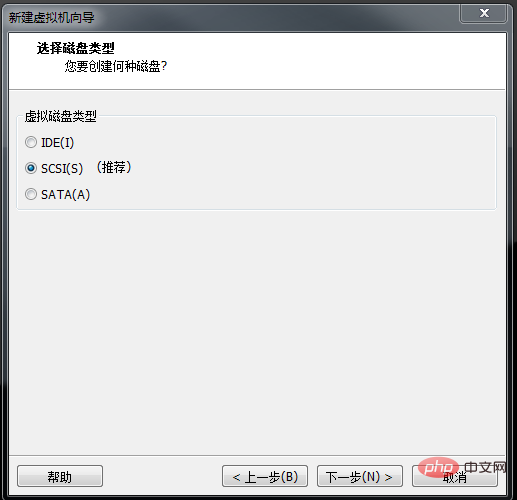
11. 디스크 선택--새 가상 디스크 생성(나머지 2개는 일반적으로 사용되지 않음)
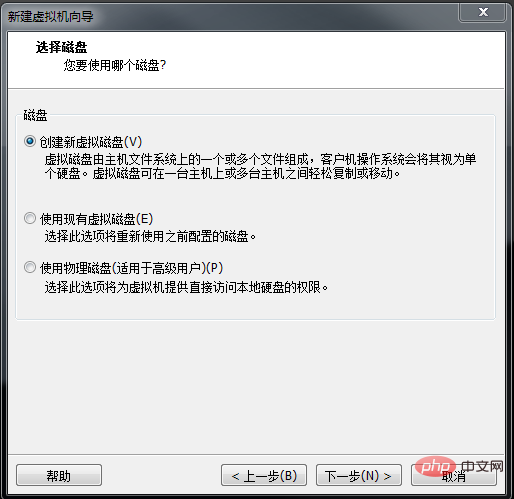
12. 디스크 용량 지정--200G(가짜 가상 디스크입니다.) 호스트 메모리를 점유하지 않음)磁13, 디스크 파일(.vmdk) 지정 파일
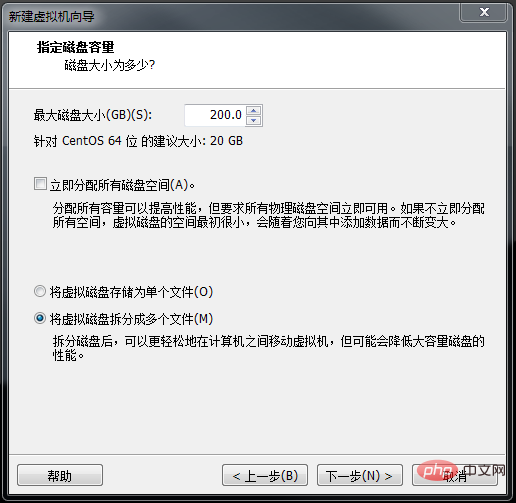
14, 완료
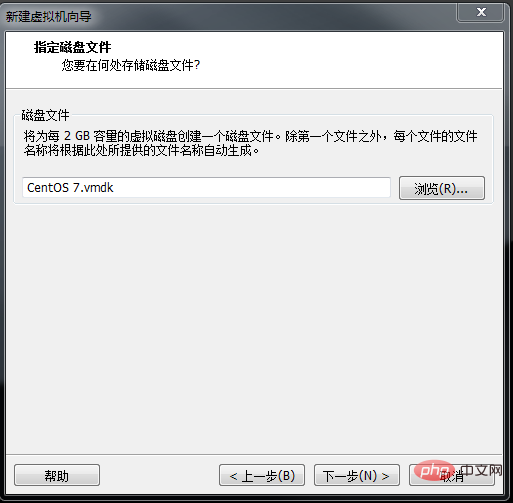
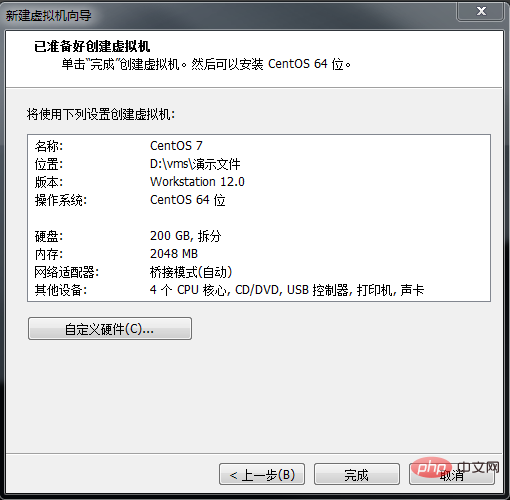 불필요한 하드웨어 삭제-
불필요한 하드웨어 삭제-
-가상 머신 설정 편집- 삭제 -USB 컨트롤러, 사운드 카드, 프린터(가상 머신을 더 빠르게 시작할 수 있음)
예를 들어 하나의 네트워크 포트가 충분하지 않은 경우 하드웨어를 수동으로 추가할 수도 있습니다.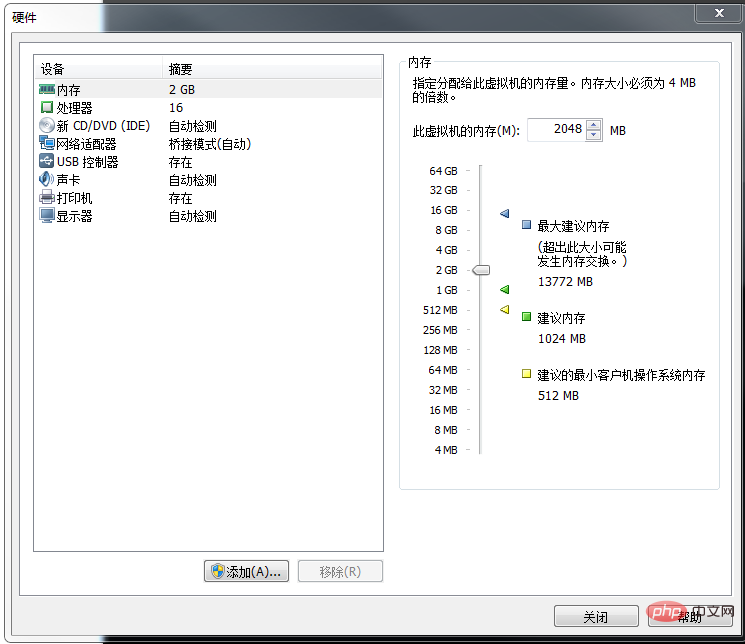
브리지 모드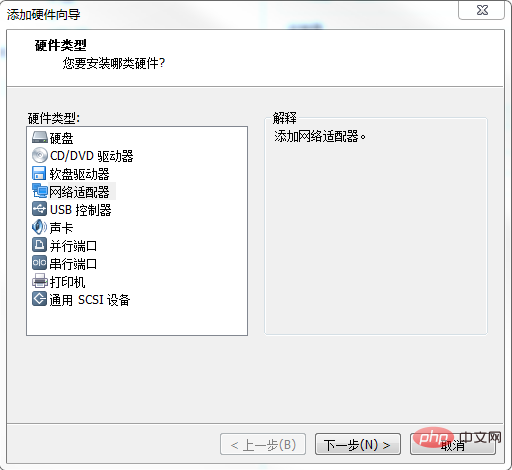
두 개의 네트워크 어댑터가 추가된 것을 볼 수 있습니다
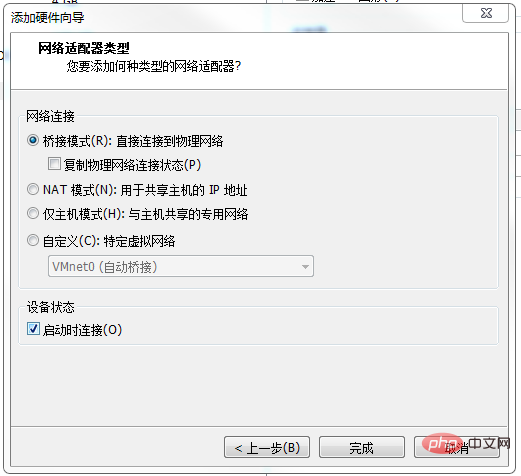
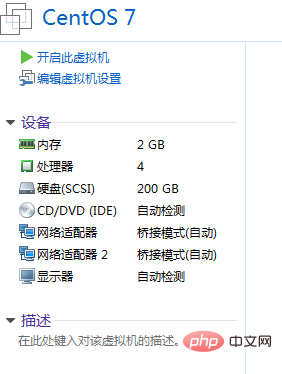 续 继16이 구축되었습니다. 이미지 파일을 계속 추가하고 기기에서
续 继16이 구축되었습니다. 이미지 파일을 계속 추가하고 기기에서
연결에서 선택하세요-
ISO 이미지 파일 사용-
확인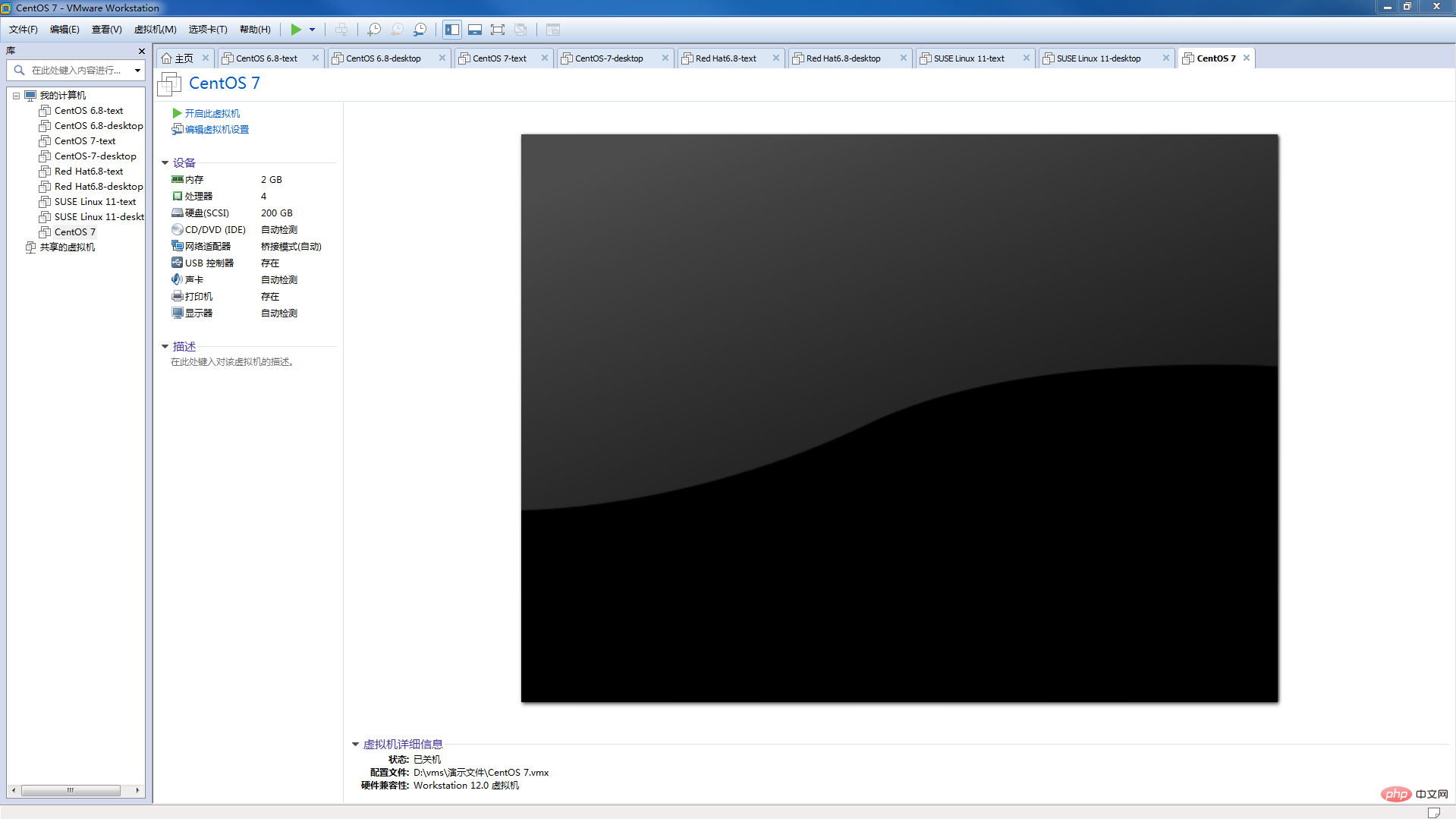
17. CentOS 설치 인터페이스로 들어갑니다.--첫 번째 옵션 선택CentOS 7 설치
18, CENTOS 7. 에 오신 것을 환영합니다. CentOS 7 설치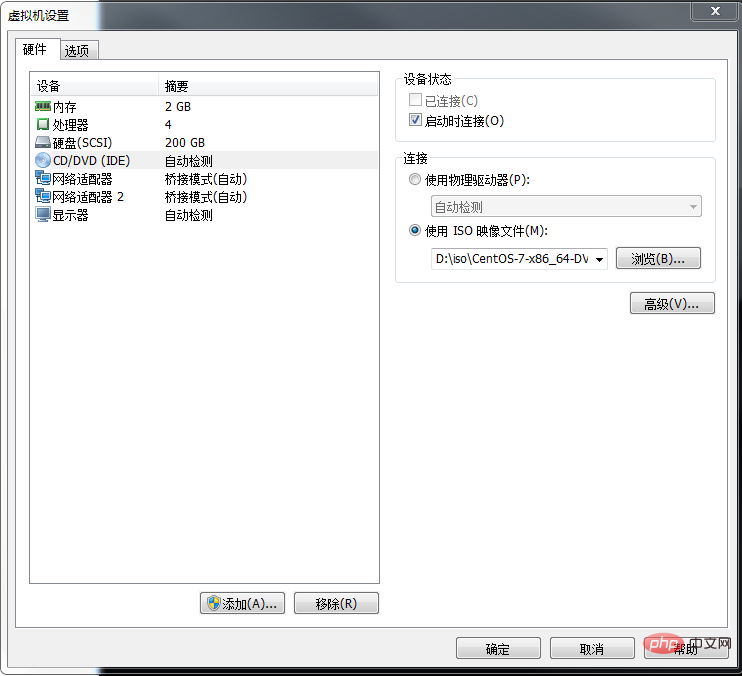
19 , INSTALLATION SUMMARY 설치 개요(centos의 모든 설정 7 버전의 Linux는 여기서 완료할 수 있습니다)
(1) 먼저 시간대를 설정합니다--DATE & TIME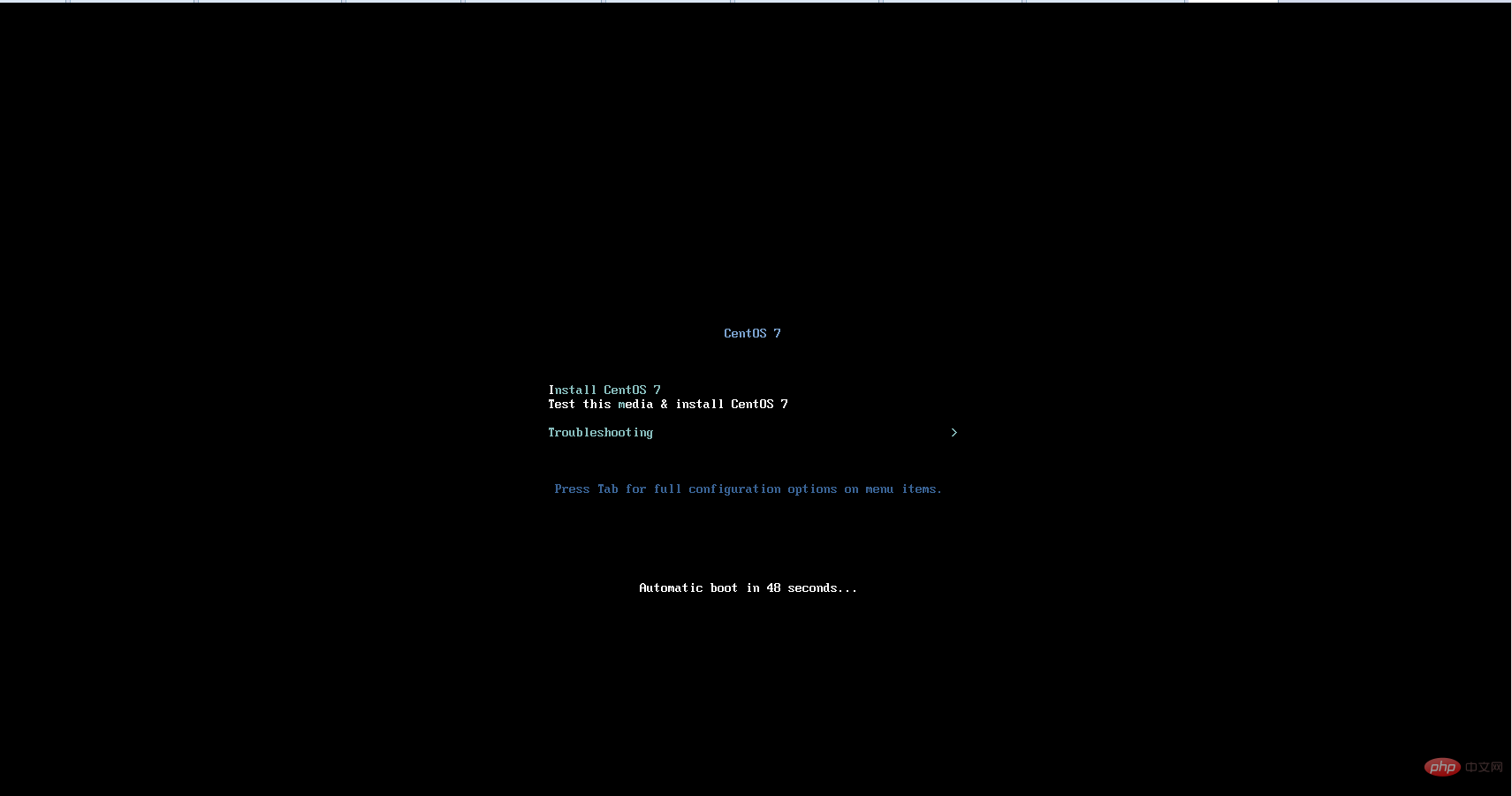
--Shanghai을 찾아 클릭-완료
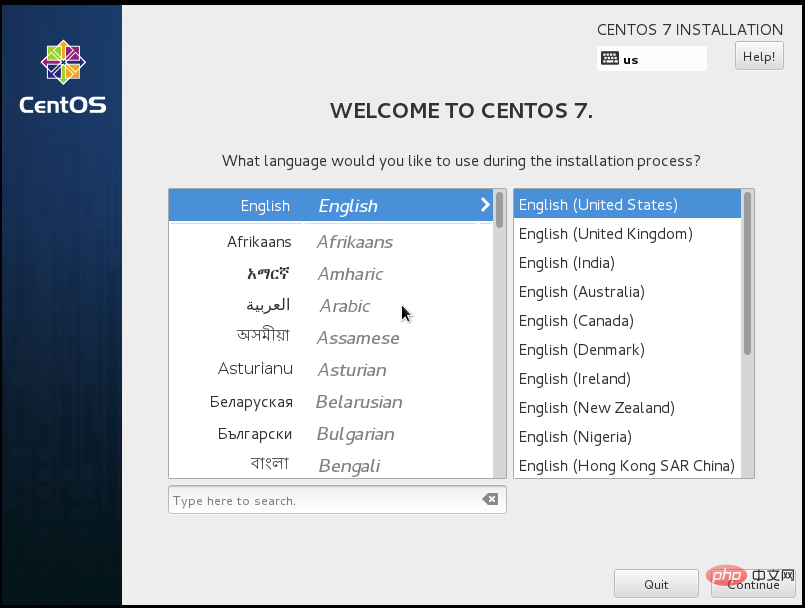
(2) 기본 키보드 키보드는
영어(미국)
입니다. (3) LANGUAGE SUPPORT 언어 지원
은 기본 영어이거나 중국어를 직접 추가할 수 있습니다. 중국어 간체 지원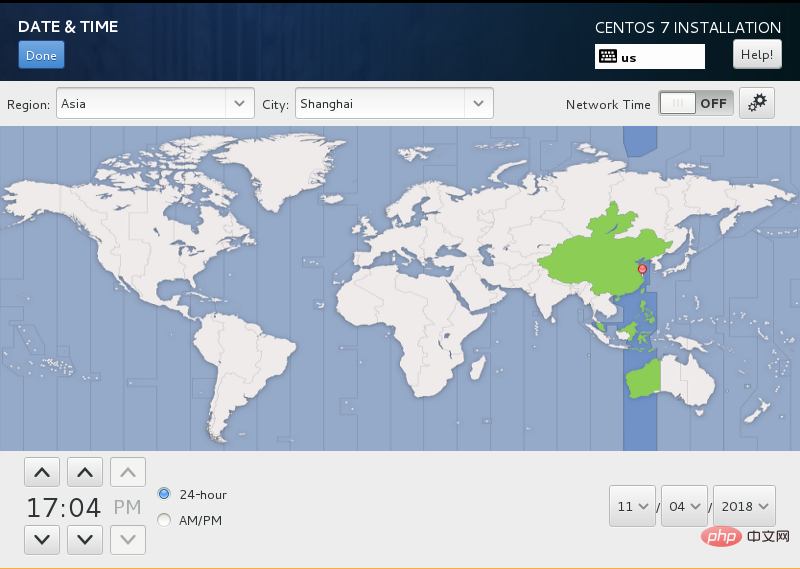
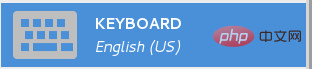 (4) 설치 소스 설치 리소스
(4) 설치 소스 설치 리소스
기본 선택 --
로컬 미디어로컬 미디어 파일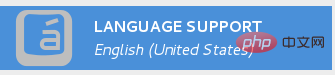
문자 인터페이스 설치 --최소 설치 또는 기본 웹 서버
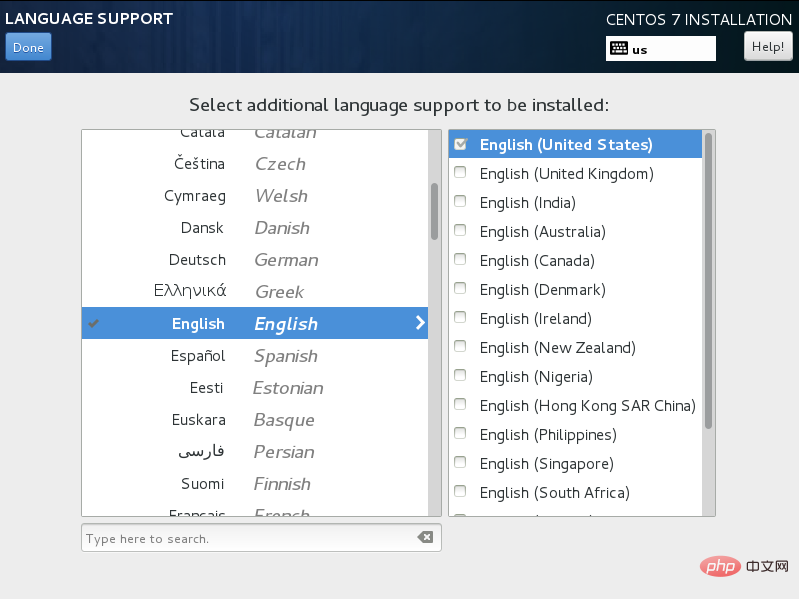
그래픽 인터페이스 설치--GUI 또는 GNOME 데스크탑이 있는 서버
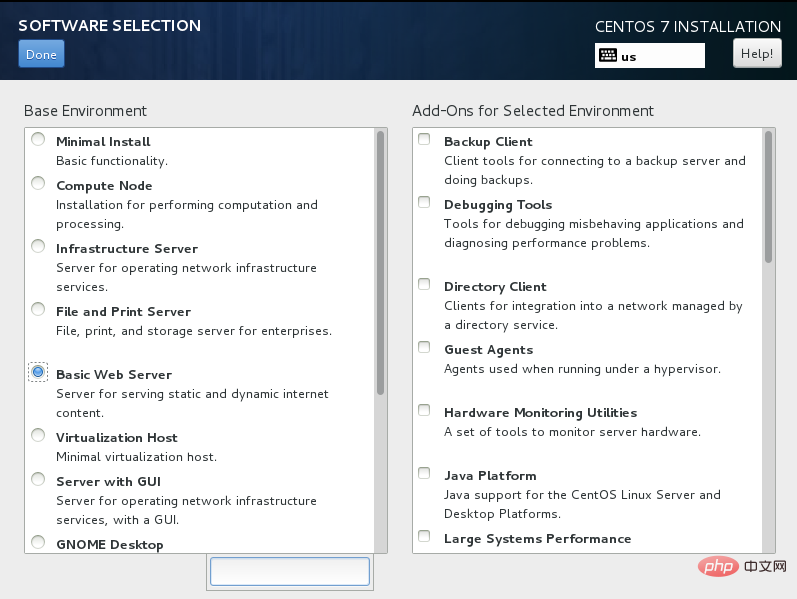
문자 인터페이스 설치 과정은 그래픽 인터페이스 설치 과정과 동일하며, 이 단계만 다릅니다.
클릭--완료을 눌러 다음 단계로 들어갑니다
20. 설치 대상 설치 위치---즉, 시스템 파티션
(1)먼저 가상 머신을 생성할 때 200G 가상 하드 디스크를 선택하세요
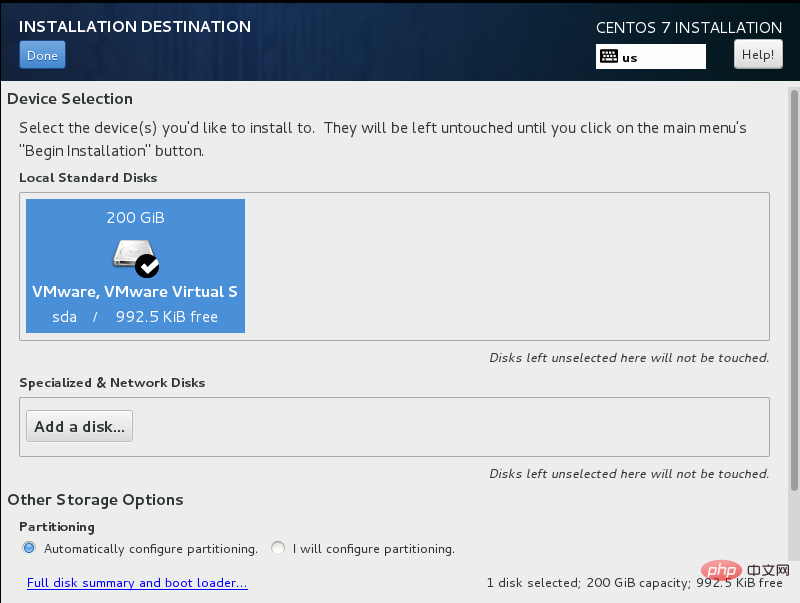
(2) 메뉴를 아래로 밀어 기타 저장소 옵션--파티셔닝--파티션을 구성합니다를 선택합니다.
파티션을 구성합니다. 사용자 정의 파티션
--done
을 클릭합니다.
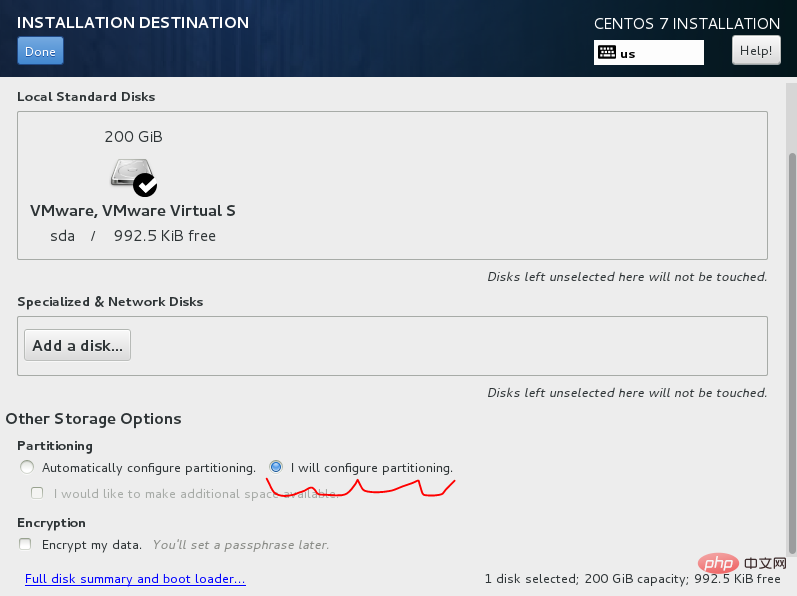
(3)표준 파티션을 선택합니다. 표준 파티션--파티션을 추가하려면 왼쪽 하단+을 클릭하여 파티션을 추가합니다
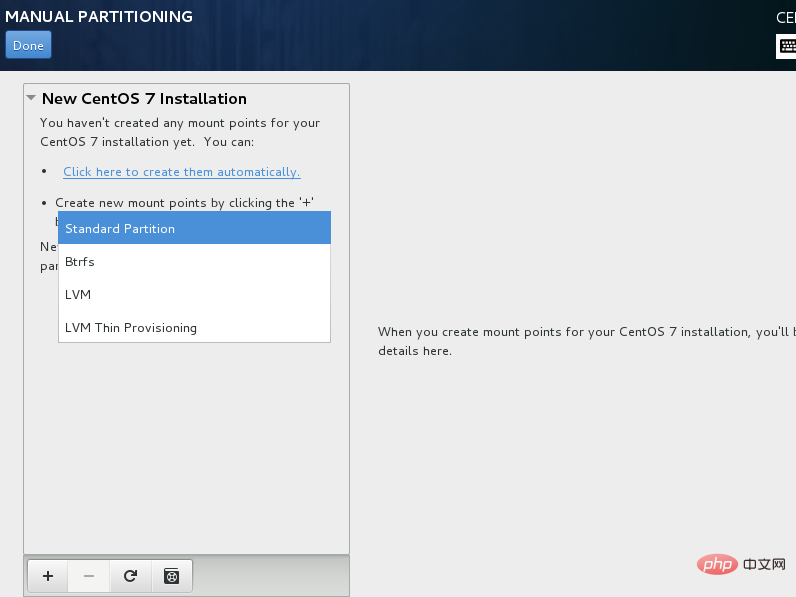
(4) Partition
creat--표준 파티션--creat--마운트 지점(마운트 point) 및 파일 시스템 유형(시스템 파일 유형)
/boot 영역, 스왑 파티션 및 루트 파티션을 각각 생성/
참고: Linux 시스템의 가장 간단한 파티션 구성:
1. 200M, 시작 파일을 /boot에 넣습니다.
2. 스왑 파티션(스왑 공간)을 스왑으로 나누어 전체 메모리 크기를 살펴보세요. 메모리가 충분히 크다면 공간을 너무 크게 설정해야 합니다. 메모리가 2G 미만인 경우. 그런 다음 이 공간은 메모리 크기의 2배로 설정됩니다.
3. 모든 공간은 /(루트 파티션)에 할당됩니다.
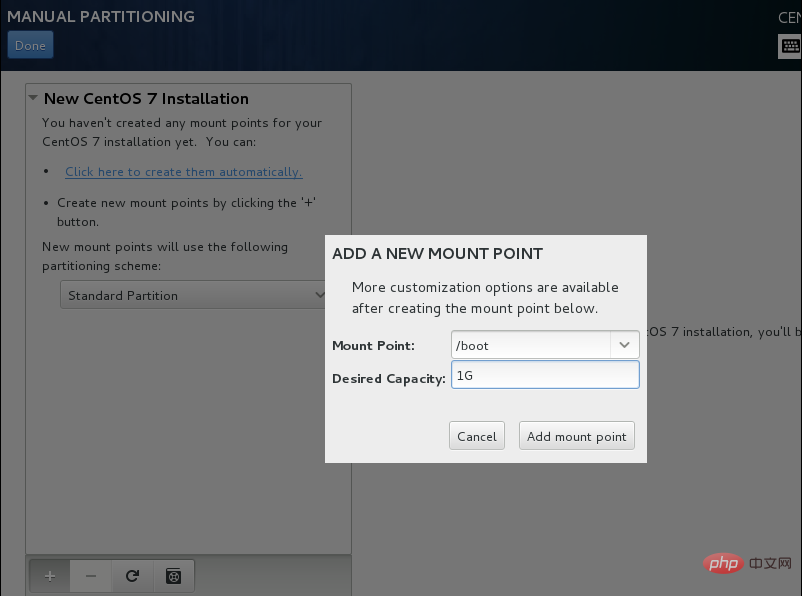
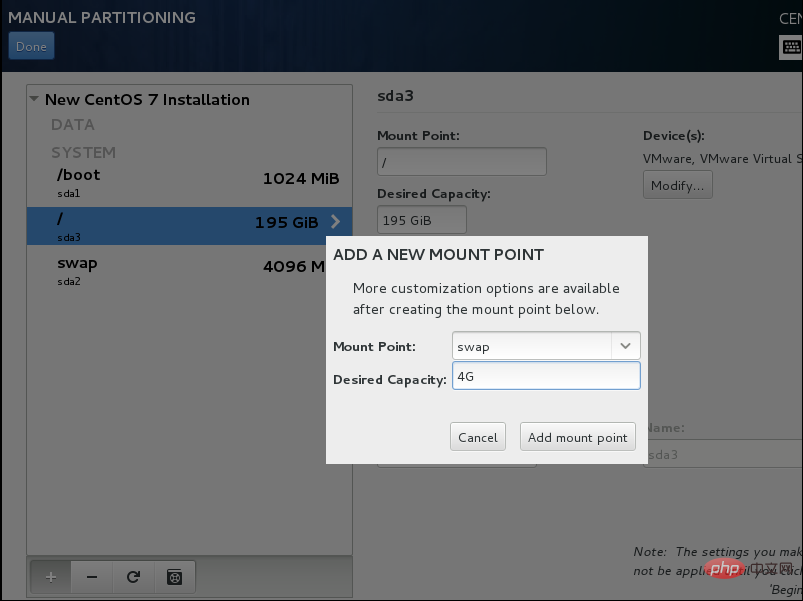
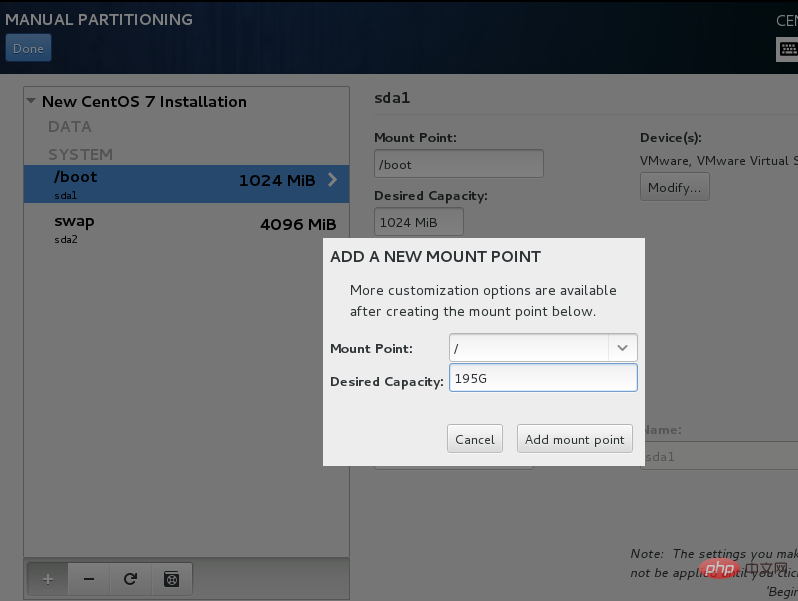
(5) 파티션 완료!
ClickDone
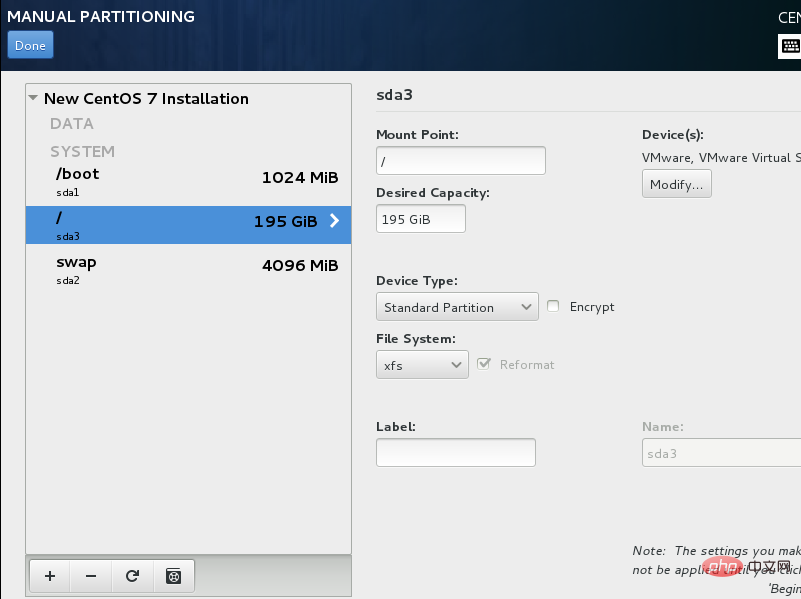
클릭변경 사항 수락
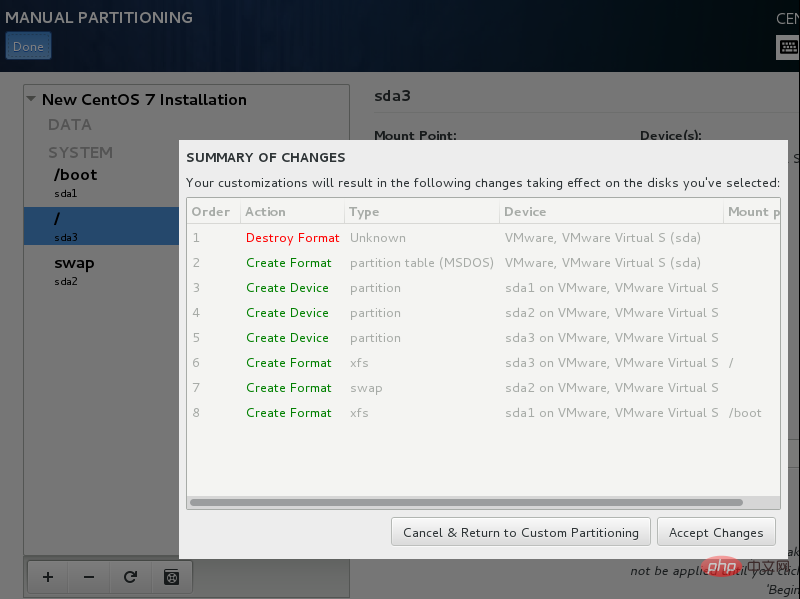
21. 설치 요약으로 돌아가기
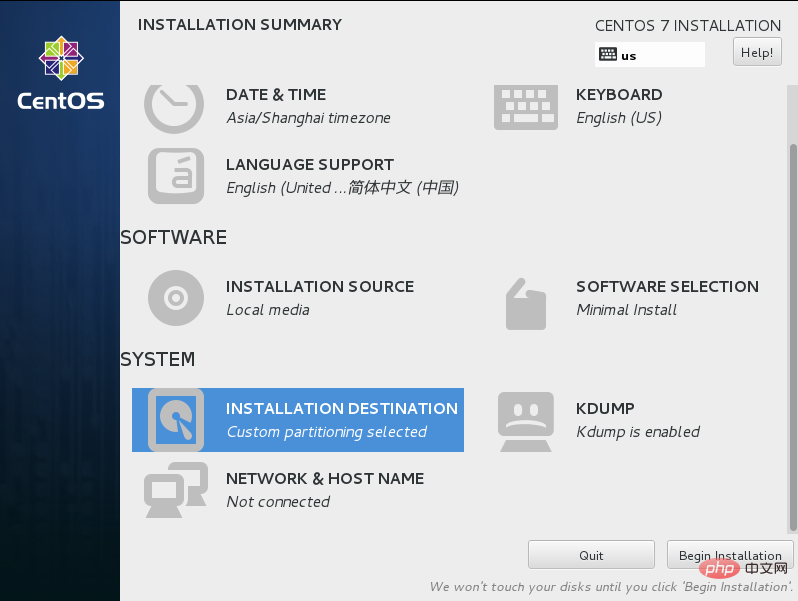
22, KDUMPdefaultselect
23, 네트워크 및 호스트 NAME 네트워크 연결 및 호스트 이름을 설정합니다
호스트 이름을 호스트 이름에 설정합니다: (예: centos-7)
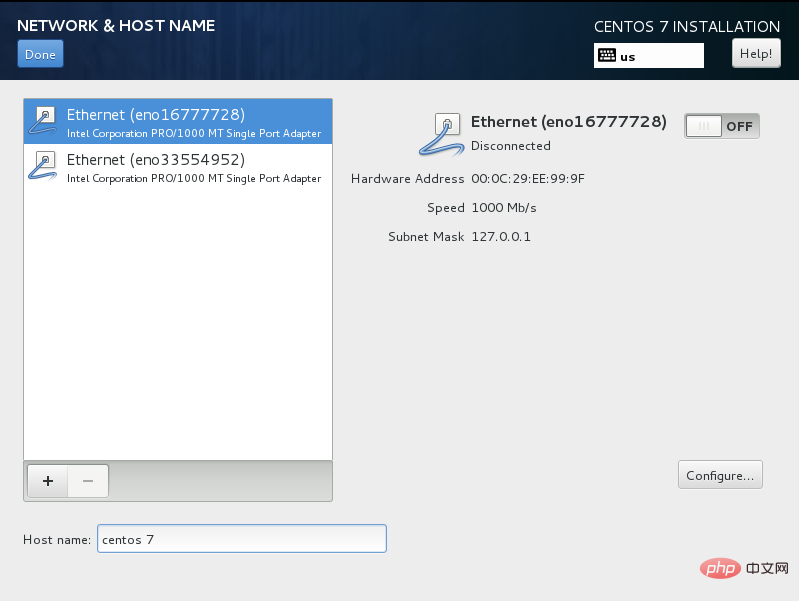
24 여기서 모두 완료했습니다. 설정
설치 시작
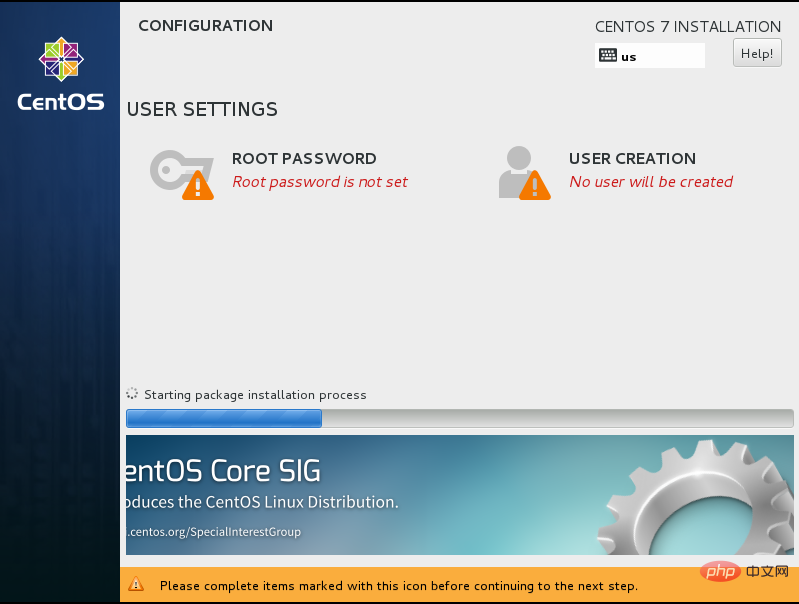
이때 관리자 설정이 필요합니다Root Password(비밀번호를 꼭 기억해두세요!)
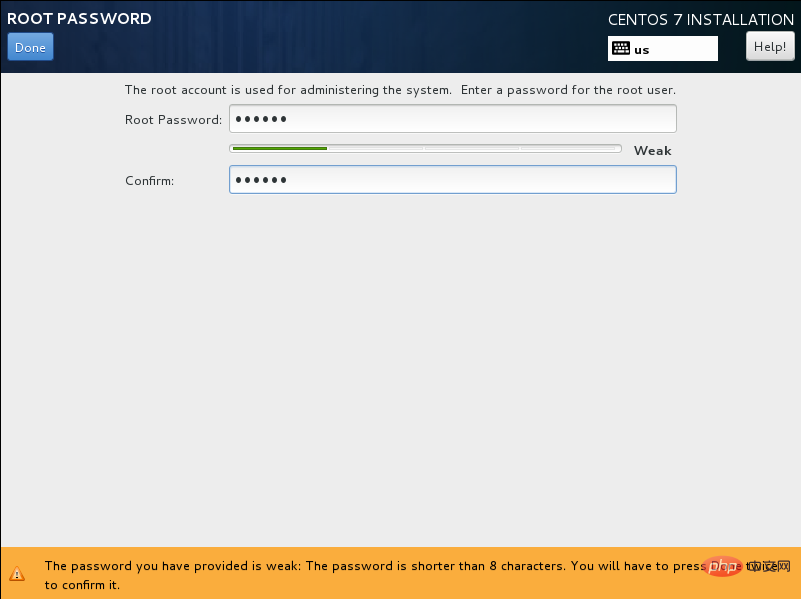
이후 비밀번호 설정이 완료되면완료
를 클릭합니다. 다음으로 사용자를 생성할 수 있습니다. (여기서 생성할 필요는 없으며 설치가 완료된 후 루트를 입력하여 다시 생성할 수도 있습니다.)
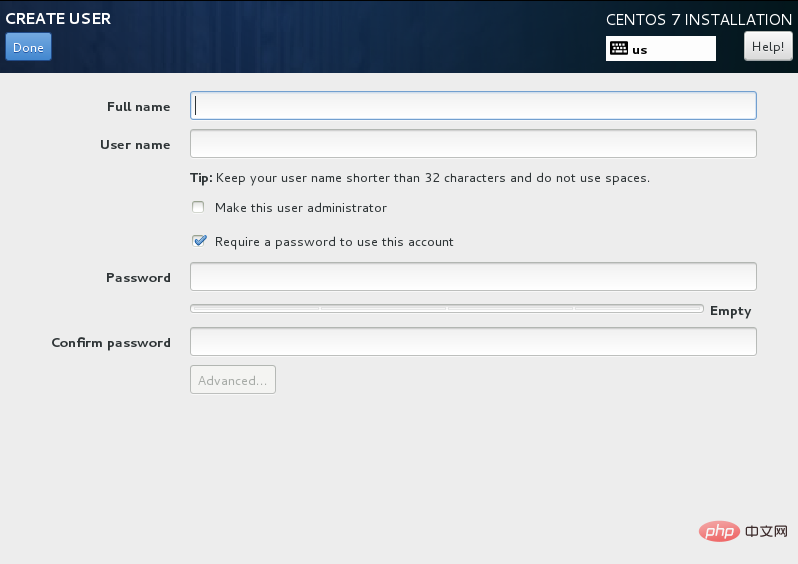
25. Centos 7 설치가 완료되었습니다.reboot를 클릭하여 다시 시작하고
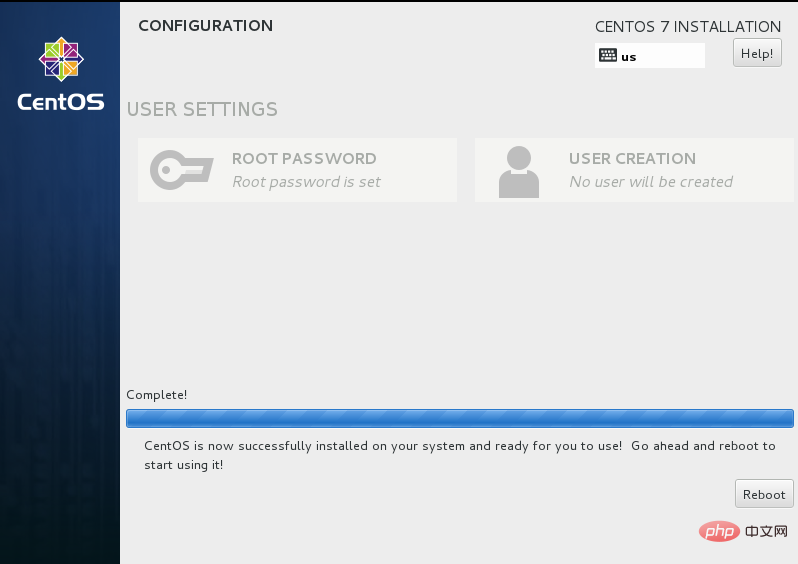
문자 인터페이스는 아래 그림을 참조하세요.
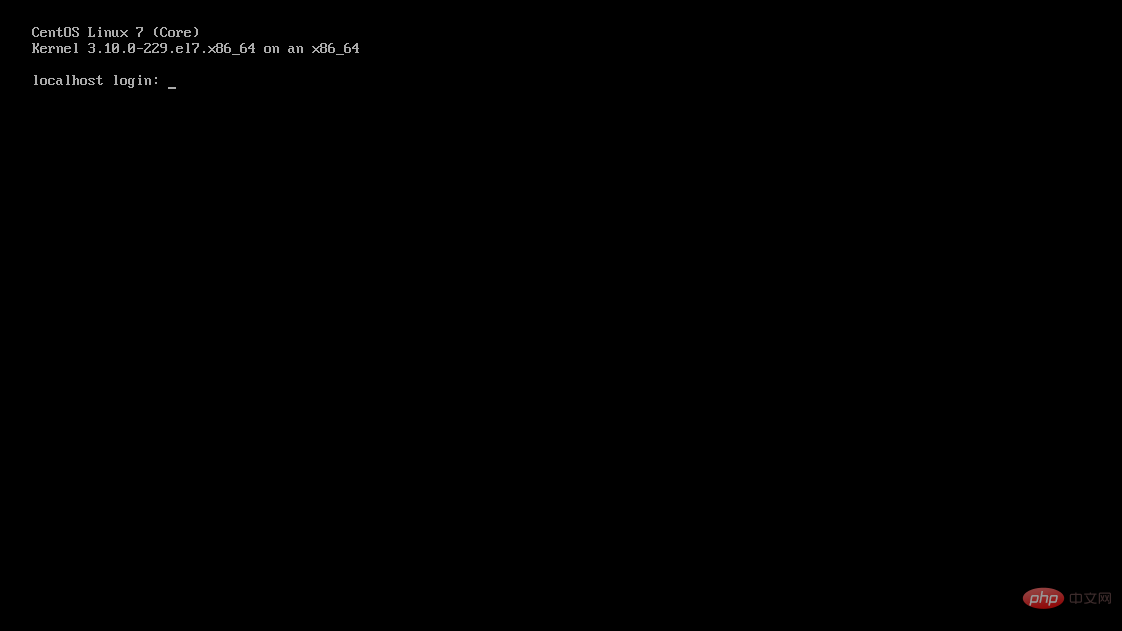
아래 그림을 참조하세요. 그래픽 인터페이스
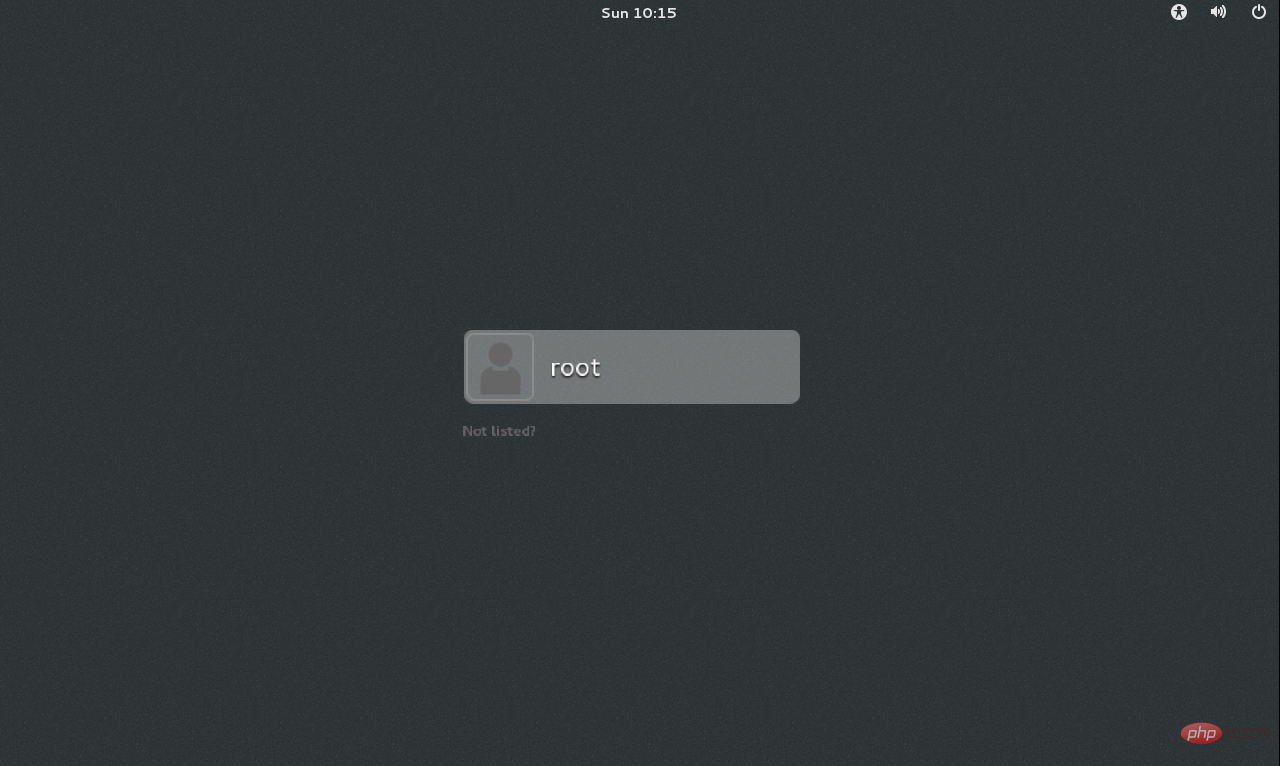
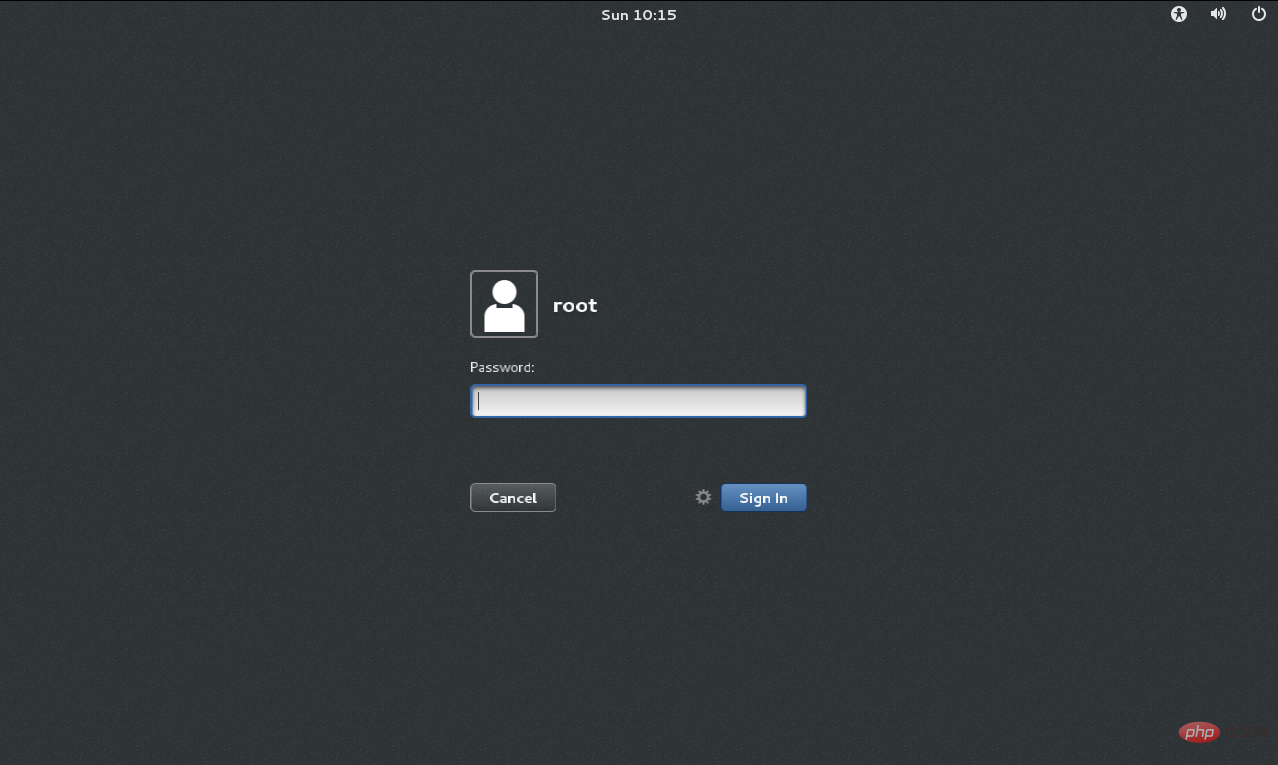
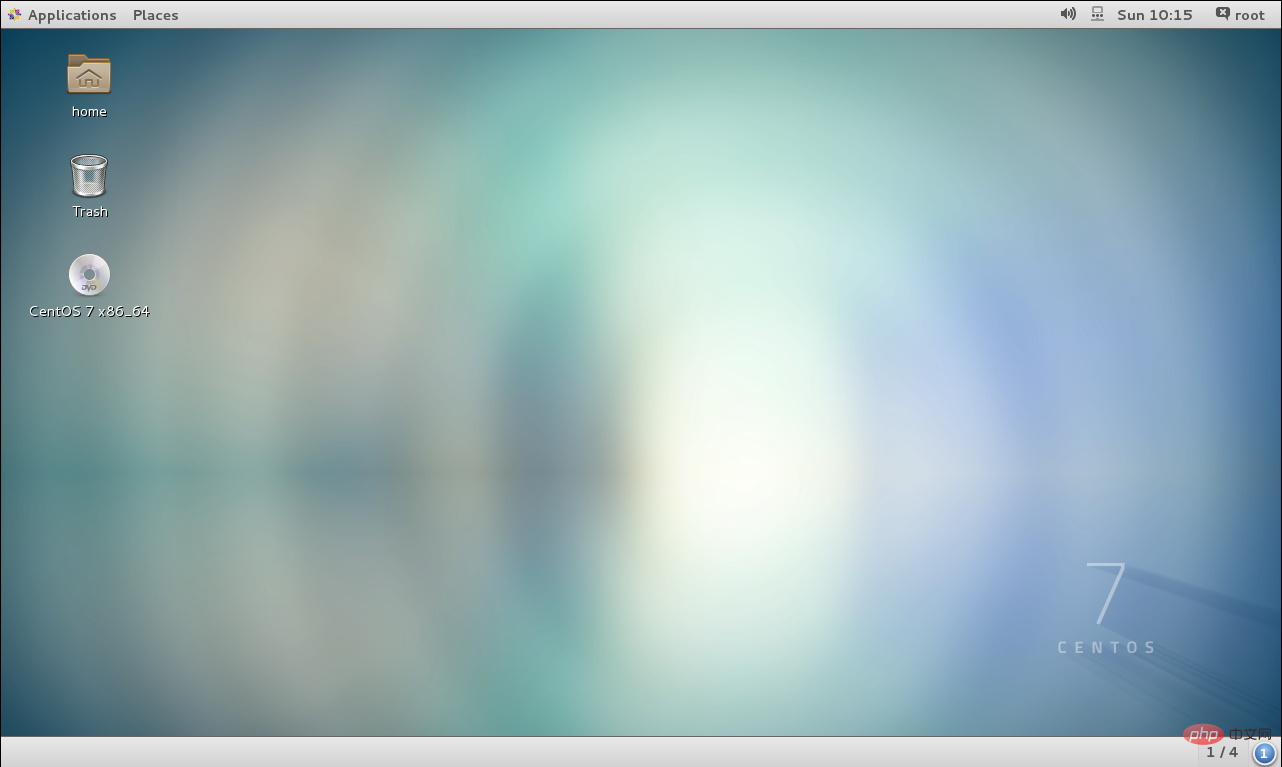
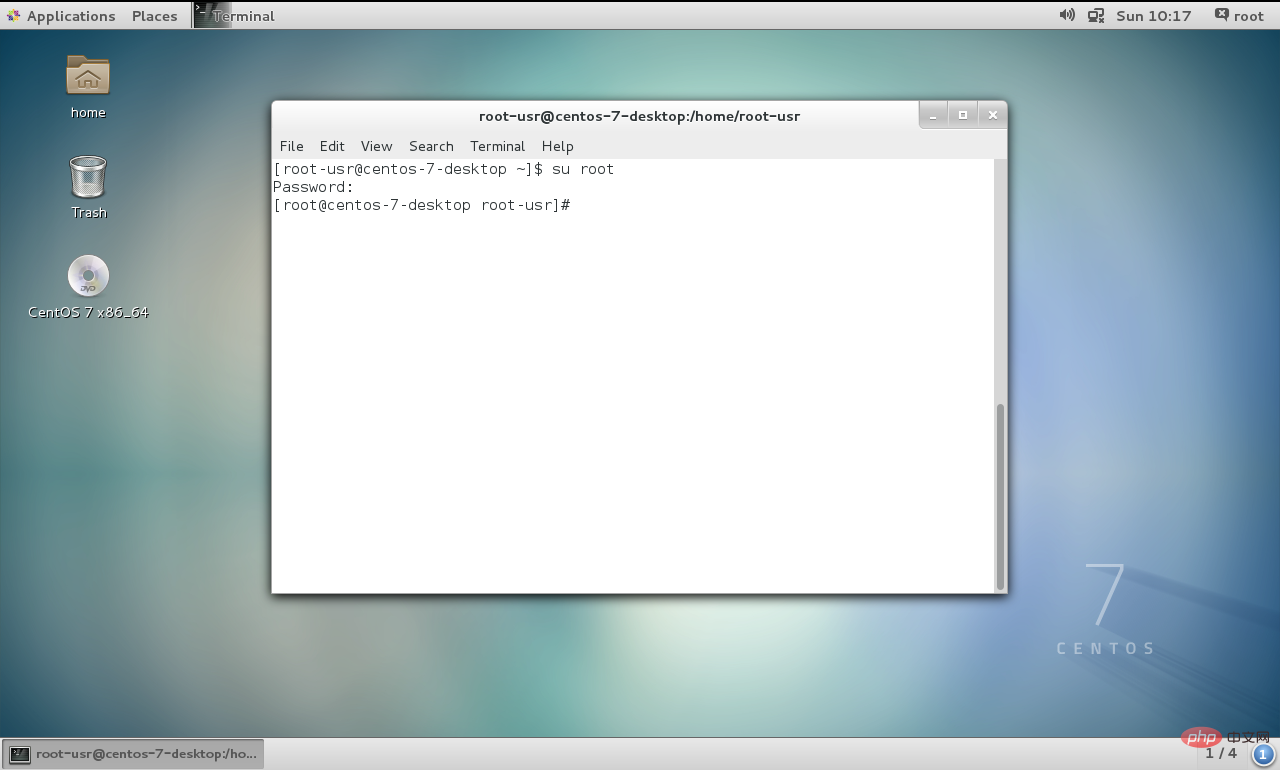
위 내용은 centos7 설치 튜토리얼의 상세 내용입니다. 자세한 내용은 PHP 중국어 웹사이트의 기타 관련 기사를 참조하세요!



