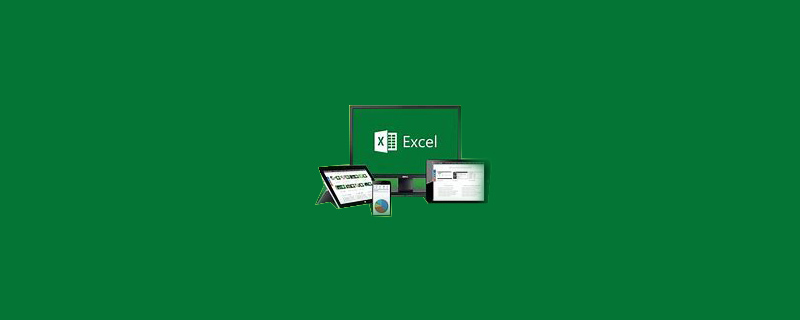
Excel에서 두 개의 꺾은선형 차트를 만드는 방법은 무엇인가요?
1. 두 데이터 세트를 무작위로 컴파일합니다. 이 두 데이터 세트의 가로 좌표 값이 서로 다릅니다. 꺾은선형 차트로
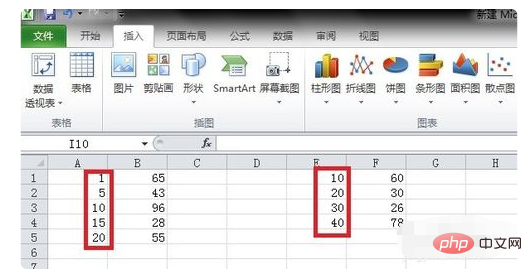
2 먼저 첫 번째 데이터 세트를 선택하고 삽입 - 산점도 - 직선과 데이터 표시자가 있는 산점도를 선택합니다(즉, 두 번째 줄에서 두 번째).
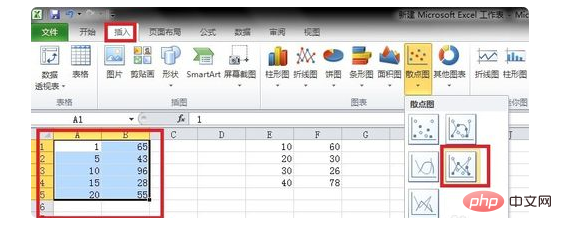
3 생성된 직선 산점도를 선택하고 마우스 오른쪽 버튼을 클릭한 후 "데이터 선택"을 선택합니다.
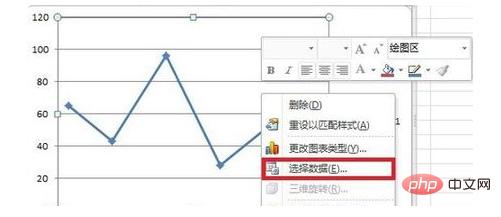
4. 팝업 데이터 소스 선택 대화 상자에서 추가를 클릭하고, 팝업 데이터 계열 편집에서 x축 계열을 클릭합니다. 대화 상자 두 번째 그룹 데이터의 x값 위치를 값으로 입력하고, 두 번째 그룹 데이터의 y값 위치를 Y축 계열 값으로 입력한 후 확인을 클릭합니다.
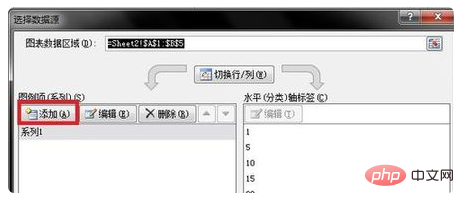
5 보시다시피 두 데이터 집합에 해당하는 선 그래프가 하나의 그래프에 추가되었습니다. 그래프에 대한 일부 수정.
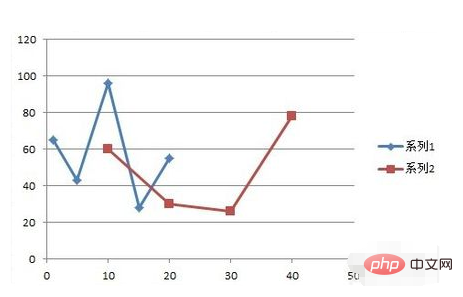
6. 그리기 영역 형식에서 마우스 오른쪽 버튼을 클릭하면 테두리 스타일과 색상을 선택할 수 있습니다. 폴리라인을 클릭하고 마우스 오른쪽 버튼을 클릭하여 데이터를 설정합니다. 미화 후 라인 색상과 두께를 수정할 수 있어 만족스러운 이중선 차트를 얻을 수 있습니다.
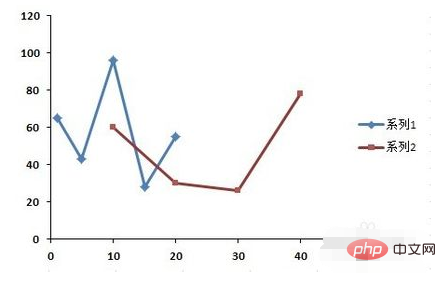
더 많은 Excel 관련 기술 기사를 보려면 Excel 기본 자습서 열을 방문하세요!
위 내용은 Excel에서 두 개의 꺾은선형 차트를 만드는 방법의 상세 내용입니다. 자세한 내용은 PHP 중국어 웹사이트의 기타 관련 기사를 참조하세요!