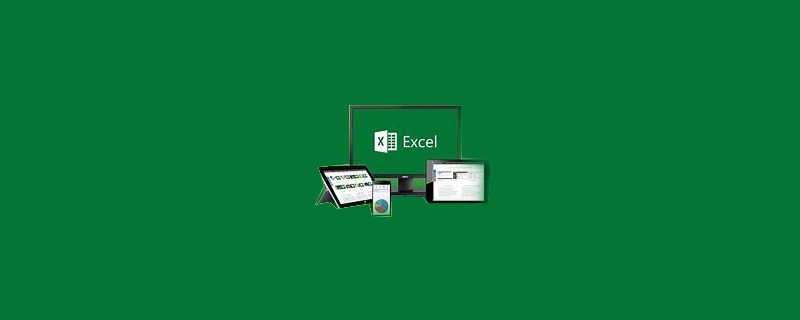
엑셀 인쇄 미리보기가 비어 있으면 어떻게 해야 하나요?
실수로 인쇄 영역을 설정하여 발생한 문제입니다.
해결 단계는 다음과 같습니다.
1. 아래 그림과 같이 컴퓨터 잠금을 해제하고 컴퓨터 바탕 화면으로 들어가 열려는 테이블 파일을 선택합니다.
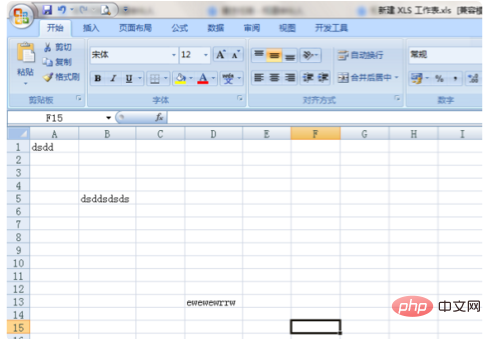
2. 첫 번째 단계를 완료한 후 입력한 인터페이스에서 위의 페이지 레이아웃 버튼을 찾아 클릭하여 들어갑니다.
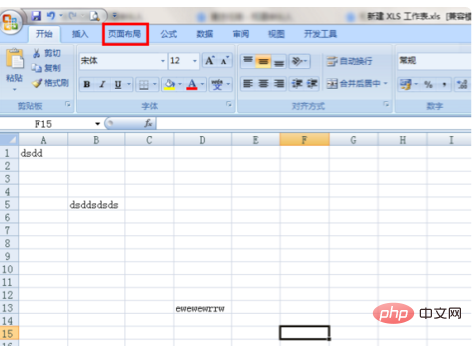
3. 2단계를 완료한 후 입력한 인터페이스에서 인쇄 영역 버튼을 찾아 클릭하여 들어갑니다.
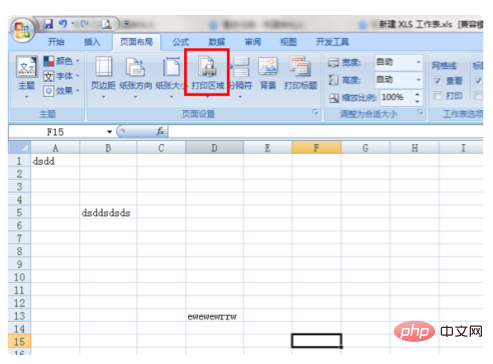
4. 세 번째 단계를 완료한 후 입력한 인터페이스에서 인쇄 영역 취소 버튼을 클릭하세요.
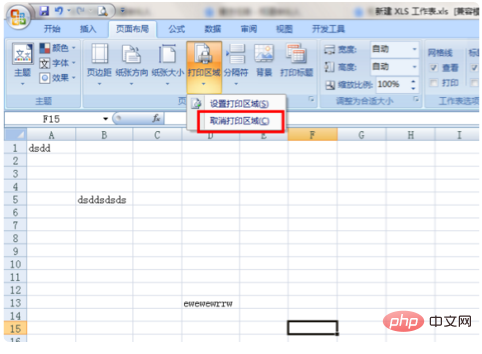
더 많은 Excel 관련 기술 기사를 보려면 Excel 기본 자습서 열을 방문하세요!
위 내용은 Excel 인쇄 미리보기가 비어 있는 경우 해결 방법의 상세 내용입니다. 자세한 내용은 PHP 중국어 웹사이트의 기타 관련 기사를 참조하세요!