Windows에서 Apache를 설치하고 사이트를 시작하는 방법은 무엇입니까? 다음 문서에서는 Windows에서 Apache를 설치하고 사이트를 시작하는 단계를 소개합니다. 특정 참고 가치가 있습니다. 필요한 친구가 모두 참고할 수 있기를 바랍니다.
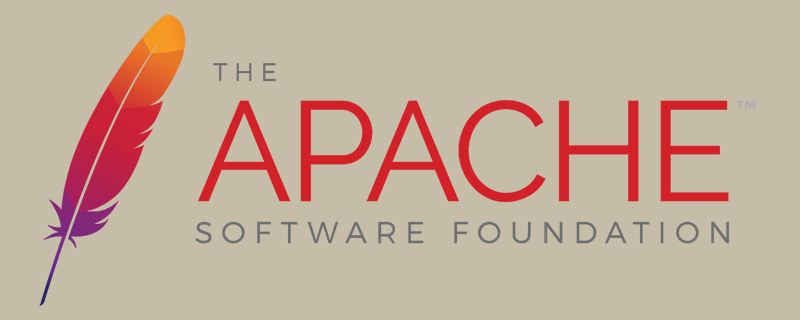
몇몇 친구들은 Apache 서버를 처음 사용할 때 공식 웹사이트에서 다운로드하고 싶어 한다고 생각합니다. 공식 웹 사이트의 디렉토리는 약간 혼란 스러울 수도 있습니다. 구체적인 단계는 다음과 같습니다.
①,Apache 공식 웹사이트 http://httpd.apache.org/(또는 Baidu "download apache")를 엽니다.
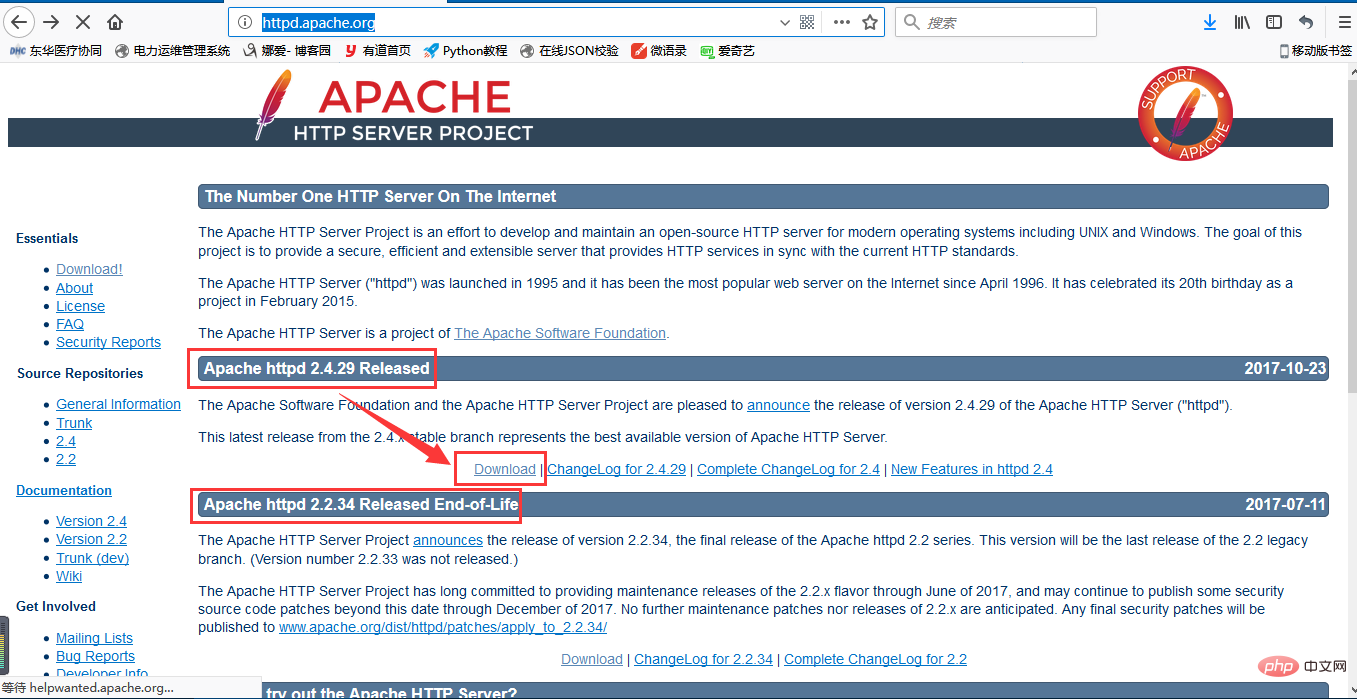
②、다운로드를 클릭하면 다음 인터페이스가 나타납니다.
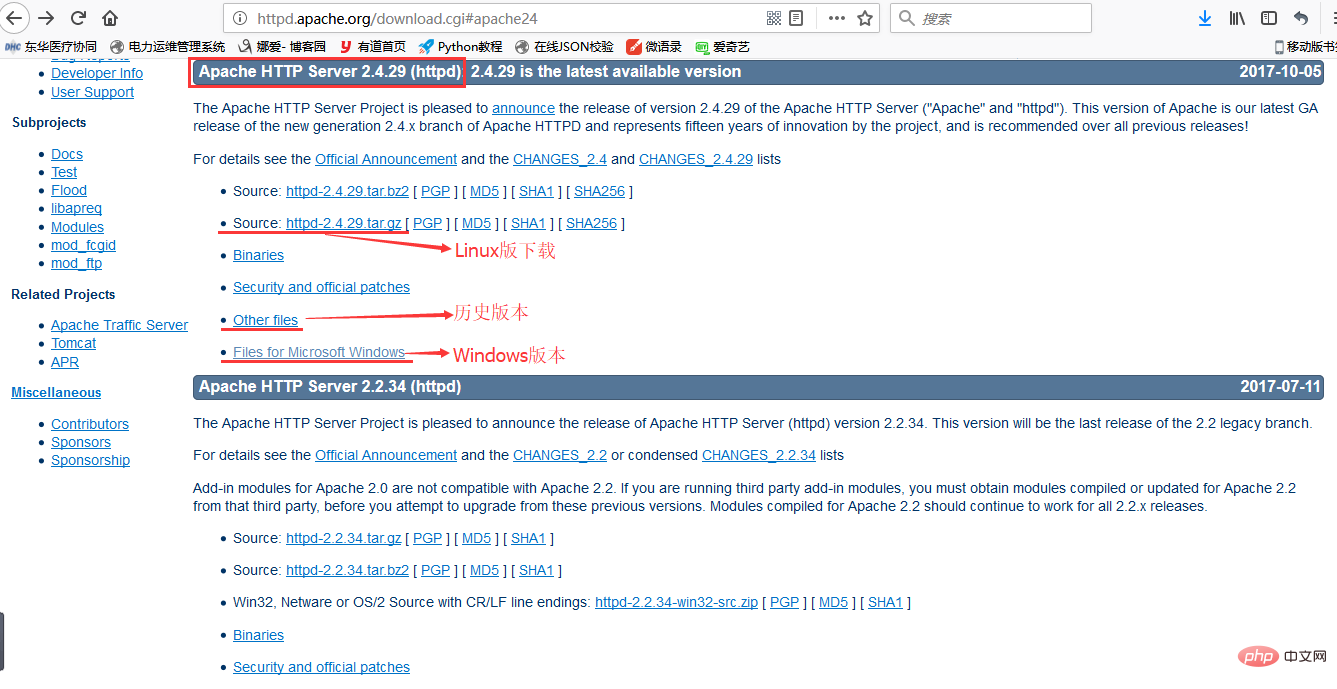
3、다운로드할 Windows 버전을 선택하고 링크를 클릭하세요.
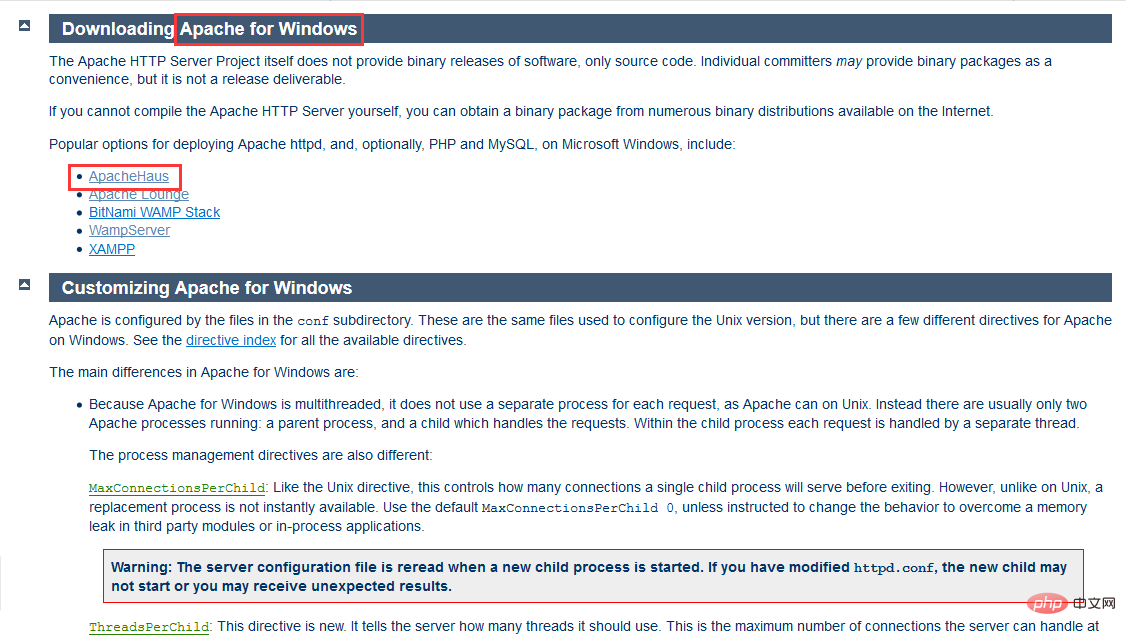
4,새 인터페이스에서는 VC9 및 VC11이라는 단어를 찾을 수 있습니다. 관련 내용을 읽어보면 VC9는 VS2008로 컴파일된 코드를 나타내고 VC11은 VS2012로 컴파일된 코드를 의미한다는 것을 알 수 있습니다. VS2012로 컴파일하면 Windows XP 및 Server 2003에서는 작동하지 않습니다. 더 나은 호환성을 위해 VC9를 사용하여 Apache를 컴파일하기로 결정한 후 여기에서 다운로드가 완료되었습니다.
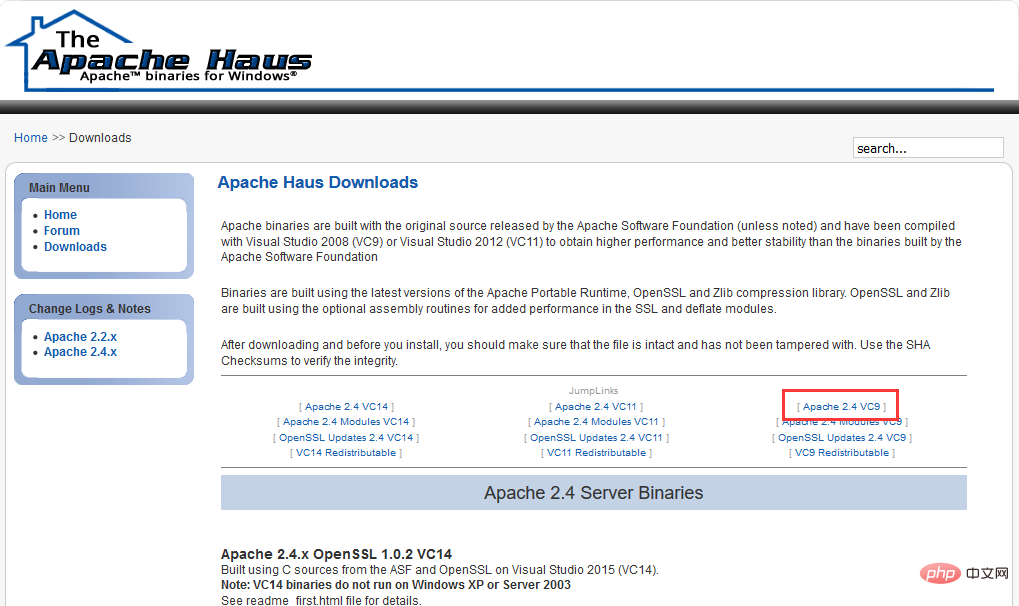
Apache 서버를 다운로드한 후 압축을 풀어주세요.
1. 설치 패키지를 다운로드합니다.
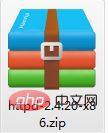
2. 원하는 디렉터리에 파일의 압축을 풉니다. 여기서는 D:Apache-2.4.20 디렉터리에 넣기로 선택합니다.

참고: Apache24의 이름은 상황에 따라 변경될 수 있습니다. 저는 다음과 같이 "Apache"로 변경했습니다.

httpd를 엽니다. conf 파일(예: D:Apache-2.4.20 Apacheconf)
①Apache의 실제 절대 설치 디렉터리를 수정합니다.나중에 구성한 디렉터리에는 이미 시작의 "/" 또는 "", 아래 그림에 표시된 대로(여기서 "${SRVROOT}"는 정의된 SRVROOT 경로 변수를 나타냄):
 ("/" 또는 ""일 수 있음) ).
("/" 또는 ""일 수 있음) ).
포트 80이 사용 중이라면(cmd에서netstat -an -o | findstr 80명령을 사용할 수 있음) 포트 80을 다른 것으로 변경하고 저장하세요.

구성 파일이 적합한지 확인하세요.httpd -t
②Apache의 기본 서비스 설치: 이를 통해 Apache를 시작할 수 있습니다.httpd.exe 환경 변수를 추가한 다음 cmd 창을 열고 다음을 입력할 수 있습니다.
httpd -k install -n Apache
이 명령은 Windows에서 호스팅 가능한 Apache 서비스를 설치한다는 의미입니다. 여기서" -n"뒤의 매개변수는 사용자 정의 Windows 서비스 이름입니다. 그러면 Windows 관리 서비스 명령을 사용하여"net start/stop apache"(서비스 시작/중지)와 같은 아파치 서비스를 관리할 수 있습니다. .
서비스 설치가 완료되면 자동으로 테스트가 진행됩니다. 문제가 있으면 오류 메시지가 표시되므로 해당 오류에 따라 문제를 해결하세요.
아래 그림과 같이 정상적인 설치가 완료되었습니다.
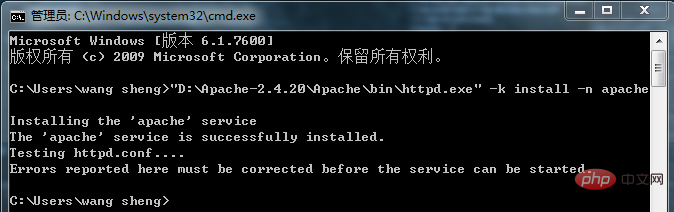
그 중 여기에 보고된 오류는 서비스를 시작하기 전에 수정해야 합니다. 이는 "여기에 보고된 오류를 수정해야 서비스를 시작할 수 있습니다."라는 의미입니다.
Apache 서버, Windows에서 Apache 서버를 시작하는 방법에는 세 가지가 있습니다.
1. Windows 사용 시작
컴퓨터 관리를 열고 Apache 서비스 항목을 찾은 후 마우스 오른쪽 버튼을 클릭하여 해당 작업(시작, 중지, 다시 시작)을 선택합니다.
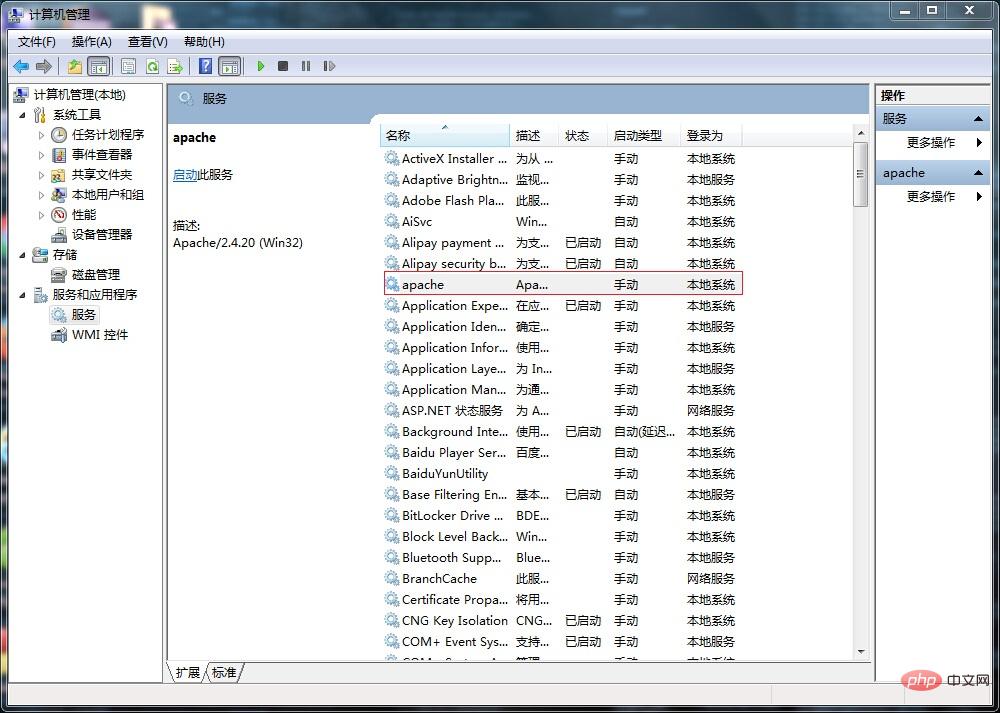
2. 명령줄을 사용하여 시작합니다.
httpd -k start: 자세한 오류 메시지가 표시되지 않습니다.
httpd -k start -n apache: 자세한 오류 메시지가 표시됩니다. "apache"를 컴퓨터 서비스에서 찾을 수 있는 Apache 서비스 이름으로 변경하세요.
httpd -k restart -n apachet: 다시 시작하세요.
net start apache: Windows 호스팅 서비스 명령을 활용합니다.
3. Apache 서버 자체 창을 사용하여 엽니다.
bin 디렉터리에서 ApacheMonitor.exe를 찾아 엽니다.
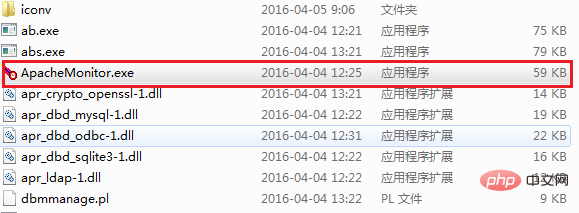
두 번 클릭하여 실행하면 바탕 화면 오른쪽 하단에 아이콘이 나타납니다. 두 번- 창 인터페이스를 열려면 클릭하세요. 그림과 같이 표시됩니다. :
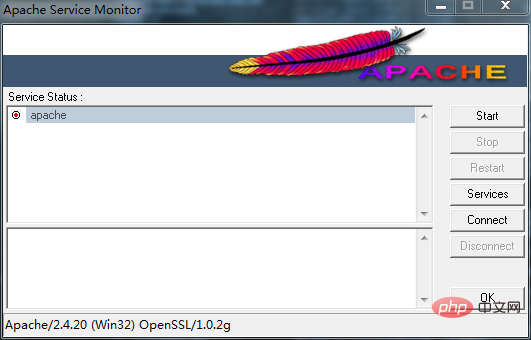
아파치 서비스를 시작하려면 왼쪽의 시작을 클릭하세요.
보충 문장은 이 인터페이스에서 볼 수 있듯이 서비스 열기 및 닫기를 수동으로 제어할 수 있습니다. 리소스를 절약하려면 Apache 서버를 종료할 때 "중지"를 클릭하여 Apache 서비스를 종료하세요. 물론 이 서비스는 Windows 시스템 서비스에서도 끌 수 있습니다(수동으로 설정하는 것이 좋습니다).
다음 그림은 서비스가 성공적으로 표시되는 상태를 보여줍니다.
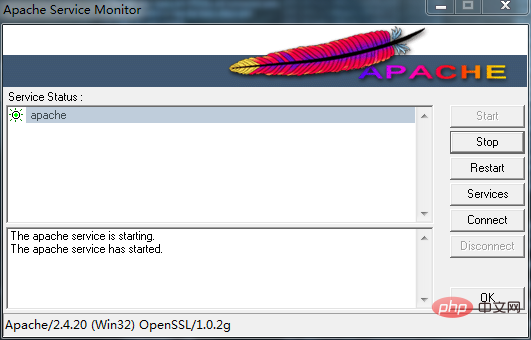
브라우저를 열고 http://localhost를 입력하면 아래와 같은 인터페이스가 나타나면 Apache 서버의 기본 구성이 완료된 것입니다. 시간, 아파치 서버를 실행할 준비가 되었습니다.
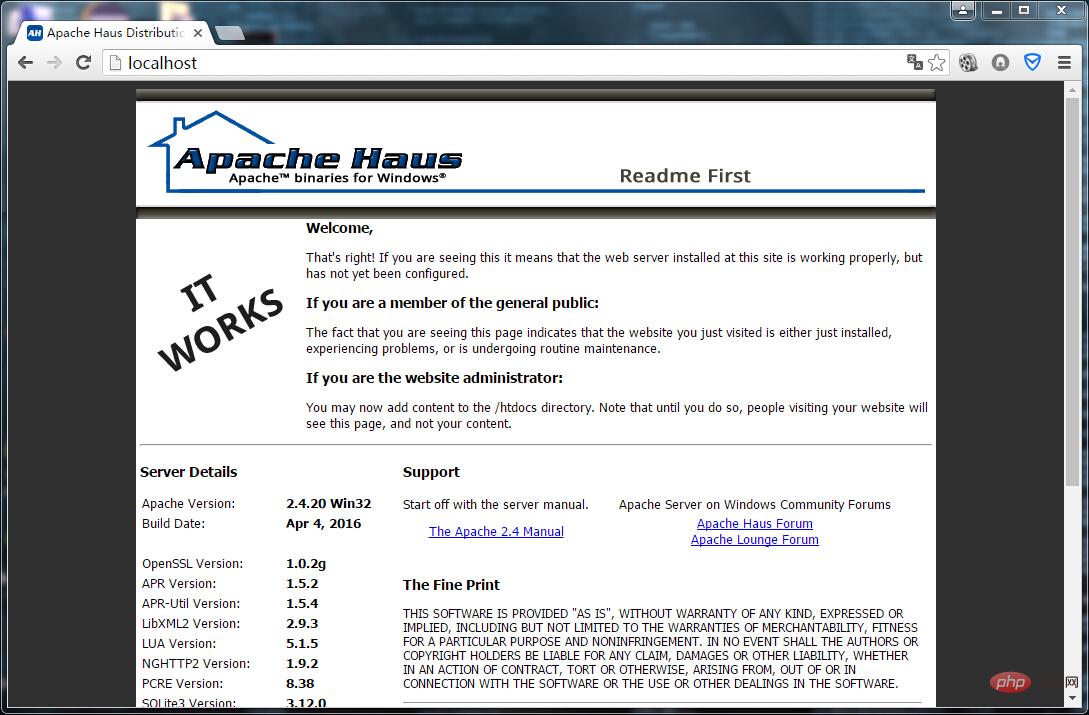
더 이상 Apache 서버 소프트웨어를 사용하지 않고 이를 제거하려면Apache 서비스를 먼저 제거한 후 설치 파일을 삭제하세요.(설치 경로 폴더를 직접 삭제하면 컴퓨터에 잔여 파일이 남게 되어 불필요한 문제가 발생할 수 있다는 점 기억하세요.) cmd 명령 창에 다음을 입력하세요(먼저 서비스를 중지한 후 삭제하는 것이 좋습니다) it):
httpd -k uninstall또는sc delete apache(apache는 Apache 서버의 서비스 이름입니다).
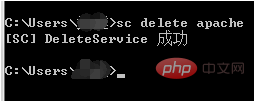
이제 Apache 서버의 다운로드, 설치, 시작 및 제거가 모두 완료되었습니다.
Note: Apache 서버에 있는 각 파일의 목적은 아래와 같습니다.
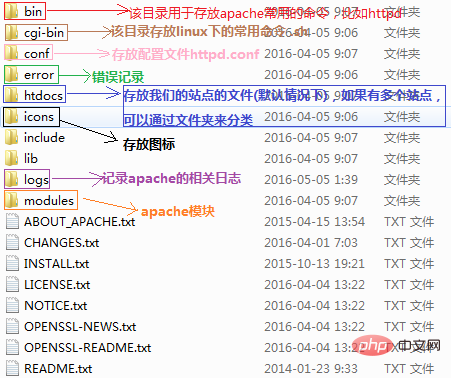
더 많은 Apache 관련 지식을 보려면Apache 사용 튜토리얼칼럼을 방문하세요!
위 내용은 Apache를 설치하고 Windows에서 사이트를 시작하는 방법의 상세 내용입니다. 자세한 내용은 PHP 중국어 웹사이트의 기타 관련 기사를 참조하세요!