이 글은 독자들이 Python과 pip를 성공적으로 설치할 수 있도록 바보 같은 튜토리얼을 제공하고자 합니다. 도움이 필요한 친구들은 이를 참고할 수 있습니다.
이 글은 독자들이 파이썬과 pip를 성공적으로 설치할 수 있도록 바보 같은 튜토리얼을 제공하고자 합니다. Python과 pip를 성공적으로 설치했습니다.
첫 번째 단계는 Python을 설치하는 것입니다. 블로거가 선택한 버전은 최신 버전인 3.4.2입니다. Windows에서의 Python 설치는 일반적으로 명령줄이 아닌 소프트웨어 설치 패키지를 통해 설치되므로 먼저 Python 공식 홈페이지에서 최신 Python 설치 패키지를 다운로드해야 합니다. 다운로드 주소는 www.python.org/downloads/
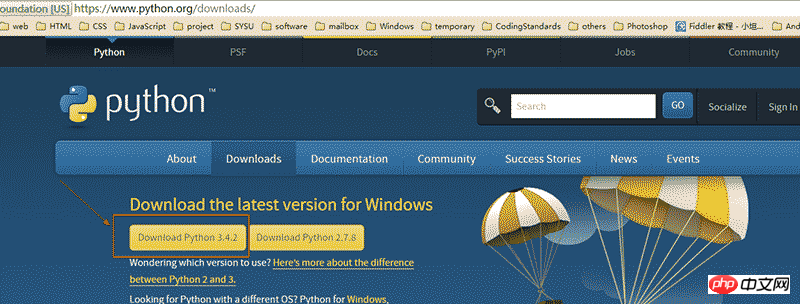
다운로드가 완료된 후 계속해서 다음을 클릭하세요. 설치가 완료되면 콘솔을 열고 "Python"을 입력하면 다음 효과를 볼 수 있습니다.
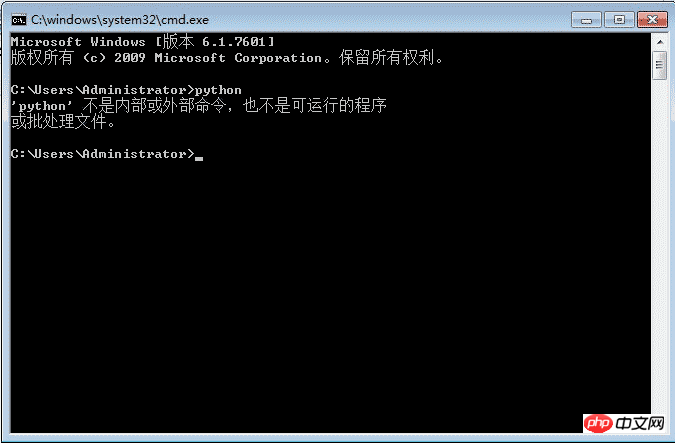
이유는 간단합니다. python.exe 파일이 Python 디렉토리 다음으로, 아직 환경 변수를 설정하지 않았습니다. 따라서 환경 변수를 수동으로 추가해야 합니다. 내 컴퓨터를 마우스 오른쪽 버튼으로 클릭하고 속성을 클릭합니다. -> 고급 시스템 설정을 클릭하고 -> PATH를 클릭합니다. Python 설치 경로 -> 확인을 클릭합니다. 그림으로 표현하기:
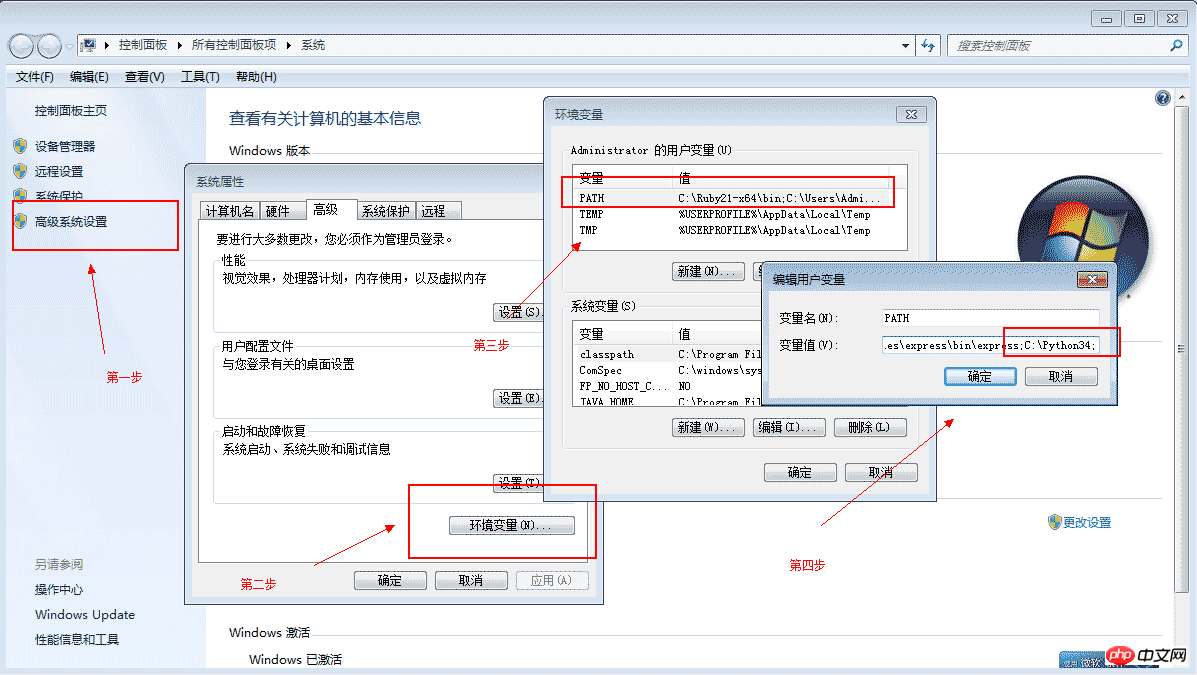
이 과정에서 주의해야 할 문제는 PATH 경로 추가 시 마지막에 세미콜론을 추가해야 한다는 점이다. . 이제 다시 브라우저에 "Python"을 입력하고 콘솔에서 직접 명령을 입력하고 종료할 수 있습니다.
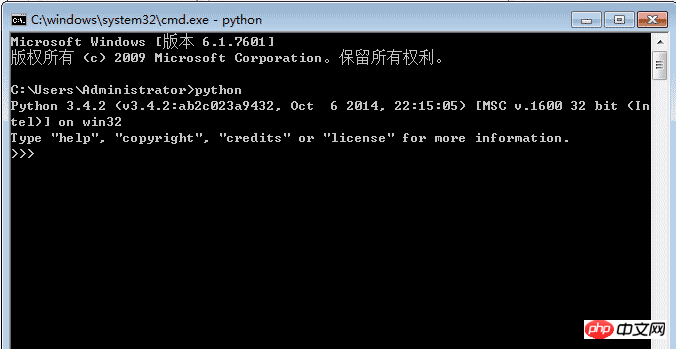
두 번째 단계는 pip를 설치하는 것입니다. 또한 Python 공식 웹사이트에서 다운로드해야 합니다. 다운로드 주소는 pypi.python.org/pypi/pip#downloads:
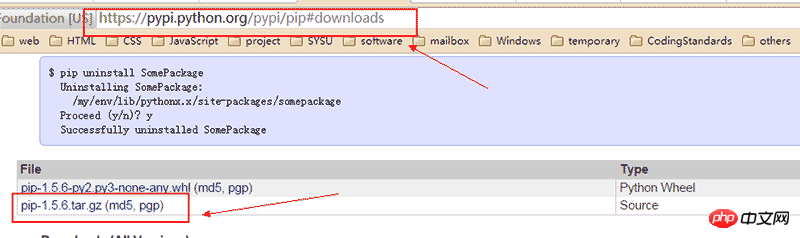
다운로드가 완료된 후 폴더에 압축을 풀고 CMD 콘솔을 사용하여 압축 해제 디렉터리에 들어가서 다음을 입력합니다.
python setup.py install
설치 후 명령줄에 pip를 직접 입력하면 다음과 같이 표시됩니다. 'pip'은 내부 명령이 아니며 실행 가능한 프로그램이 아닙니다. 아직 환경 변수를 추가하지 않았기 때문입니다.
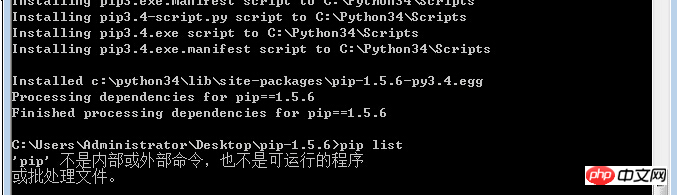
앞서 소개한 환경 변수 추가 방법에 따라 PATH 끝에
C:\Python34\Scripts;
를 추가합니다. 이제 pip가 완전히 설치되었습니다.
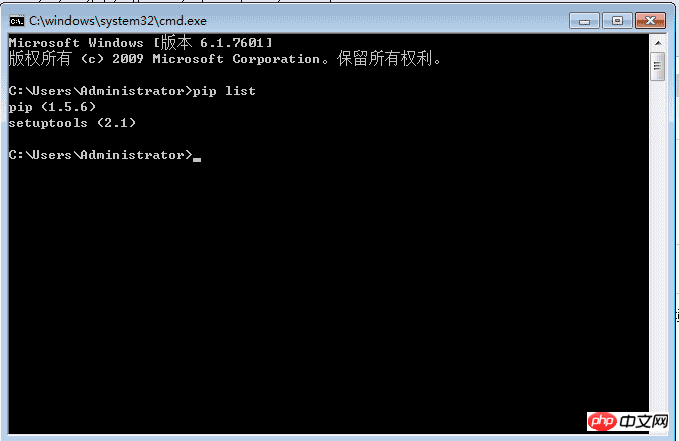
세 번째 단계는 Tornado 웹프레임워크와 같은 일부 Python 패키지를 설치하는 것입니다.
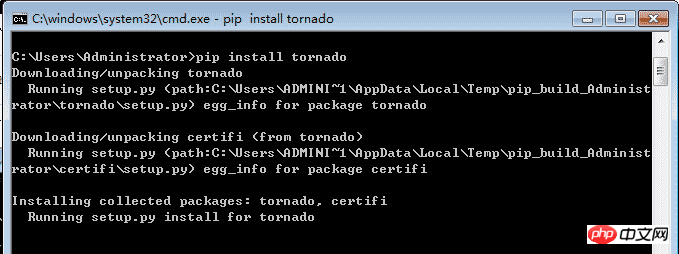
[관련 추천]
1. 특별 추천: "php Programmer Toolbox" V0.1 버전 다운로드
위 내용은 Windows 아래에 pip 설치에 대한 자세한 그래픽 및 텍스트 설명의 상세 내용입니다. 자세한 내용은 PHP 중국어 웹사이트의 기타 관련 기사를 참조하세요!