인터넷에 PDF 변환 도구가 많고, 다운로드할 때 많은 문제가 있었습니다.
1. 그림으로 저장한 후 한자가 깨져서 나옵니다.
2. 저장하고 나면 영문자만 있고 한자는 없습니다.
모든 온라인 도구는 PDF 페이지를 이미지로 완전히 저장할 수 없습니다.
========================================== ================================================= ====================
많은 분들이 시청하면서 스크린샷을 찍으실 수 있습니다. 나쁘지는 않지만 사진이 너무 많으면 매우 번거로울 것입니다. 그런 다음 다시 검색하여 새로운 단서를 찾았습니다. 포토샵 도구를 사용하는 것입니다.이전에는 그렇지 않았습니다. Photoshop 도구로 PDF 문서를 열 수 있다는 사실을 몰랐습니다. PS와 PDF 문서를 오랫동안 사용해 본 결과 둘 사이의 연관성을 찾지 못했습니다. 그러다가 이 단서를 따라 Baidu에서 검색해 보았습니다. 다음과 같은 결과를 얻었습니다.
옵션 1.다음은 옵션 1의 단계에 대한 자세한 설명입니다.=========== ======= =1~5단계는 준비입니다.====================
1. ps를 열고, pdf 파일을 엽니다(여기에서 더 작은 pdf 파일을 선택하세요. pdf 파일은 더 큽니다. 한 번에 많은 아이콘을 처리하면 컴퓨터가 정지됩니다. 잠시만 기다리세요. 아마도 내 구성일 것입니다). 낮습니다, 하하):
2. Shift 키를 누른 상태에서 여러 페이지를 선택했습니다. (위와 같이) 그런 다음 확인합니다. 🎜>3. "창", "작업"을 선택하면(키 조합: Alt+F9) 작업 패널이 나타납니다(아래 그림 참조). 
4. 싱글 위 그림의 노란색 직사각형을 클릭하여 위치를 지정하면 새로운 액션 대화 상자가 나타납니다(아래 그림 참조). 단축키 이름을 pdf2jpg로 설정합니다. (여기서는 임의로 이름을 지어주세요.) 
5. "녹화"를 확인합니다.
================== 
7. ", "다른 이름으로 저장", (키 조합: crtl+shift+s)을 눌러 다른 이름으로 저장 대화 상자를 불러옵니다. 대화 상자에서 파일 이름을 수정하지 않고 저장 경로를 선택하고 "확인"을 누르면 "PNG 옵션" 대화 상자가 나타납니다. 아래와 같이 "OK"가 나타납니다. 

 10. 다른 사진에 적용:
10. 다른 사진에 적용:
4단계에서 단축키 F3을 사용하세요.
모든 이미지가 나올 때까지 (아래와 같이)
초기화를 볼 수 있습니다. 선택한 페이지는 모두 PNG 이미지 형식으로 저장됩니다.

작업 단계의 끝입니다.
============ ================ ==
단점: 자동화 처리가 불가능합니다.
====== ============= ==========
///////////////////////////////// /////////////////
이를 기반으로 한 개선 사항은 다음과 같습니다.
옵션 2.
일괄 처리 사용:
몇 가지 설정:
1. Group.=>기본값, 변경하지 마세요.
2. Action.=>옵션 1에서 녹화한 "picsave" 액션을 선택합니다. (이건 액션을 변경한 것입니다. 더 완벽합니다.)
3. Source.=> "파일 열기" 선택(여기서는 PDF 페이지를 그림으로 저장합니다)
4. Target.=> ;"저장 후 닫기" 선택
5. "덮어쓰기 명령으로 저장"을 선택합니다.
6. 저장 파일 이름을 설정합니다.
마지막으로 확인합니다.
7. (계속 입력하시면 더 편리합니다.)
8. 모든 사진이 처리될 때까지 확인하세요.
아래와 같이
 완료된 효과:
완료된 효과:
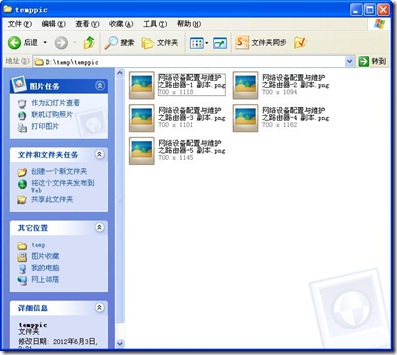
=================== =============
단점: 여전히 수동 확인이 필요합니다.
================ = ================
PS를 사용하여 PDF를 그림(JPG)으로 저장하는 것과 관련된 더 많은 기사를 보려면 주의하세요. PHP 중국어 웹사이트로 !