문제: Windows 11 시스템에서 폴더를 마우스 오른쪽 버튼으로 클릭하면 폴더가 정지됩니다. 해결책: PHP 편집자 Zimo는 이 문제가 작업 관리자의 특정 프로세스로 인해 발생한다는 것을 발견했습니다. 이 문제를 해결하는 단계는 다음과 같습니다. 작업 관리자를 엽니다. "세부정보" 탭을 클릭하세요. 이름 열에서 다음 프로세스를 찾아 종료합니다. DesktopWindowXamlSourceLockAppHost.exe 작업 관리자를 닫고 파일 탐색기를 다시 시작합니다. 이 단계를 통해 폴더를 마우스 오른쪽 버튼으로 클릭하면 멈추는 문제를 해결할 수 있습니다. 전체 해결 단계와 자세한 내용을 알아보려면 문서를 계속 읽어보세요.
win11 우클릭 폴더 멈춤에 대한 자세한 설명
방법 1.
1. 먼저 "ctrl alt delete 키"를 동시에 눌러 엽니다. 작업 관리자.

2. 페이지에 들어간 후 "프로세스"를 클릭하고 "파일 탐색기"의 배경을 찾아 닫습니다.

3. 마지막으로 다시 시작을 클릭하여 컴퓨터를 다시 시작합니다.
4. 페이지로 돌아온 후 폴더 옵션을 입력하고 오른쪽 상단의 "..."를 클릭하여 옵션을 찾습니다.

5. 폴더 옵션 페이지가 열리면 "보기"를 선택하여 해당 페이지로 이동한 후 "별도의 프로세스에서 폴더 창 열기" 기능을 확인하고, 완료되면 OK입니다.

방법 2,
1. 먼저 키보드 "win r" 단축키를 사용하여 실행을 열고 "regedit"를 입력한 후 Enter를 눌러 확인합니다. 레지스트리를 엽니다.

2. 레지스트리의 "HKEY_CLASSES_ROOTlnkfile" 경로에서 "lnkfile" 폴더를 찾습니다.
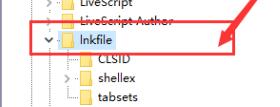
3. 그런 다음 오른쪽을 마우스 오른쪽 버튼으로 클릭하고 새 "문자열 값"을 선택합니다.

4. 새로 만들기가 완료되면 더블클릭하여 열고 이름을 "IsShortcut"으로 지정합니다.

5. 그런 다음 레지스트리로 돌아가서 "HKEY_CLASSES_ROOT" 아래의 "piffile" 폴더를 찾으세요.

6. 그런 다음 위의 방법을 사용하여 "IsShortcut"이라는 새 문자열 값을 만듭니다.

7. 마지막으로 작업 관리자를 열고 "탐색기"를 찾아 마우스 오른쪽 버튼을 클릭한 후 "다시 시작"을 선택합니다.

위 내용은 폴더를 마우스 오른쪽 버튼으로 클릭했을 때 win11이 멈춘 경우 수행할 작업의 상세 내용입니다. 자세한 내용은 PHP 중국어 웹사이트의 기타 관련 기사를 참조하세요!