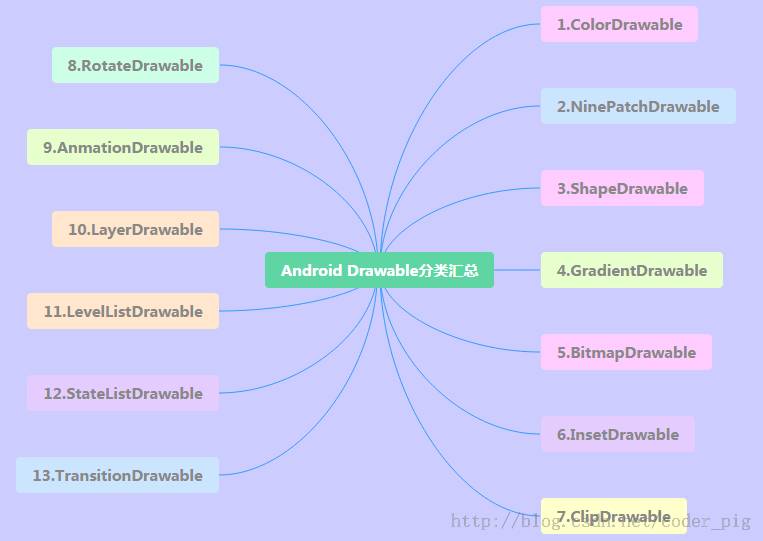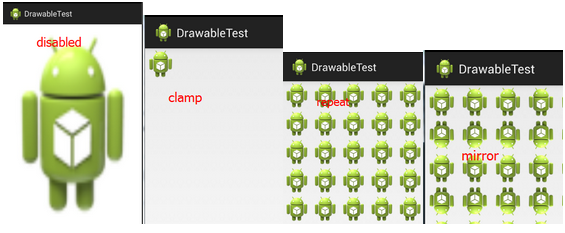Android中的13种Drawable小结 Part 2
、
本节引言:
本节我们继续来学习Android中的Drawable资源,上一节我们学习了:
ColorDrawable;
NinePatchDrawable;
ShapeDrawable;
GradientDrawable!
这四个Drawable~ 而本节我们继续来学习接下来的五个Drawable,他们分别是:
BitmapDrawable;
InsertDrawable;
ClipDrawable;
RotateDrawable;
AnimationDrawable!
还是贴下13种Drawable的导图:
好的,开始本节内容~
1.BitmapDrawable
对Bitmap的一种封装,可以设置它包装的bitmap在BitmapDrawable区域中的绘制方式,有: 平铺填充,拉伸填或保持图片原始大小!以<bitmap>为根节点! 可选属性如下:
- src:图片资源~
- antialias:是否支持抗锯齿
- filter:是否支持位图过滤,支持的话可以是图批判显示时比较光滑
- dither:是否对位图进行抖动处理
- gravity:若位图比容器小,可以设置位图在容器中的相对位置
- tileMode:指定图片平铺填充容器的模式,设置这个的话,gravity属性会被忽略,有以下可选值:disabled(整个图案拉伸平铺),clamp(原图大小),repeat(平铺),mirror(镜像平铺)
对应的效果图:
①XML定义BitmapDrawable:
②实现相同效果的Java代码:
BitmapDrawable bitDrawable = new BitmapDrawable(bitmap); bitDrawable.setDither(true); bitDrawable.setTileModeXY(TileMode.MIRROR,TileMode.MIRROR);
2.InsetDrawable
表示把一个Drawable嵌入到另外一个Drawable的内部,并且在内部留一些间距, 类似与Drawable的padding属性,但padding表示的是Drawable的内容与Drawable本身的边距! 而InsetDrawable表示的是两个Drawable与容器之间的边距,当控件需要的背景比实际的边框 小的时候,比较适合使用InsetDrawable,比如使用这个可以解决我们自定义Dialog与屏幕之间 的一个间距问题,相信做过的朋友都知道,即使我们设置了layout_margin的话也是没用的,这个 时候就可以用到这个InsetDrawable了!只需为InsetDrawable设置一个insetXxx设置不同 方向的边距,然后为设置为Dialog的背景即可!
相关属性如下:
- 1.drawable:引用的Drawable,如果为空,必须有一个Drawable类型的子节点!
- 2.visible:设置Drawable是否额空间
- 3.insetLeft,insetRight,insetTop,insetBottm:设置左右上下的边距
①XML中使用:
在Java代码中使用:
InsetDrawable insetDrawable = new InsetDrawable(getResources() .getDrawable(R.drawable.test1), 10, 10, 10, 10);
使用效果图:
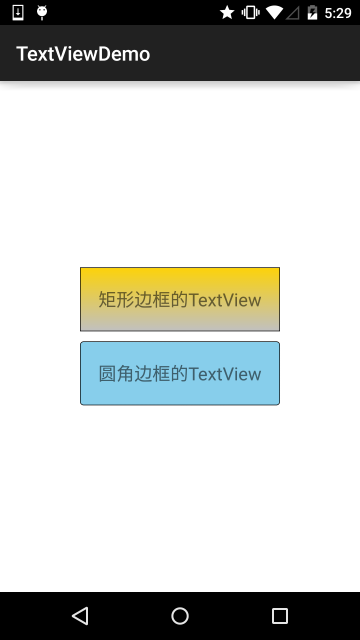
3.ClipDrawable
Clip可以译为剪的意思,我们可以把ClipDrawable理解为从位图上剪下一个部分; Android中的进度条就是使用ClipDrawable来实现的,他根据设置level的值来决定剪切 区域的大小,根节点是<clip>
相关属性如下:
- clipOrietntion:设置剪切的方向,可以设置水平和竖直2个方向
- gravity:从那个位置开始裁剪
- drawable:引用的drawable资源,为空的话需要有一个Drawable类型的子节点 ps:这个Drawable类型的子节点:就是在
加上这样的语句: 这样...
使用示例:
核心:通过代码修改ClipDrawable的level的值!Level的值是0~10000!
运行效果图:
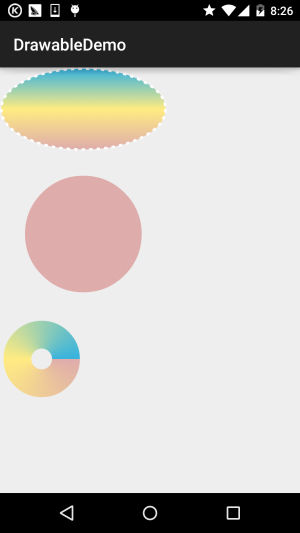
代码实现:
①定义一个ClipDrawable的资源xml:
②在activity_main主布局文件中设置一个ImageView,将src设置为clipDrawable!记住是src哦,如果你写成了blackground的话可是会报空指针的哦!!!!
③MainActivity.java通过setLevel设置截取区域大小:
public class MainActivity extends AppCompatActivity { private ImageView img_show; private ClipDrawable cd; private Handler handler = new Handler() { @Override public void handleMessage(Message msg) { if (msg.what == 0x123) { cd.setLevel(cd.getLevel() + 500); } } }; @Override protected void onCreate(Bundle savedInstanceState) { super.onCreate(savedInstanceState); setContentView(R.layout.activity_main); img_show = (ImageView) findViewById(R.id.img_show); // 核心实现代码 cd = (ClipDrawable) img_show.getDrawable(); final Timer timer = new Timer(); timer.schedule(new TimerTask() { @Override public void run() { handler.sendEmptyMessage(0x123); if (cd.getLevel() >= 10000) { timer.cancel(); } } }, 0, 300); } }
好的,有点意思,妹子图别问我拿,百度上一堆哈~
4.RotateDrawable
用来对Drawable进行旋转,也是通过setLevel来控制旋转的,最大值也是:10000
相关属性如下:
- fromDegrees:起始的角度,,对应最低的level值,默认为0
- toDegrees:结束角度,对应最高的level值,默认360
- pivotX:设置参照点的x坐标,取值为0~1,默认是50%,即0.5
- pivotY:设置参照点的Y坐标,取值为0~1,默认是50%,即0.5 ps:如果出现旋转图片显示不完全的话可以修改上述两个值解决!
- drawable:设置位图资源
- visible:设置drawable是否可见!
角度图如下:
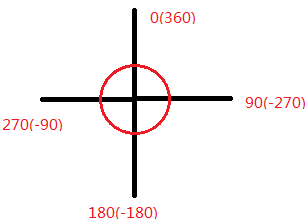
使用示例:
运行效果图:
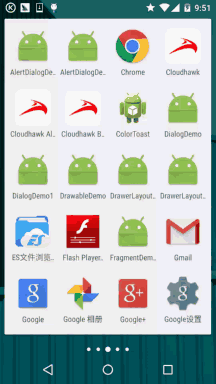
代码实现:
在第三点的clipDrawable上做一点点修改即可!
①定义一个rotateDrawable资源文件:
②activity_main.xml中修改下src指向上述drawable即可,MainActivity只需要把ClipDrawable改成rotateDrawable即可!
public class MainActivity extends AppCompatActivity { private ImageView img_show; private RotateDrawable cd; private Handler handler = new Handler() { @Override public void handleMessage(Message msg) { if (msg.what == 0x123) { if (cd.getLevel() >= 10000) Toast.makeText(MainActivity.this, "转完了~", Toast.LENGTH_LONG).show(); cd.setLevel(cd.getLevel() + 400); } } }; @Override protected void onCreate(Bundle savedInstanceState) { super.onCreate(savedInstanceState); setContentView(R.layout.activity_main); img_show = (ImageView) findViewById(R.id.img_show); // 核心实现代码 cd = (RotateDrawable) img_show.getDrawable(); final Timer timer = new Timer(); timer.schedule(new TimerTask() { @Override public void run() { handler.sendEmptyMessage(0x123); if (cd.getLevel() >= 10000) { timer.cancel(); } } }, 0, 100); } }
5.AnimationDrawable
本节最后一个Drawable,AnimationDrawable是用来实现Android中帧动画的,就是把一系列的 Drawable,按照一定得顺序一帧帧地播放;Android中动画比较丰富,有传统补间动画,平移, 缩放等等效果,但是这里我们仅仅介绍这个AnimationDrawable实现帧动画,关于alpha,scale, translate,rotate等,后续在动画章节再进行详细的介绍~
我们这里使用<animation-list>作为根节点
相关属性方法:
oneshot:设置是否循环播放,false为循环播放!!!duration:帧间隔时间,通常我们会设置为300毫秒 我们获得AniamtionDrawable实例后,需要调用它的start()方法播放动画,另外要注意 在OnCreate()方法中调用的话,是没有任何效果的,因为View还没完成初始化,我们可以 用简单的handler来延迟播放动画!当然还有其他的方法,可见下述链接:Android AnimationDrawable运行的几种方式使用AnimationDrawable来实现帧动画真的是非常方便的~
使用示例:
运行效果图:
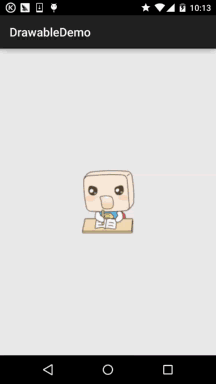
代码实现:
①先定义一个AnimationDrawable的xml资源文件:
②activity_main.xml设置下src,然后MainActivity中:
public class MainActivity extends AppCompatActivity { private ImageView img_show; private AnimationDrawable ad; @Override protected void onCreate(Bundle savedInstanceState) { super.onCreate(savedInstanceState); setContentView(R.layout.activity_main); img_show = (ImageView) findViewById(R.id.img_show); // 核心实现代码 ad = (AnimationDrawable) img_show.getDrawable(); Handler handler = new Handler(); handler.postDelayed(new Runnable() { @Override public void run() { ad.start(); } }, 300); } }
嘿嘿,超简单有木有,以后在一些需要用到帧动画的地方,直接上AnimationDrawable, 当然,只适合于不需要进行控制的帧动画,比如上面这个就是超表下拉刷新时候的进度条素材 做成的一个简单帧动画!根据自己的需求自行拓展~
本节小结:
本节又介绍了另外的五个Drawable,很有趣是吧,还不快快将他们应用到你的实际开发当中~ 嘻嘻,就说这么多,谢谢!另外刚刚有读者私信我说以前的文章别删行不行,嗯,这里说下 只删除一些重复的,比如和这个雷同的那几节~当然我也会备份!删除的文章都会备份的~ 所以放心!