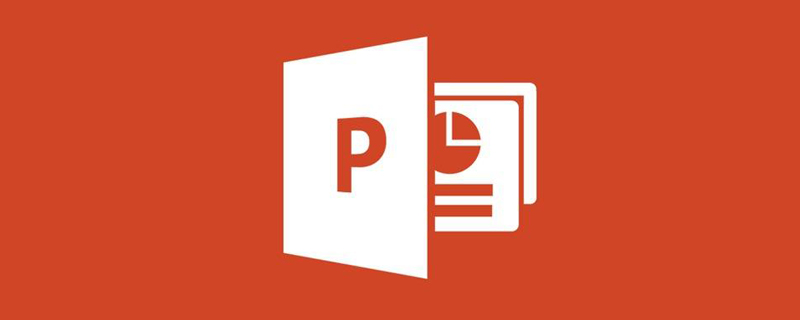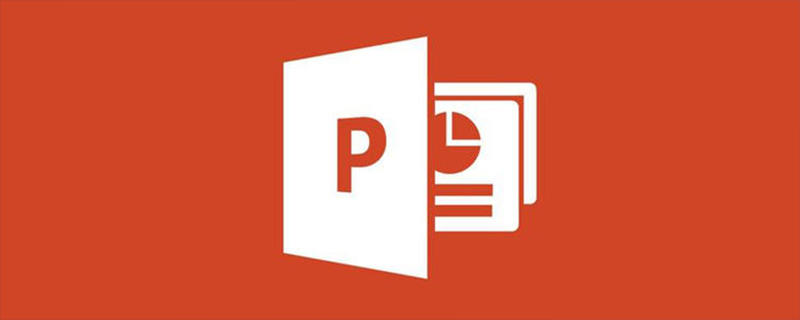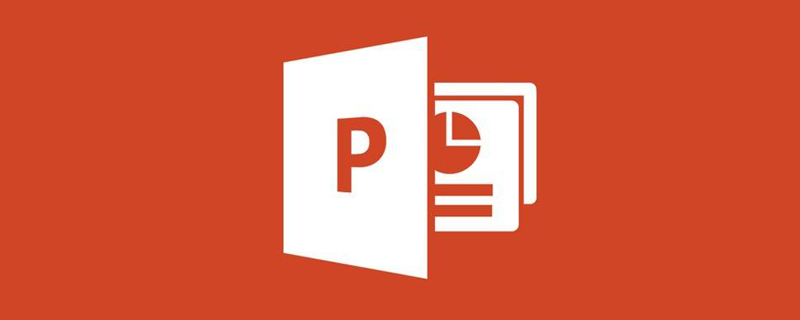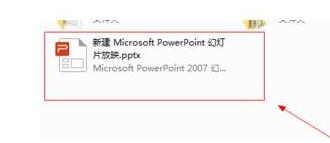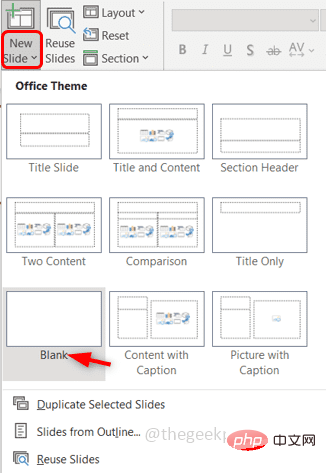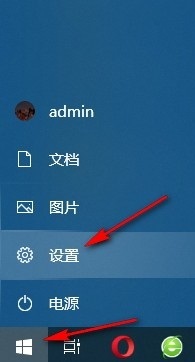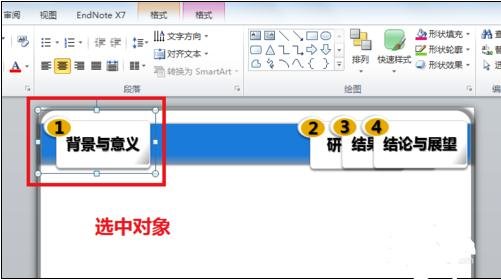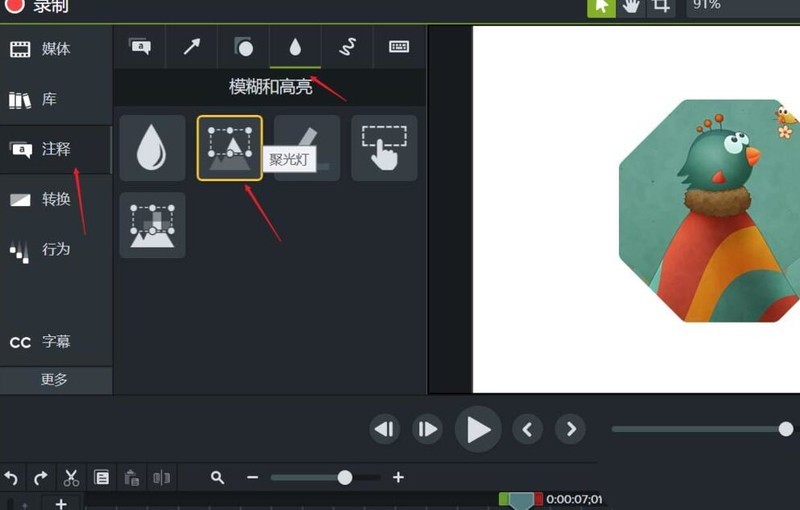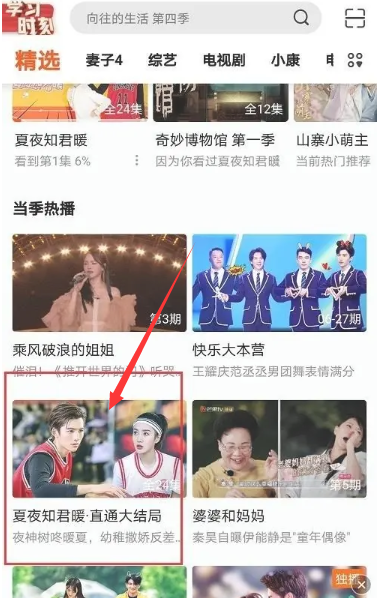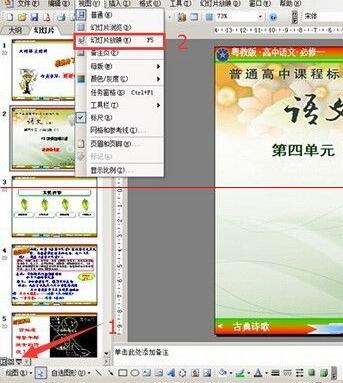合計 10000 件の関連コンテンツが見つかりました

PPT スライドにアニメーション切り替え効果を追加するための具体的なチュートリアル
記事の紹介:1. Office 2007 以降ではアニメーション メニューにスライド トランジションがあり、Office 2003 ではスライド ショー メニューにスライド ショーがあります。 2. スライドの切り替えはアニメーションメニューに統一されており、まず設定したいスライドを選択すると、選択後に色が変わります。 3. 上のツールバーで対応する機能を直接選択し、左側はスイッチングエフェクト、右側はスイッチングオプションです。例: 速度の切り替え、サウンドの切り替え。 4. すべてのスライドに効果を設定したい場合は、1 つのスライドに効果を設定し、上の [すべてに適用] をクリックするのが簡単です。 5. スライドを変更するには、マウスをクリックします。 「設定」をクリックするだけです。 6. 上図ではスライド切り替えエフェクトは1行しか表示されていませんが、実際には豊富なエフェクトが含まれていますので、下図の赤い部分のボタンをクリックしてください。
2024-03-26
コメント 0
1300
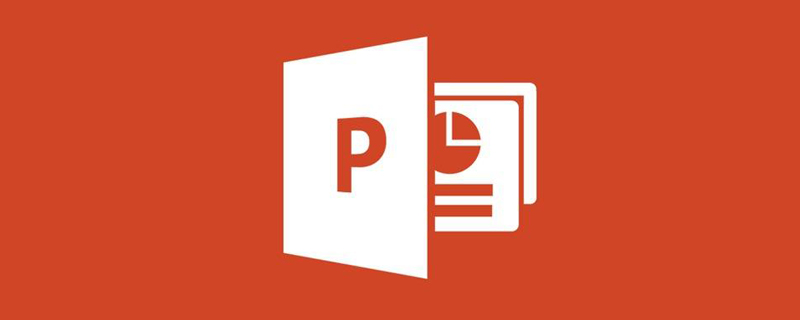
pptを全画面に拡大する方法
記事の紹介:PPT を全画面に拡大する方法: まず PPT ドキュメントを開き、次にページ ツールバーの [スライド ショー] オプションをクリックし、最後に [スライド ショー] で [最初から開始] または [現在のスライドから開始] を選択します。オプションボタンを押して全画面モードに切り替えます。
2020-02-20
コメント 0
47781

サムネイルはどのビューで見ることができますか
記事の紹介:スライド並べ替えビューでは、複数のスライドがサムネイルとして表示され、スライド間の順序を視覚的に簡単に調整できます。スライド ブラウズ ビューでは、すべてのスライドを同じ画面上に表示でき、スライド間の追加、削除、移動やアニメーション トランジションの選択が簡単に行えます。スライド ショー ビューでは、スライドの演出効果を確認できます。
2022-07-25
コメント 0
7431

ppt2013で解説動画を録画するグラフィック手法
記事の紹介:使用しているプレゼンテーションを開き、上部リボンのタブを [スライド ショー] タブに切り替え、[設定] グループの [スライド ショーの記録] をクリックし、ドロップダウン ボックスを開き、[最初から記録] をクリックして、ポップアップ ダイアログ内で をクリックします。ボックス 録音を開始し、スライドショーの再生インターフェイスに入ります。左上隅にタイミングダイアログボックスが表示されます。マイクを使用して説明を開始し、左上隅の次へボタンを使用してスライドとアニメーション効果を切り替えます。スライドの録画が完了すると、ショーインターフェイスが自動的に終了し、アウトラインビューが表示されます。この時点で、各スライドの左下隅に録画時間が表示されます。左側の [保存して送信] ボタンをクリックし、右側で [ビデオの作成] を選択して、右端の列の [ビデオの作成] ボタンをクリックすると、保存ダイアログ ボックスが表示され、ビデオの保存場所を選択します。
2024-04-17
コメント 0
355
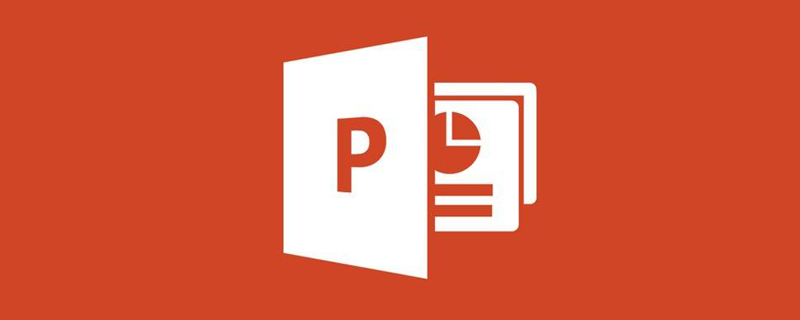
pptの表示比率を16:9に調整する方法
記事の紹介:ppt の表示比率を 16:9 に調整する方法: 1. ppt を開いて [デザイン] タブに切り替えます; 2. 次に [ページ設定] メニューをクリックし、ポップアップ ウィンドウで [スライド サイズ] オプションを見つけます。を選択し、「全画面表示(16:9)」を選択し、「OK」をクリックします。
2020-04-23
コメント 0
10934
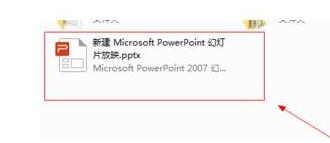
ppt2013に正しい消去効果を挿入する簡単な方法
記事の紹介:クリックすると、矢印で示された ppt ドキュメントが開きます。矢印の[表示]項目をクリックします。矢印の[スライドビュー]項目をクリックします。矢印の[切り替え]ボタンをクリックします。矢印の[右へ消去]項目をクリックします。矢印の先の「すべてのスライドに適用」ボタンをクリックします。矢印の[スライドショー]ボタンをクリックすると、スライドショーが再生されます。図に示すように、この時点で、右側のスライドを消去した効果が確認できます。
2024-04-17
コメント 0
771

マウスをテキストに移動して画像を表示することで、PPT スライドを設定する詳細な方法
記事の紹介:1. まず、画像オブジェクトのカスタムアニメーションを設定します。 2. 効果をよりリアルにしたい場合は、上図のようにアニメーション効果[出現]を使用してください。画像オブジェクトのカスタム効果を設定した後、ウィンドウの右側にカスタム アニメーションの名前 (画像の [1good] など) が表示されます。次に、マウスの左ボタンを使用して小さな三角形をクリックします。写真の方向に下を向けると、以下のようなポップアップが表示されます。 図 メニューリスト。 3. 上図のメニューから[エフェクトオプション]を選択すると、図のようなポップアップが表示されます。 4. 上の図で、[タイミング]タブに切り替え、[トリガー]をクリックし、下の[次のオブジェクトがクリックされたときにエフェクトを開始する]を選択し、右側の[タイトル1:画像1]を選択します。この設定は、スライドショーを再生するときに、[図 1] 内のテキストをクリックすると、
2024-03-26
コメント 0
804
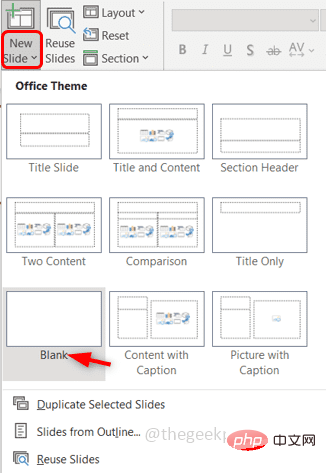
Microsoft Powerpointを使用して画面を録画し、効果を適用する方法
記事の紹介:コンピューター画面をすばやく録画してビデオを作成する方法を考えている場合は、Microsoft Powerpoint が役に立ちます。はい、お聞きのとおり、これは画面録画機能を備えた PowerPoint であり、ビデオに派手な効果を追加することもできます。それについて学び、この記事を読んで美しいプレゼンテーションを自分で作成してください。はじめましょう! Powerpoint でコンピュータ画面を録画する方法 ステップ 1: Microsoft PowerPoint を開き、空のスライドを開きます。これを行うには、新しいスライドのドロップダウン アイコンをクリックし、[空白]を選択します。ステップ 2: 上部の「挿入」タブをクリックし、右上隅にある「画面録画」をクリックします。ステップ3
2023-04-16
コメント 0
1549
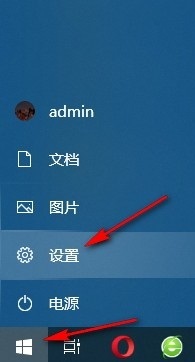
Win10 で背景画像の切り替え頻度を変更する方法 Win10 システムで背景画像の切り替え頻度を変更する方法
記事の紹介:多くの友人が Win10 システムの使用を好む理由は、Win10 システムでは、コンピューターのスクリーンセーバーの変更など、コンピューターのさまざまな個人設定を行うことができるためです。パソコンにはデフォルトの背景画像がありますが、単調な背景画像を複数の画像を順番に再生するスライドショーに変更したり、画像の切り替えの頻度を設定したい場合、どのように設定すればよいでしょうか? 次に編集者が説明します。 Win10システムで背景画像の切り替え頻度を変更する方法を紹介します。 Win10 システムで背景画像の切り替え頻度を変更する方法 1. 最初のステップでは、コンピューターの [スタート] ボタンをクリックして開き、メニュー リストで [設定] オプションを見つけ、クリックしてオプションを開きます。
2024-04-11
コメント 0
1150

PPT スライドショーを設定した後に次のページを自動的に再生する方法
記事の紹介:1. PPT を開き、タブを [スライド ショー] に切り替え、メニュー バーの下にある [スライド ショーの設定] オプションを見つけます。 2. このオプションの[フィルム変更方法]を[リハーサル時間が存在する場合はそれを使用する]に設定し、確認して終了します。 3. [スライド ショー] オプション バーで、[タイミングを使用する] にチェックを入れます。上記3ステップを設定しないと自動切り替えができません。 4. [デザイン]タブに切り替え、まずスライドに切り替えアニメーションを設定し、[マウスクリック]によるスライド切り替えをタイマー[自動スライド切り替え]に設定すると、図のように自動で切り替わるように設定されます。ページ上のスライド ショーが完了してから 1 秒後、次のページに切り替わります。
2024-03-26
コメント 0
1841

PowerPoint 2003 でスライドショーをループするように設定する方法の紹介
記事の紹介:既製の PPT2003 スライド ドキュメントを見つけて、この PPT プレゼンテーション ファイルを開きます。 [スライド ショー] ウィンドウを見つけてクリックして展開し、スライド ショー ウィンドウ内で [リハーサル タイミング] コマンドを見つけます。 「タイミングをリハーサル」をクリックして、スライドショーの全画面手動タイミングを続行します。スライドショー全体が完了するまでの時間を計測し続けます。タイミングが完了したら、「閉じる」をクリックして終了します。この時点で、スライドの閲覧モードが変更されていることがわかります。そのため、クリックして元の通常のビューに戻す必要があります。もう一度クリックして [スライド ショー] ウィンドウを展開し、スライド ショー ウィンドウ内で [表示モードの設定] コマンドを見つけてクリックします。 [スクリーニングモードの設定]ダイアログウィンドウが表示されます。このウィンドウで、リハーサルタイミングとループスクリーニングを使用するオプションを確認します。最終スライドショー
2024-06-12
コメント 0
350

純粋な CSS3 シングル ページ切り替えナビゲーション メニュー インターフェイスのデザイン
記事の紹介:これは、純粋な CSS3 を使用して作成された、単一ページ切り替えナビゲーション メニュー インターフェイスのデザイン効果です。このページエフェクトでは、ページの左側に一連のナビゲーション ボタンが縦に配置されており、ナビゲーション ボタンをクリックすると、対応するページが画面の右側からスライドして表示されます。
2017-01-19
コメント 0
1628

ppt2013でアニメーションの再生やフィルムの切り替え方法を設定するための具体的な操作方法
記事の紹介:ppt ソフトウェアを開き、メイン インターフェイスに入ります。この記事の例には 3 つのスライドが含まれています。メニューバーの[スイッチ]をクリックします。さまざまな切り替えモードがあることがわかりますので、お好みのモードを選択してください。ここでは「ルーブル美術館」を選択します。メニューバーに[モード変更]欄があり、デフォルトでは[マウスクリック時]でスライドが切り替わります。この記事では自動ループ再生の目的を達成したいため、このオプションは選択されていません。 [自動スライド切り替え時間を設定]をクリックして、対応する時間を調整します。このとき、左側にある[継続時間]で、スライド切り替えプロセスにかかる時間を設定できます。 。設定が完了したら、[すべてに適用]をクリックすると、すべてのスライドに効果が適用されます。次に、スライドショーの自動再生を設定します。
2024-04-17
コメント 0
541

PPT スライドを切り替えて自分の個性を表現する方法
記事の紹介:スライドのレイアウトが非常に重要であることは誰もが知っています。優れた PPT スライドには、簡潔な言語と豊富な画像とテキストが含まれています。多くの場合、PPT をより特徴的にするための小さなスキルが無視されます。今日、編集者は次のことを紹介します。スライド切り替えの設定をします。 1. まず、図に示すように、最初のスライドを見つけて、上部のタブで [切り替え] をクリックします。 2. 形状などの切り替え方法を選択し、必要なスイッチを設定します。 すべてのスライドの切り替え方法を選択します。 (特定のスライドの切り替え方法を削除したい場合は、「切り替えなし」をクリックするだけです。) 切り替え方法が異なれば (すべてではありません)、効果も異なります。 3. キーボードのショートカット キー F5 を押して、各スライドのビデオ再生効果を表示します。
2024-03-20
コメント 0
724
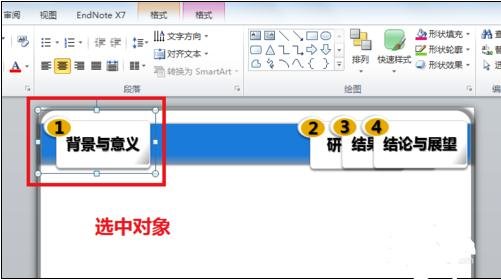
ppt2013 アニメーション飛行経路を描画するグラフィック方法
記事の紹介:編集する必要があるPPTドキュメントを開き、編集する必要があるスライドを見つけ、アニメーション化する必要があるオブジェクトを選択し、メニューバーのアニメーションをクリックして、[フライイン]アニメーション効果を選択します。右側にあるエフェクト オプションと、飛行方向を選択できるオプションが多数ありますが、これらの方向がニーズを満たさない場合は、アニメーション オプションの横にあるドロップダウン矢印メニューをカスタマイズする必要があります。下のカスタム アニメーション パスを選択します。マウスをクリックすると、画面上で再生するアニメーションのパスを長押しします。選択したオブジェクトが描画されたパスに従って移動することがわかります。描画されたパスをクリックすると、パスの端に一連の小さな円が表示されます。このとき、パスを変更できます。
2024-04-17
コメント 0
809
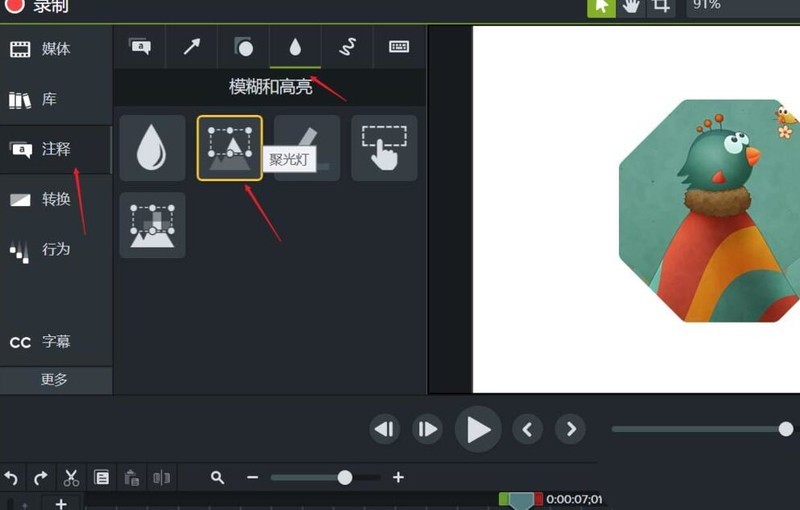
Camtasia Studio を使用してマテリアルにスポットライト効果を追加する方法のチュートリアル
記事の紹介:1. 左側のメモをクリックし、[ぼかしとハイライト] を見つけて、2 番目の特殊効果スポットライトを選択します。 2. 画面の中央に直接ドラッグすると、スポットライト効果が鳥の頭を照らします。 3. 同じ方法で、画面の左下隅も光らせます。 4. 最初のスポットライト効果の処理後、鳥の頭も暗くなっていることがわかりました。この結果は望ましくありません。 5. 2 番目のスポットライト効果を選択し、削除キーを直接押して削除します。 6. スクリーンショット ソフトウェアまたは Ctrl+F を使用して、このフレームのアニメーションをエクスポートし、素材ボックスに追加します。 7. このスクリーンショットをビデオの中央のプレビュー ウィンドウに追加し、頭の上にある切り抜きツールをクリックします。 8. 図のように、ハイライトする必要がある部分を切り取って保持します。適切な位置に配置するか、元の位置を 2 か所カバーして、同時に効果をハイライトすることができます。
2024-06-03
コメント 0
687
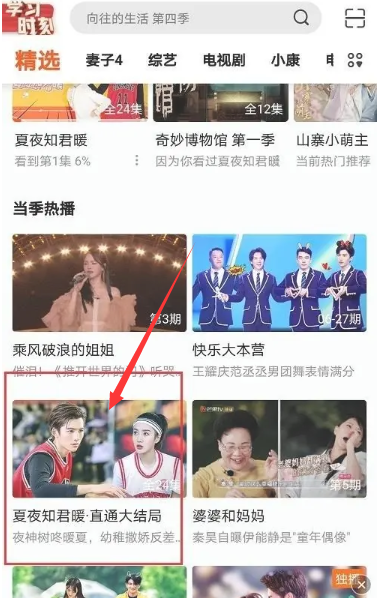
「Mango TV」で画面をキャストする方法
記事の紹介:Mango TV のエキサイティングなコンテンツを大画面に投影して、より衝撃的な視聴体験を楽しみたいなら、ここが最適な場所です。以下では、Mango TV でスクリーンキャストを簡単に実装できるようにするいくつかの簡単な方法を紹介します。携帯電話、コンピュータ、スマート TV のいずれを使用している場合でも、自分に合った画面ミラーリング ソリューションを見つけることができます。一緒に探検しましょう! Mango TV に画面をキャストする方法 1. まず Mango tv アプリを開き、お気に入りのビデオを選択してメイン ページでクリックします; 2. 次に、再生ページでビデオ ウィンドウの空白部分をクリックします; 3.次に、右上隅の [スクリーンキャスト] アイコンをクリックします; 4. 最後に、テレビ デバイスが自動的に認識されます. 画面をキャストするには、テレビと携帯電話の WiFi が同じ接続に接続されていることを確認してください。
2024-03-06
コメント 0
1163

win10でスクリーンセーバーを設定する方法
記事の紹介:毎日のコンピュータの使用中に、個人のプライバシー保護のためにしばらく離れる必要がある場合は、スクリーン セーバーを使用してコンピュータの保護措置を設定してみるのもよいでしょう。では、この Win10 スクリーンセーバーはどのように設定する必要がありますか? Win10 スクリーンセーバーをどこに設定するか? 1. まず、コンピューター画面の左下にある [スタート] アイコン ボタンをマウスの左ボタンで見つけてクリックします。 2. その後、ポップアップ オプション リストから設定オプションを見つけて、マウスの左ボタンでクリックします。 3. 次に、背景画像、ロック画面インターフェイス、およびさまざまなシステム カラーを設定できる個人用設定オプションを見つけます。 4. 次に、ロック画面インターフェースのオプションを見つけてクリックすると、右側のウィンドウがロック画面インターフェースの関連設定に切り替わります。 5. ページを変更する
2024-01-15
コメント 0
1737
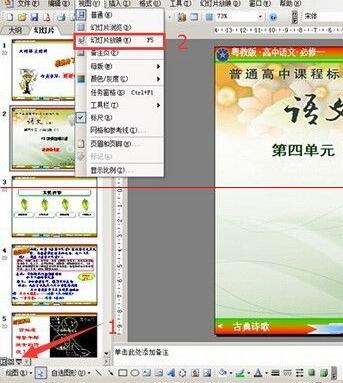
PPT スライド ショー中にマウス ペンを使用する手順
記事の紹介:1. PPT を作成した後、クリックしてスライドショーを再生します。 PPTを開き、左下のスライドショーアイコンをクリックするか、メニューバーの[表示]-[スライドショー]をクリックしてスライドショーを再生します。 2. 審査中、コンテンツの必要に応じてマウスペンを使用したい場合は、任意の場所で右クリックするとダイアログボックスが表示されますので、ダイアログボックスで[ポインタオプション]を選択してください。 3. [ポインタのオプション]の右側に三角形があるので、それをクリックするとドロップダウンボックスが表示され、[矢印]、[ボールペン]、[フェルト]などのオプションが表示されます。 4. 一般的に、矢印があまり丸くなく、フェルトペンや蛍光ペンがよく使われます。
2024-03-26
コメント 0
832