コンピュータ画面をすばやく録画してビデオを作成する方法を考えている場合は、Microsoft Powerpoint が役に立ちます。はい、お聞きのとおり、これは画面録画機能を備えた PowerPoint であり、ビデオに派手な効果を追加することもできます。それについて学び、この記事を読んで美しいプレゼンテーションを自分で作成してください。はじめましょう!
ステップ 1: Microsoft PowerPoint を開き、空のスライドを開きます。これを行うには、新しいスライドのドロップダウン アイコンをクリックし、空白を選択します。

ステップ 2: 上部の 挿入 タブをクリックし、右上隅の 画面録画 をクリックします。

ステップ 3: 録音、領域の選択、オーディオなどのオプションを含むダイアログ ボックスが表示されます。全画面で録画することも、画面の特定の領域を選択して録画することもできます。 Audio オプションを使用すると、音声をクリックして音声をキャプチャでき、音声が不要な場合はもう一度クリックして無効にすることができます。 Record Pointer オプションを使用すると、マウス ポインターを記録することもできます。

ステップ 4: 録画を開始します。Select Area ボタンをクリックして、画面上でキャプチャしたいエリアを選択します。 。または、ショートカット Windows キー Shift A

ステップ 5: ポップアップ ウィンドウから [録音] ボタンをクリックするか、ショートカット # # を使用することもできます。 #Windows キー Shift R。録音が開始されます。

Windows Shift Q キーを同時に押してくださいというメッセージが表示されます。
あるいは、ポインタを画面の上部中央に移動してコントロール ウィンドウに戻り、[停止] をクリックして記録を停止することもできます。ただし、記録中にコントロール ウィンドウがキャプチャされることに注意してください。これを記録したくない場合は、上記のショートカット キーを使用できます。
ピン バーをクリックします。
 #ステップ 7: 記録が停止すると、PowerPoint プレゼンテーション スライドに記録が表示されます。
#ステップ 7: 記録が停止すると、PowerPoint プレゼンテーション スライドに記録が表示されます。
ステップ 8: 録画を再生するには、スライドの下部にある
再生ボタンをクリックします。簡単なビデオ録画が完了し、ビデオを保存できます。エフェクトを適用して見栄えを良くしたい場合は、次の手順に従ってください。
 PowerPoint でビデオに効果を適用する方法
PowerPoint でビデオに効果を適用する方法
ステップ 1: 画面録画のある
スライドショーをクリックすると、上部のリボンに [ビデオ形式 ] タブが表示されるので、それをクリックします。適用するビデオ スタイルを選択できます。
 ステップ 2: [ビデオ形式] の下の
ステップ 2: [ビデオ形式] の下の
ドロップダウン メニューに移動し、希望の形式を選択します。ここでは、ビデオをより明るく、より明るく見せることができます。
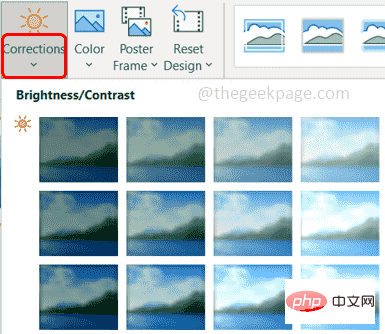 ステップ 3: [修正] オプションの横にある
ステップ 3: [修正] オプションの横にある
オプションをクリックし、色を選択することで、色を変更できます。選択。
ステップ 4: ビデオに加えられるもう 1 つの楽しい変更は、 ポスター フレーム
ポスター フレーム
[ポスター フレーム] ドロップダウン メニューをクリックし、 ファイルから画像を選択します #ステップ 5:
をクリックします。ストック画像。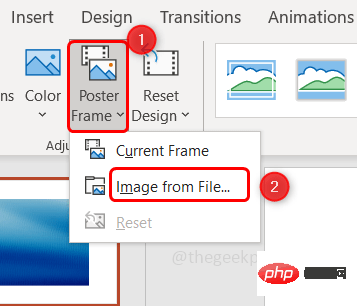
#ステップ 6:お好みの画像を選択して、
をクリックします。入れる###。 ステップ 7: 再生ボタンを押すまでビデオ上にポスター画像が表示されますが、ビデオが開始されるとポスター画像は消えます。通常、ポスター フレームはビデオのコンテンツ全体を表します。
ステップ 7: 再生ボタンを押すまでビデオ上にポスター画像が表示されますが、ビデオが開始されるとポスター画像は消えます。通常、ポスター フレームはビデオのコンテンツ全体を表します。
ステップ 8: リセットデザイン ドロップダウン メニューをクリックして デザインをリセット オプションを選択するか、必要に応じてデザインをリセットすることもできます。デザインとともに寸法をリセットするには、デザインと寸法をリセットを選択します。

ステップ 9: オプションはここに限定されません。[ビデオ形式] タブの [ビデオ形状] をクリックしてビデオの形状を変更することもできます。をクリックし、リストから目的の形状を選択します。

ステップ 10: [ビデオの境界線] オプションをクリックし、選択した色とその他のオプションを選択して選択します。 ビデオの境界線。

ステップ 11: 「ビデオ効果 」オプションを使用すると、非常に素晴らしい効果を与えることができます。

Crop ボタンをクリックしてください。黒い線が表示され、ドラッグしてトリミングできます。ビデオ。

クリック 画面録画スライドショーがあり、上部に 再生 オプションがあるので、それをクリックします。

Play ボタンをクリックすることもできます。

追加] をクリックします。トップ ブックマークオプション。ブックマークを示す小さな黄色の円が表示されます。
これにより、ブックマーク (小さな円) をクリックすることで、いつでもビデオの特定の部分に簡単にアクセスできます
ブックマーク (小さな円) をクリックし、上部にある 削除 ブックマーク オプションをクリックします。
 ステップ 17: ビデオを短くしたい場合は、「
ステップ 17: ビデオを短くしたい場合は、「
Video#」を使用して短くすることができます。 ##” オプション 以下で完了します。 [ビデオのトリミング] オプションをクリックし、トリミングが必要になるまでバー (赤と緑) を目的のポイントまでドラッグします。次に、OK
をクリックします。 ステップ 18: 音量の制御、ループ再生、巻き戻し、字幕の挿入などのオプションが追加されます。実際に試してみて、その楽しさを体験してください。 
ファイル
] オプションに移動し、[名前を付けて保存] をクリックします。
ステップ 20: ファイルを保存するパスを参照し、Save をクリックします。
をクリックします。
ステップ 21: 別の方法もあります。ビデオをソーシャル メディアにアップロードする場合は、[ファイル] タブをクリックして、[
エクスポート] をクリックします。 」。 ステップ 22: 右側から Create Video を選択し、
Create Videoをクリックします。
ステップ 23: 保存するパスを参照します (できれば.mp4 ファイル タイプとして)。
ファイル タイプとして)。
をクリックします。 ステップ 24: これには数分かかります。その後、ファイルを保存した場所を参照して再生できます。完了しました!
以上がMicrosoft Powerpointを使用して画面を録画し、効果を適用する方法の詳細内容です。詳細については、PHP 中国語 Web サイトの他の関連記事を参照してください。