
php エディタ Xigua は、PPT 2013 でアニメーションの再生とフィルムの切り替え方法を設定する具体的な操作を紹介しました。これらの操作には、プレゼンテーション中のスライドの移行をよりスムーズにする方法が含まれ、それによってプレゼンテーションの効果が向上します。簡単な操作で、スライド間のトランジション効果を簡単に設定でき、プレゼンテーションをより魅力的にすることができます。
ppt ソフトウェアを開き、メイン インターフェイスに入ります。この記事の例には 3 つのスライドが含まれています。
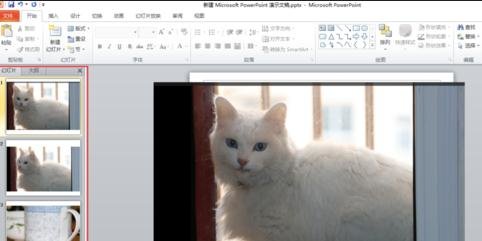
メニューバーの[スイッチ]をクリックします。
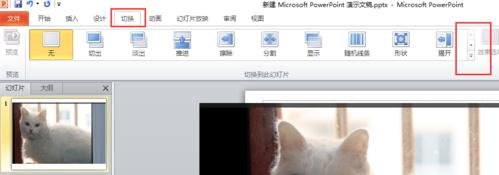
さまざまな切り替えモードがあることがわかります。お好みのモードを選択してください。ここでは「ルーブル美術館」を選択します。
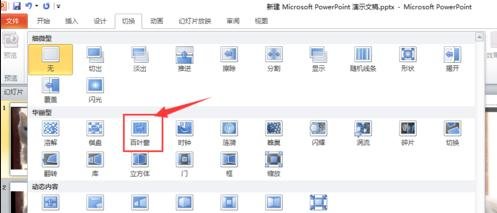
メニューバーに[切り替え方法]欄があり、デフォルトでは[マウスクリック時]でスライドが切り替わります。この記事では自動ループ再生の目的を達成したいため、このオプションは選択されていません。
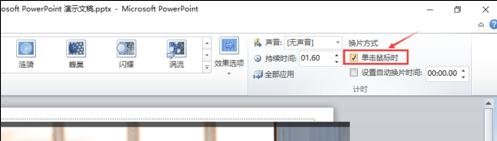
[自動スライド切り替え時間を設定] をクリックして、対応する時間を調整します。このとき、[継続時間] があり、一定の間隔で次のスライドに切り替えることができます。左】では、スライドの切り替え処理にかかる時間を設定できます。設定が完了したら、[すべてに適用]をクリックすると、すべてのスライドに効果が適用されます。
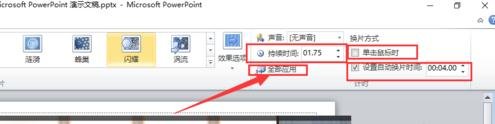
次にスライドショーの自動再生効果を設定します。メニューバーの[スライドショー→スライドショーの設定]をクリックします。

Enter] スクリーニング モードの設定 [ダイアログ ボックス。
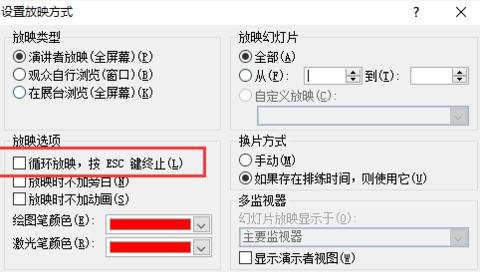
#[画面オプション] 列で、[ループ スクリーニング、終了するには ESC キーを押してください] にチェックを入れ、[]確認【.
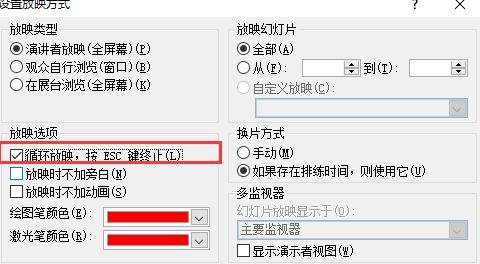
このとき、F5[を押すと自動的に再生されます。また、ファイルを開くたびに直接再生モードに入るように、[ppsx] または [pps] のファイルとして保存することもできます。操作は次のとおりです。 メニューバーの [保存] > [名前を付けて保存] をクリックすると、保存形式の列が [ppsx] または [pps] に変更されます。
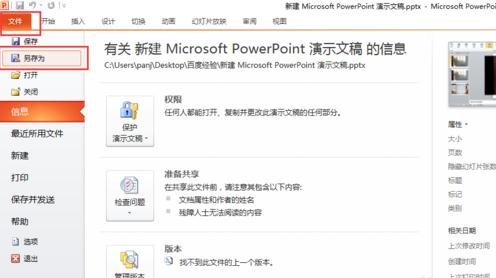 ファイル ディレクトリに追加の [ppsx] タイプがあることがわかります。それをダブルクリックして開きます。
ファイル ディレクトリに追加の [ppsx] タイプがあることがわかります。それをダブルクリックして開きます。
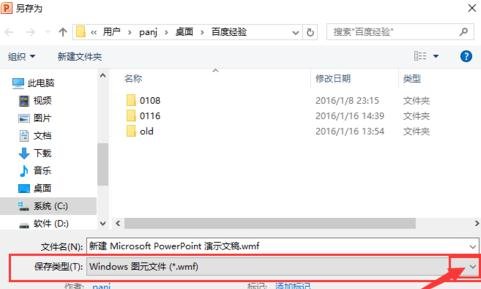 図
図
に示すように、ブラインドの切り替え効果を確認できます。
以上がppt2013でアニメーションの再生やフィルムの切り替え方法を設定するための具体的な操作方法の詳細内容です。詳細については、PHP 中国語 Web サイトの他の関連記事を参照してください。