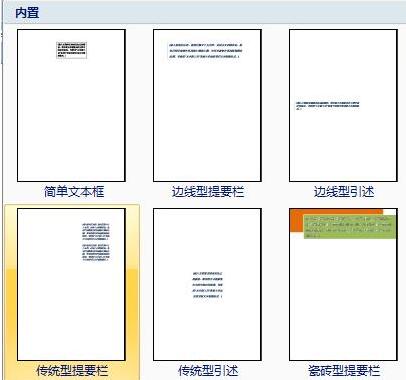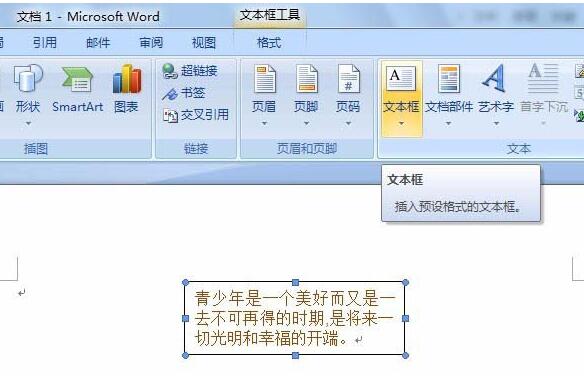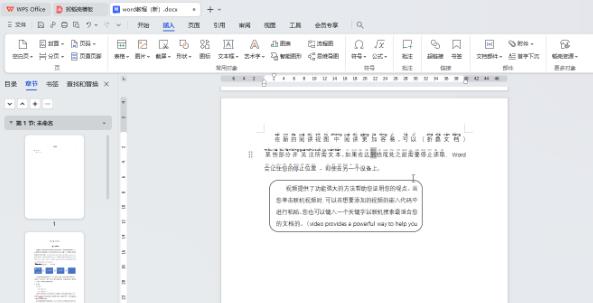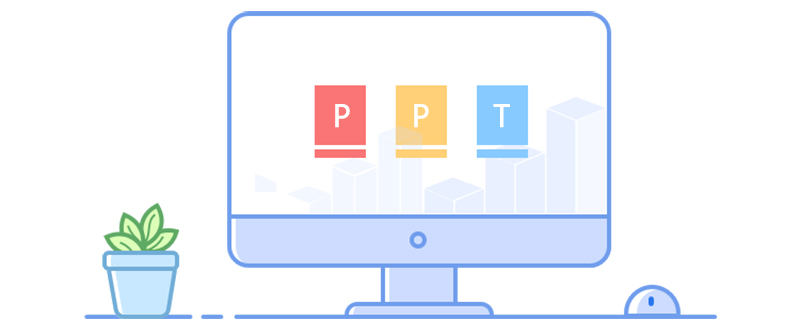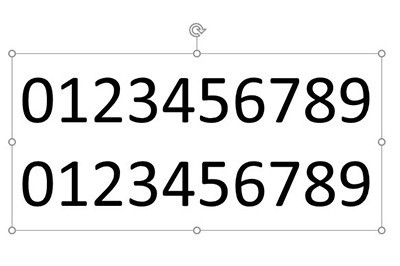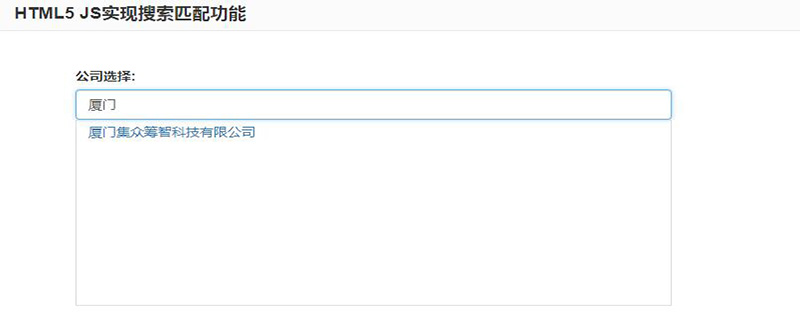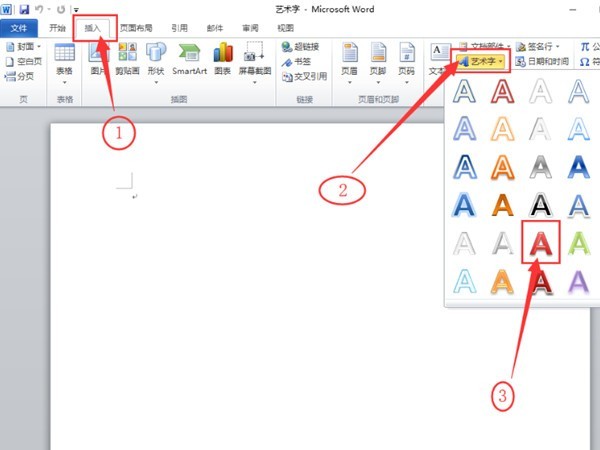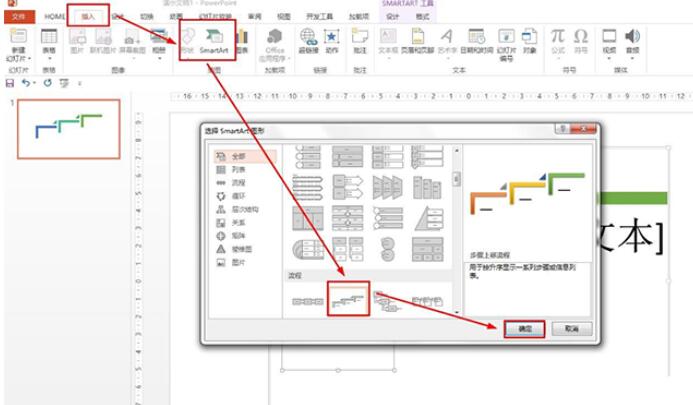合計 10000 件の関連コンテンツが見つかりました

PPT デザインで動的データを操作する方法
記事の紹介:上のメニューバーで「挿入」をクリックします。 [テキスト ボックスの挿入] を選択します。テキストボックスに数値を入力します。上のメニューバーで「アニメーション」をクリックします。アニメーション効果で動的な数値を選択するだけです。このようにして入力された数値は動的に表示されます。
2024-04-17
コメント 0
669

Wordで画像を任意の位置に移動する方法_Wordで画像を任意の位置に移動する方法
記事の紹介:ステップ 1: Word 文書を開き、[挿入] タブの [テキスト ボックス] をクリックします (図を参照)。ステップ 2: テキスト ボックスを入力した後、その横にあるレイアウト オプションをクリックし、テキストの折り返し効果を選択して、画像を移動します (図を参照)。
2024-04-24
コメント 0
758

ppt2013 でテキスト ボックスを追加し、テキストを設定するための詳細な手順
記事の紹介:ppt2013で文書を開き、テキストボックスを挿入したいページを選択し、[挿入]タブに切り替えて、[テキスト]オプショングループの[テキストボックス]コマンドをクリックし、テキストの種類を選択します。必要に応じてボックスを選択します。たとえば、[横書きテキストボックス]を選択します。このとき、マウスの左ボタンをクリックしてテキストボックスのサイズを描画し、マウスを放すと以下のようになります。この時点で、文書にテキスト ボックスが挿入され、必要な漢字を入力できます。たとえば、「ご視聴いただきありがとうございます!」と入力します。 】。入力したテキストを選択し、フォントグループの[フォントサイズ]ドロップダウンボックスの右側にあるドロップダウンボタンをクリックし、適切なフォントサイズを選択してフォントサイズを調整します。テキストが設定され、エフェクトが表示されます
2024-04-16
コメント 0
999
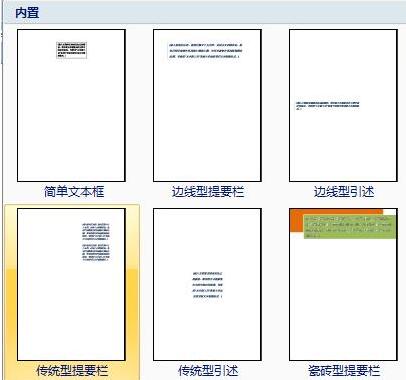
Wordで感嘆符を2行にする方法の紹介
記事の紹介:1. メニュー - 挿入 - テキスト ボックス - テキスト ボックスの描画を選択すると、結果は図のようになります。 2. [! ]、テキスト ボックスを塗りつぶし色と境界線なしの色に設定すると、効果は図のようになります。
2024-04-26
コメント 0
1082
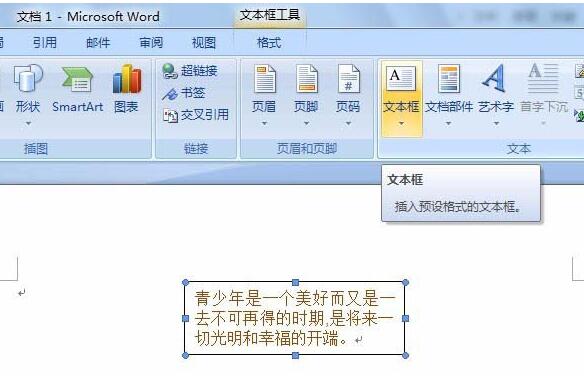
Wordのテキストボックスに立体感を与えるグラフィック手法
記事の紹介:Wordファイルを開き、メニュー[テキストボックス]>>[テキストボックスリスト]を左クリックし、スタイルを選択し、テキストの段落を入力し、テキストボックスを選択し、メニューを左クリック[書式]>>[3D]効果】]>>[平行]を選択すると、文書上のテキストボックスが平行な立体効果を持ちます。テキストボックスを選択してメニューを左クリックし、[書式]>>[3D効果]>>[遠近感]を選択します。文書上のテキストボックスが表示され、テキストボックスを選択し、メニューの[書式設定]>>[3D効果]>>[遠近感の回転]を選択します。ドキュメント上のテキスト ボックスに遠近法回転の立体効果が適用されます。アートを選択します。
2024-04-26
コメント 0
992
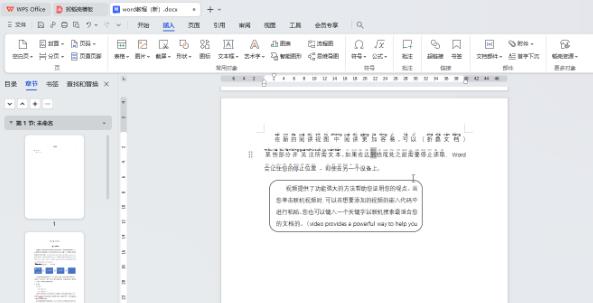
WPS PC版で挿入したテキストボックス間にリンクを作成する方法
記事の紹介:コンピュータ版の WPS ドキュメントに複数のテキスト ボックスを挿入すると、テキスト ボックス間にリンクを確立することもできます。これにより、特定のテキスト ボックスのコンテンツが 2 番目のテキスト ボックスに分割されます。 WPS ドキュメントにテキスト ボックスのリンクを挿入するにはどうすればよいですか?以下に具体的な方法を友達にシェアしましょう!方法ステップ 1. コンピュータ上で WPS ドキュメントをダブルクリックして開き、編集インターフェイスに入ります。 2. 必要に応じて、「挿入」タブのテキストボックスをクリックし、必要なテキストボックスを選択し、マウスの左ボタンをドラッグしてテキストボックスを自由に描画し、入力が完了したら内容を入力し、同じ方法で複数のテキストボックスを描画します。テキストボックス。 3. 次に、入力コンテンツのテキスト ボックスをクリックして選択し、境界線を右クリックして [テキスト ボックス リンクの作成] を選択するか、テキスト ツールの下にある [テキスト] をクリックします。
2024-08-26
コメント 0
515

PPTで表示されたテキストを指で消すアニメーション効果を作成する詳細な方法
記事の紹介:1. 新しい PPT プレゼンテーションを作成し、挿入メニューで横書きテキスト ボックスを選択し、スライド ページに横書きテキスト ボックスを挿入して、テキスト ボックスにテキスト コンテンツを入力します。 2. 作成したテキスト ボックスを選択するか、テキスト ボックス内のすべてのテキスト コンテンツを選択し、スタート メニューでテキストのフォント、フォント サイズ、およびその他の関連するテキスト フォント属性を設定します。 3.挿入メニューで画像を見つけて画像をクリックし、前に見つけた指の素材画像を選択してスライドページにインポートし、挿入した画像を選択して、適切なサイズに縮小して、適切な場所に配置します位置。 4. テキスト ボックスを選択し、アニメーション メニューをクリックし、アニメーション メニューで [消去] アニメーション効果を見つけ、[消去] をクリックしてこの効果をテキスト ボックスに適用し、消去アニメーションの方向を
2024-03-26
コメント 0
1246

PPT でデジタル スクロール効果を作成する方法_PPT でデジタル スクロール効果を作成する方法のチュートリアル
記事の紹介:まず、PPT プレゼンテーションを開きます。次に、[挿入] ページに切り替え、[テキスト ボックス] コントロールを選択し、[垂直テキスト ボックス] を挿入します。次に、テキスト ボックスにデータを入力し、フォント サイズとスタイルを調整します。すべてのデータを選択し、[アニメーション]ページに切り替えます。 アニメーション効果バーを展開し、効果を[カスタム道路強度を描画]に設定し、[直線]効果を選択します。 次に、[挿入]ページに切り替え、[ [形状] を選択し、[長方形] を選択し、余分な数字をカバーします。長方形の塗りつぶしの色と輪郭の色を調整します。塗りつぶしの色は背景色と一致し、輪郭は [線なし] に設定されます。表示する必要のない数字は四角形で覆われています: スライドを再生するとき クリックすると、数字がスクロールしていることがわかります:
2024-04-25
コメント 0
1183

HTML 入力ボックスを純粋な数値のみの入力に制限する方法
記事の紹介:入力ボックスを純粋な数値のみに制限する方法: oninput イベントを通じて、正規表現 "/[^\d]/g,''" を使用してイベント内で replace() 関数を使用して入力を制限します。入力テキスト ボックスには数字のみを入力でき、他の文字は自動的に消去されます。
2021-04-07
コメント 0
8582
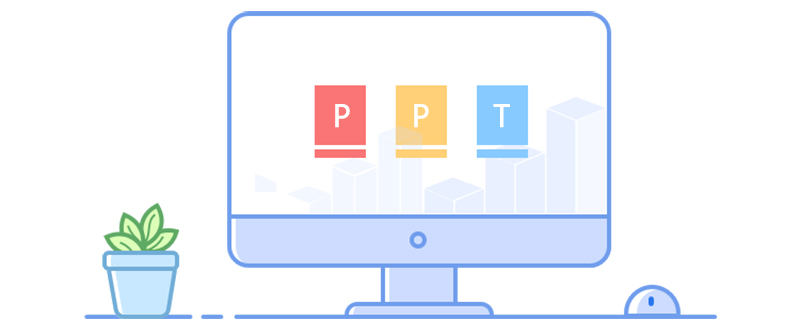
スライドコンテンツを連続して表示するように実装する方法
記事の紹介:スライド コンテンツが順番に表示されることを確認する方法: まず PowerPoint を開いて新しい「空のプレゼンテーション ドキュメント」を作成し、次にインターフェイスのテキスト ボックスに最初のコンテンツを入力し、別のテキスト ボックスに 2 番目のコンテンツを入力して、[アニメーション] をクリックします。 "; 最後に、アニメーション内のエントリ エフェクトの 1 つをクリックします。
2020-05-07
コメント 0
6949
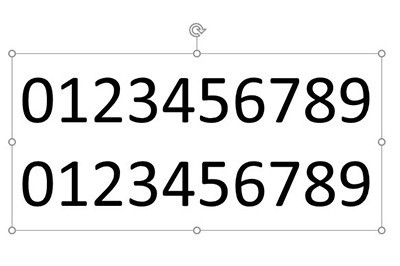
PPT デジタル スクロール アニメーション効果の作成方法_わずか数ステップで完了します
記事の紹介:まず、PPT 内のテキスト ボックスをドラッグし、0 から 9 までの数字を 2 行入力します。テキストを折り返すときに Enter キーを押さないように注意してください。テキスト ボックス自体のサイズを使用してテキストが自動的に折り返されます。次に文字の方向を[積み上げ]に調整し、1行に数字が1つ入るようにテキストボックスを上下に引き伸ばします。次に、テキスト ボックスを選択してコピーし、画像として保存し、画像を再挿入します。 0のみが表示されるように画像をトリミングします。最後に、スライドを複製して画像を再度切り抜き、今回は最終的な番号を表示します。上のスイッチ効果をクリックして、[スムーズ]または[プロモート]スイッチ効果を追加します。
2024-04-24
コメント 0
780
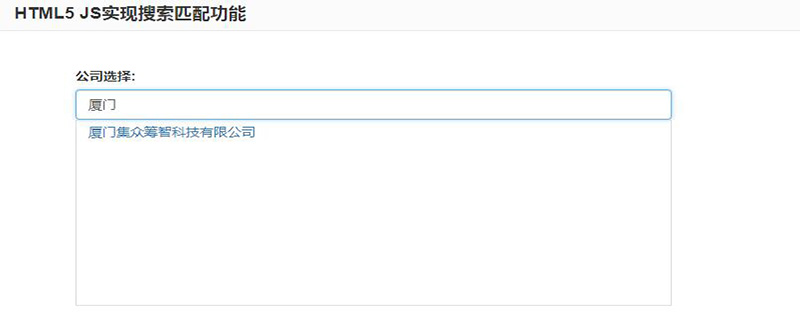
HTML5で検索マッチングを行うにはどうすればよいですか?
記事の紹介:[HTML5+jquery]は、検索マッチング効果や検索フィルタリングを実現しており、テキストボックスに文字を入力すると、以下のリストにこれで始まるコンテンツがあれば、該当するコンテンツが自動的に表示されます。
2019-05-08
コメント 0
3936

WPSテキストボックスに写真やテキストを挿入する方法
記事の紹介:wpsドキュメントを開き、ツールバーの[挿入]をクリックし、テキストボックスを挿入し、テキストボックスを描画した後、再度[挿入]をクリックし、[図形]を挿入し、テキストボックスに好きな図形を挿入します。 , テキストボックスに好きな画像を挿入できます。テキストボックスDIYが設定されたら、テキストボックスに入力したい内容を入力できます。
2024-06-09
コメント 0
782

PPT スライドのキーワードを拡大する方法_PPT スライドのキーワードを拡大する方法
記事の紹介:1. 空の PPT を開き、上部ツールバーの [挿入 - テキスト ボックス - 水平] をクリックし、カーソルが十字に変わるまで待ち、マウスの左ボタンを押したまま PPT ページ上にテキスト ボックスを描画し、PPT ページにテキスト ボックスを配置します。カーソルを合わせてテキストボックスに移動し、入力方法を切り替えて文字を入力します。 2. テキストのカスタム アニメーションをデザインする 1. 上部ツールバーの [スライド ショー] をクリックし、ドロップダウン ボックスで [カスタム アニメーション] を選択し、カスタム アニメーション ツールバーを表示します。 2. テキストボックスを選択し、右側のカスタムアニメーションバーの[効果の追加]をクリックし、ポップアップボックスの[強調 - 拡大/縮小]を選択します。 3. [拡大/縮小]のシステムデフォルトサイズは拡大、拡大率は150%、拡大速度は[中速]です。 4. 文字サイズを拡大したい場合は、
2024-04-25
コメント 0
1121
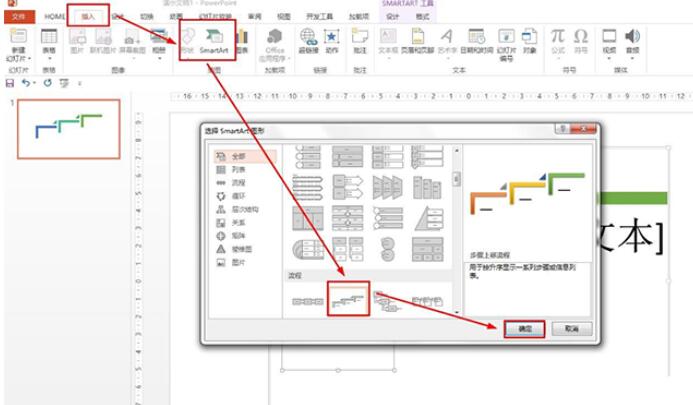
PPTを使用してYi Sheの9日間のテキストのマインドマップを作成する方法
記事の紹介:[挿入] - [SmartArt] - [選択: 手順] をクリックしてプロセスを上に進みます - [OK] をクリックしてテキスト ボックスに原因、プロセス、結果を入力します - デザインでカラー 3D スタイルに設定します。 [挿入]、[ワードアート] の順にクリックし、アート タイプを選択します。「十の太陽が地球を焦がす」と入力します。適切なフォントを設定し、原因テキストの上に配置します。 [挿入] - [図形] をクリックし、下矢印注釈を選択します。 - 地球を焦がす 10 個の太陽のシーンをリストします。同様に、プロセスの上にテキスト ボックス入力を挿入します: Hou Yi は 9 つの太陽を撃ち落としました - 下矢印を挿入して、太陽を撃つプロセスの入力をマークします - 結果をテキスト ボックスに入力します: The Earth is再び活力に満ちた形状を順番に選択します - [アニメーション] をクリックします - 各形状にアニメーション効果を設定します。
2024-04-17
コメント 0
810