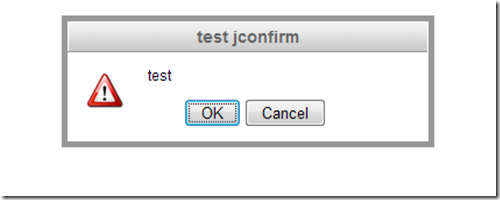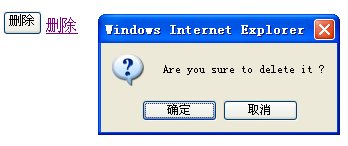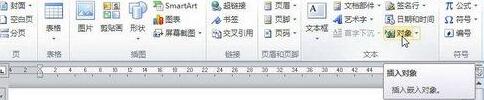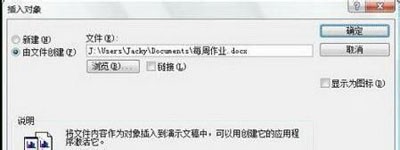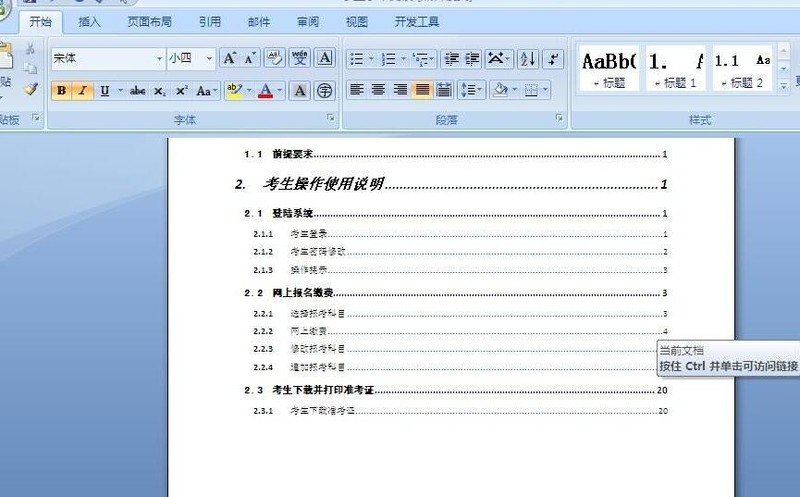合計 10000 件の関連コンテンツが見つかりました

pptドキュメントに別のpptドキュメントを挿入する方法
記事の紹介:1. ファイルを追加する PPT を開きます。 2. ppt ドキュメントを挿入するページに移動します。 3. メニューバーの[挿入]→[オブジェクト]を選択します。 4. [オブジェクトの挿入]ダイアログボックスが表示されます。操作方法 1: 新規作成を選択し、ダイアログ ボックスで [Microsoft Office PowerPoint プレゼンテーション] を選択し、[OK] をクリックすると、新しい空のドキュメント ボックスにコンテンツを追加できます 操作方法 2: ファイルから作成を選択し、ダイアログ ボックスで [参照] をクリックします]ダイアログボックスで、挿入する必要があるファイルを見つけて[OK]をクリックします。
2024-03-26
コメント 0
1444
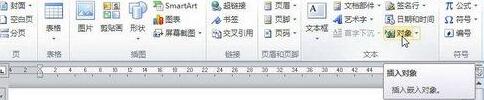
ファイル オブジェクトを Word2010 文書に挿入する詳細な手順
記事の紹介:ステップ 1: Word2010 ドキュメント ウィンドウを開き、オブジェクトを挿入する場所に挿入バー カーソルを置きます。 [挿入]リボンに切り替え、[テキスト]グループの[オブジェクト]ボタンをクリックし、手順2で開いた[オブジェクト]ダイアログボックスで[ファイルから作成]タブに切り替え、[参照]ボタンをクリックします, ステップ 3、[参照] ダイアログ ボックスを開き、word2010 文書に挿入する必要がある Excel ファイルを見つけて選択し、[挿入] ボタンをクリックします。 ステップ 4、[オブジェクト] ダイアログ ボックスに戻り、[挿入] ボタンをクリックします。 [OK] ボタンをクリックすると、Word2010 ドキュメント ウィンドウに戻り、現在のドキュメント ウィンドウに挿入された Excel ファイル オブジェクトが表示されます。デフォルトでは、Word ドキュメント ウィンドウに挿入されるオブジェクトは画像の形式になっています。
2024-04-26
コメント 0
1103

あらゆる種類のドキュメントを PPT ドキュメントに挿入する詳細な方法
記事の紹介:1. PPTを開き、[挿入]-[オブジェクト]をクリックすると、[オブジェクトの挿入]ダイアログボックスが表示されます。 2. 赤枠内の[ファイルから作成]をクリックします。 3. [参照]をクリックし、挿入するファイルの場所を選択し、確認します。 4. 右側の小さなボックス [画像として表示] をクリックし、[OK] をクリックします。 5. この時点で、ファイルは PPT ドキュメントに挿入されており、いつでも他の場所で開くことができます。
2024-03-26
コメント 0
1303

PPTに挿入されたExcelテーブルの同期表示を設定する方法
記事の紹介:1. フォルダー内に新しい PowerPoint または Excel ファイルを作成します。 2. Excel に表示する必要があるデータを入力するか、新しい Excel ファイルを作成する前の手順を無視して、データを表示する必要がある Excel テーブルを準備します。 3. PowerPoint を開き、[挿入] - [オブジェクト] をクリックすると、[オブジェクトの挿入] ダイアログ ボックスが表示されます。 4. [オブジェクトの挿入] ダイアログ ボックスで、[ファイルから作成] をクリックし、[参照] をクリックします。用意された Excel データシートを見つけて確認します。 5. [オブジェクトの挿入] ダイアログ ボックスに戻り、リンク オプションをオンにして確定します。次に、データテーブルが挿入されます。 6. PowerPoint で挿入した表をダブルクリックし、呼び出された Excel 表を編集用に開きます。 7. 通話を開始するとき
2024-03-26
コメント 0
920

UG でファイルの保存場所を変更する詳細な手順
記事の紹介:1. ユーザーのデフォルト設定を開きます。ファイル - ユーティリティ - デフォルト設定。 2. デフォルト設定ダイアログボックスが表示されます 3. 「基本環境」-「一般」-「ディレクトリ」をクリックします。 4. コンポーネント ファイル ディレクトリ - 参照 - ファイル ディレクトリを選択 - OK。 5. [OK] をクリックすると、再起動メッセージ ボックスがポップアップ表示されます。 6. 再起動して効果を確認します。変更後のデフォルトの保存ディレクトリは C:UsershpDesktop になります。
2024-04-09
コメント 0
639
JqueryポップアップレイヤーThickBoxプラグインの使い方の詳細説明
記事の紹介:Thickbox について言及する人は誰でも、これが jQuery のプラグインであることを知っていると思います。その機能は、ユーザー エクスペリエンスをより快適にするためにダイアログ ボックスや Web ページをポップアップすることです。 ThickBox についてはあまり詳しくないので、今日は JQuery ポップアップ レイヤー ThickBox プラグインの使用方法を詳しく説明します。
2017-11-24
コメント 0
2204
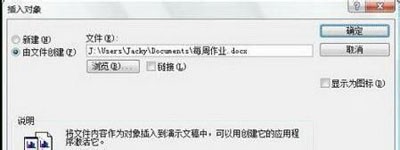
Word の表を ppt に表示する方法_Word の表を ppt に挿入する方法
記事の紹介:1. プレゼンテーション編集モードで、リボンの[挿入]タブをクリックします。 2. [テキスト]グループの[オブジェクト]ボタンをクリックします。 [オブジェクトの挿入]ダイアログボックスで、[ファイルから作成]ラジオボタンをクリックし、[参照]ボタンをクリックして表を含むWord文書を検索して選択し、[開く]ボタンをクリックします。このとき選択したファイルは、図1のように[ファイル]の下のテキストボックスに表示されます。ヒント: デフォルトでは、ファイルは現在のプレゼンテーションに完全に挿入されます。挿入した表を元ファイルの表と連動して変更したい場合は、上記ダイアログボックスの[リンク]チェックボックスをオンにします。 4. [OK]ボタンをクリックします。この時点で、図 2 に示すように、Word の表が現在のプレゼンテーションに挿入されます。 5. Pになりたいなら
2024-04-25
コメント 0
795
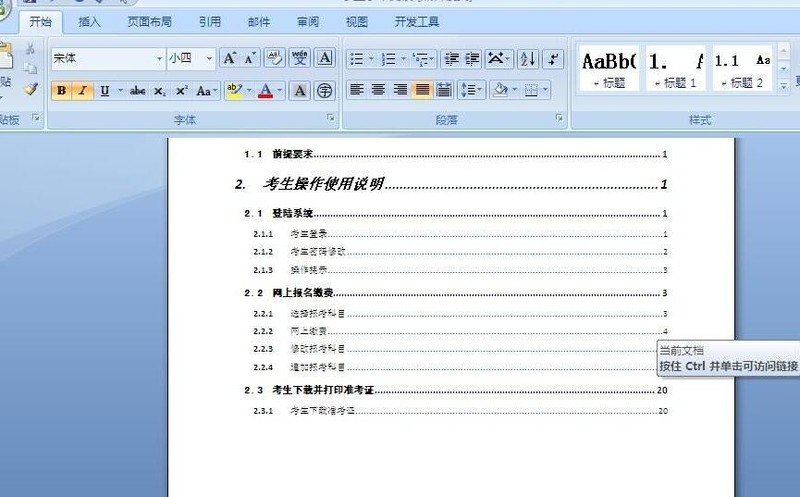
Wordにアニメーションを挿入する方法 - WordにFlashアニメーションを挿入する詳細な手順
記事の紹介:Flashアニメーションを挿入したいWord文書を開き、必要な位置にカーソルを置き、メニューバーの[挿入]タブを見つけてクリックし、メニューバーの[テキスト]オプショングループで[オブジェクト]を見つけますダイアログボックスの[オブジェクト]をクリックし、[ファイルから作成]タブをクリックし、[ファイル名]の後に[参照]ボタンをクリックし、アニメーションのパスに従ってファイルを見つけて選択します。 [挿入]をクリックして[オブジェクト]ダイアログボックスの[ファイル名]下のパスをコピーし、[OK]をクリックして文書編集ページに戻った後、マウスの右ボタンで挿入したオブジェクトを選択し、[プロパティ]を選択します]を右クリックし、[プロパティ]ダイアログボックス内の[ムービー]をクリックし、後ろの空白スペースに先ほどコピーしたパスを貼り付け、入力が完了したら[×]をクリックして[プロパティ]を閉じます。ダイアログ ボックスでメニュー バー [開発] を見つけます。
2024-04-25
コメント 0
792

Excel ブックを保護する方法のチュートリアル
記事の紹介:Excelワークシートを開き、[レビュー - ブックの保護]を実行します。 [構造とウィンドウの保護]ダイアログボックスが表示されるので、[組織]にチェックを入れ、パスワードを入力して[OK]をクリックします。 [パスワードの確認]ダイアログが表示されるので、再度パスワードを入力し、[OK]をクリックします。この時点では、ワークシートの[挿入]および[削除]コマンドが灰色で表示され、使用できないことがわかります。このようにして、Excel で保護されたブックが実現されます。
2024-04-17
コメント 0
709

win10 でファイルが削除されるが確認プロンプトが表示されない場合の対処方法 win10 でファイルが削除されるが確認プロンプトが表示されない場合の対処方法
記事の紹介:通常、コンピュータ ユーザーにはシステム内のファイルを削除するときに削除のプロンプトが表示されますが、一部の Win10 ユーザーはファイルを削除するときにプロンプトが表示されず、誤ってファイルを削除しやすくなります。まず、ゴミ箱を右クリックしてプロパティ ダイアログ ボックスを開き、ページ上の [削除確認ダイアログ ボックスを表示する] を有効にしてこの設定を保存します。今後ファイルを削除すると、削除を求めるメッセージが表示されます。 Windows 10 でファイルを削除するときに確認プロンプトが表示されない場合の対処方法: 1. ファイルを削除するときに [削除] をクリックすると、ファイルはすぐに削除され、削除を再度確認するための確認ダイアログ ボックスは表示されません。 2. デスクトップ上のゴミ箱を右クリックします。 3. 属性列を選択します。 4. ポップアップのプロパティ ページで [削除の確認を示す] を有効にします。
2023-07-15
コメント 0
6083

PPT テーブルに挿入される画像の形式を調整する手順
記事の紹介:1. 新しい PPT ファイルを作成し、例として [PPT Tips] という名前を付けます。 2. [PPT Tips]をダブルクリックしてPPTファイルを開きます。 3. 例として 2 行 2 列の表を挿入します。 4. 表の境界線をダブルクリックすると、上部ツールバーに[デザイン]オプションが表示されます。 5. [シェーディング]オプションをクリックし、[画像]をクリックします。 6. [画像]をクリックすると、画像を背景にした塗りつぶしオプションダイアログボックスが表示されます。 7. ディレクトリ内で挿入したいトレイを見つけ、「OK」をクリックして画像を挿入します。 8. テーブル ボックスを右クリックして、設定ダイアログ ボックスを表示します。 9. [セルの書式設定]をクリックし、[画像を網掛けとして並べる]にチェックを入れます。 10. [中央]、[ミラー]など必要な機能を設定し、[OK]をクリックします。注: デフォルトでは、表に画像が入力されます。
2024-03-26
コメント 0
1323

Adobe Acrobat Pro9 に画像を挿入する方法 - Adobe Acrobat Pro9 に画像を挿入する方法
記事の紹介:オフィスでも Adobe Acrobat Pro 9 ソフトウェアを使用していますか?しかし、Adobe Acrobat Pro 9 に画像を挿入する方法はご存知ですか?以下では、エディターが Adobe Acrobat Pro 9 に画像を挿入する方法を示します。以下をご覧ください。 Adobe Acrobat Pro9 で Sample.pdf ドキュメントを開き、[ツール] - [コンテンツ] をクリックし、ドキュメントの右側にある [オブジェクトの編集] を選択すると、マウス カーソルが実線の矢印 + 右下の小さなボックスに変わります。コーナー。文書の空白部分を右クリックし、「画像の挿入」を選択します。ダイアログ ボックスが表示されるので、ダイアログ ボックスで ElenaGilbert.JPEG 画像ファイルを選択します (確認してください)
2024-03-04
コメント 0
1183

PPTスライドショーで写真の無限ループスクロールを設定する詳細な方法
記事の紹介:1. 図を挿入するには、開いた[図の挿入]ダイアログボックスで[挿入]-[図]-[ファイルから]コマンドをクリックし、Ctrlを押しながらマウスをクリックして、挿入する図を選択し、 「開く」コマンドボタンをクリックします。挿入した十二支の絵を選択し、ダブルクリックして[オブジェクト形式の設定]ダイアログボックスに入り、[サイズ]タブをクリックして、図のように高さを3cm、幅を4cmに設定し、[ [OK]ボタンで完了です。 マウスをドラッグして、12星座の正しい順序を調整します。 1枚の絵の幅は4cm、12枚の絵の幅は48cmなので、最初のねずみの絵の横位置は25.4cm-48cm=-22.6cmとなります。最初のマウスの絵をダブルクリックして、[オブジェクトの書式設定]ダイアログボックスを開きます。
2024-04-17
コメント 0
1128

MathType 式の後に数式を非表示にするチュートリアルの方法
記事の紹介:1. Word ファイルを開いた後、Word メニューの [挿入] - [引用] - [キャプション] を選択します。 (この操作は Word2003、Word2007 以降のバージョンについては [参考資料] に直接記載されています)。 2. 表示される[キャプション]ダイアログボックスで、ダイアログボックスの左下隅にある[キャプションを自動的に挿入する]ボタンをクリックします。 3. 表示される[キャプションを自動的に挿入]ダイアログボックスで、MathType項目を開き、チェックマークを外します。チェックマークを外すと、以下の機能メニューがグレーになり、[OK]をクリックします。ヒント: この操作プロセスは MathType ではなく Word ページで完了します。この問題は MathType ソフトウェアが原因で発生するものではありません。
2024-04-16
コメント 0
811

win11削除確認ボックスの設定方法 win11削除確認ボックス設定チュートリアル
記事の紹介:コンピューターを使用しているときに誤ってファイルを削除してしまうことがありますが、確認ボックスが表示されれば、誤って削除してしまう可能性は非常に低くなります。これを防ぐために、削除確認ボックスを設定できます。しかし、win11で削除確認ボックスの設定方法が分からないユーザーもまだ多いので、今日は詳細な設定方法を教えます! Win11 削除確認ボックス設定チュートリアル 1. まず、デスクトップ上の「ごみ箱」を右クリックし、「プロパティ」を開きます。 2. デスクトップにゴミ箱がない場合は、テーマの「デスクトップアイコン設定」でゴミ箱を開くことができます。 3. ごみ箱のプロパティを開いたら、まず下の「カスタム サイズ」を確認します。 4. 次に、「削除確認ダイアログボックスを表示する」にチェックを入れ、「OK」をクリックして保存します。
2024-09-09
コメント 0
1035
jquery プラグイン hiAlert は Web ページ ダイアログを実装します。
記事の紹介:hiAlert は、jQuery に基づく情報プロンプト プラグインで、成功した操作、失敗した操作、操作リマインダーの 3 つの情報プロンプト メソッドをサポートします。 hiAlert ブラウザの互換性は非常に高く、プロンプト コンテンツの変更をサポートし、プロンプト ボックスの位置をサポートし、プラグイン パラメータを構成できます。
2016-05-16
コメント 0
1403