
phpエディタZimoでExcelの表にPPTを挿入し、同期表示を設定する操作方法を紹介します。 PPT を作成する場合、Excel の表を挿入すると、データをより直感的でわかりやすくすることができますが、Excel と同期して表示する方法が鍵となります。簡単な操作で PPT 内の Excel テーブルのリアルタイム更新を実現し、プレゼンテーションをより専門的かつ効率的にすることができます。それでは具体的な手順を見ていきましょう!
1. フォルダー内に新しい PowerPoint または Excel ファイルを作成します。
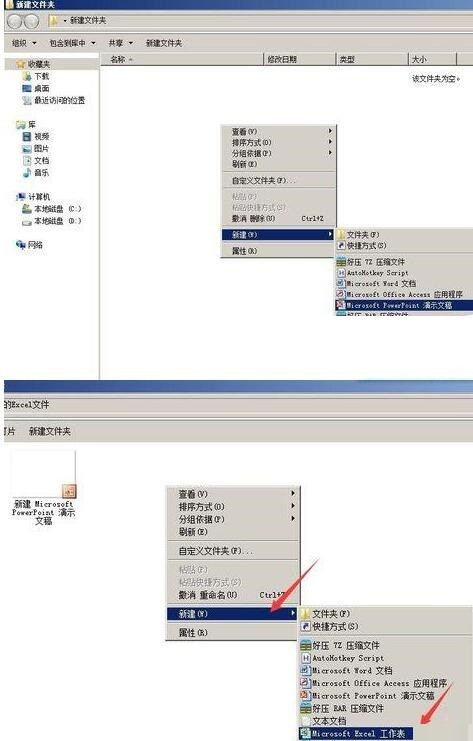
2. Excel に表示する必要があるデータを入力するか、新しい Excel ファイルを作成する前の手順を無視して、データを表示する必要がある Excel テーブルを準備します。
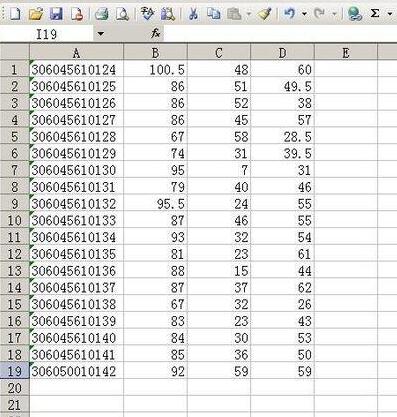
3. PowerPoint を開き、[挿入] - [オブジェクト] をクリックすると、[オブジェクトの挿入] ダイアログ ボックスが表示されます。
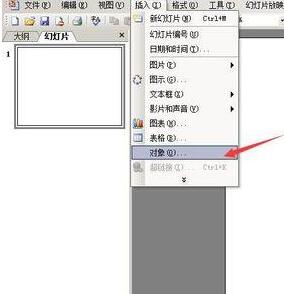
4. [オブジェクトの挿入] ダイアログ ボックスで、[ファイルから作成] をクリックし、[参照] をクリックします。用意された Excel データシートを見つけて確認します。
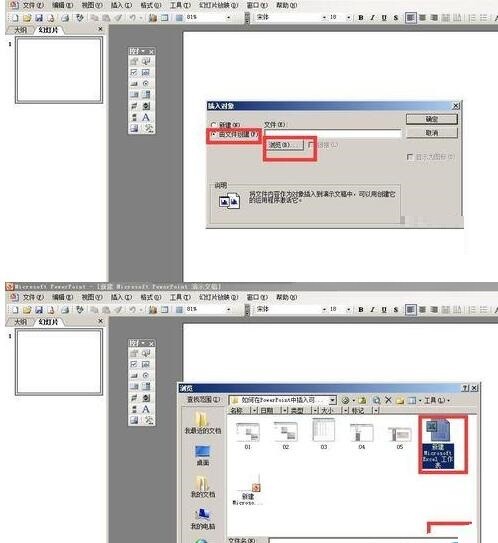
5. [オブジェクトの挿入] ダイアログ ボックスに戻り、リンク オプションをチェックして確認します。次に、データテーブルが挿入されます。
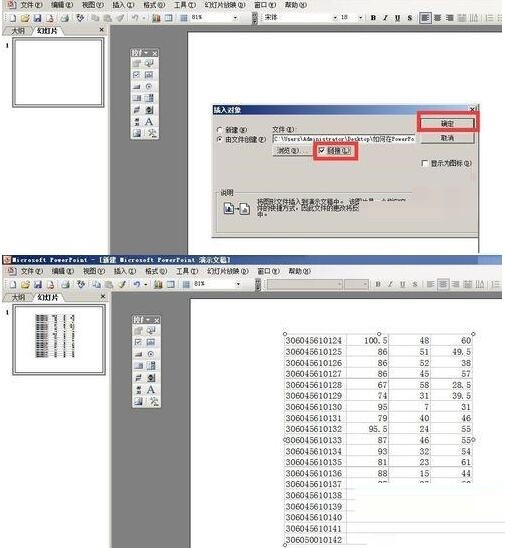
6. PowerPoint で挿入した表をダブルクリックすると、呼び出された Excel 表が編集用に開きます。

7. 呼び出された Excel テーブルを開いた後、テーブルのデータと形式を変更できます。これは PowerPoint で同期されるため、再度挿入する必要はありません。
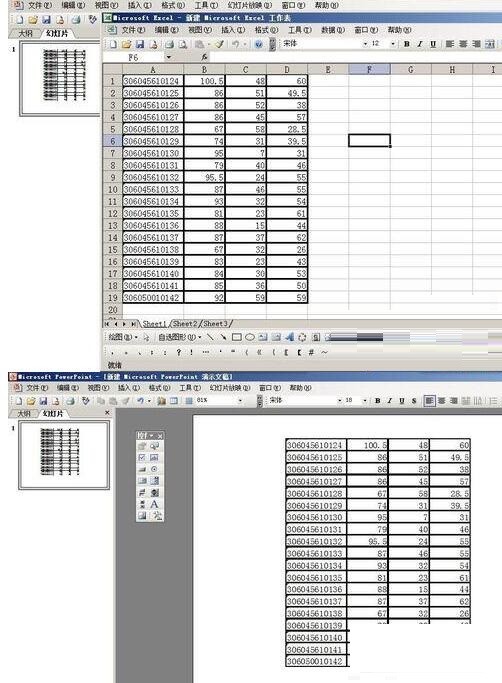
注: [オブジェクトの挿入] ダイアログ ボックスのリンク オプションをオンにします。
以上がPPTに挿入されたExcelテーブルの同期表示を設定する方法の詳細内容です。詳細については、PHP 中国語 Web サイトの他の関連記事を参照してください。