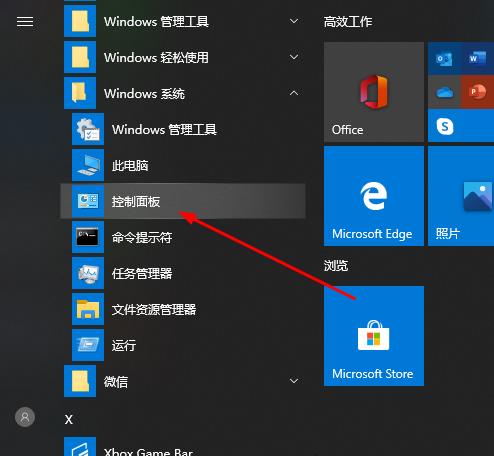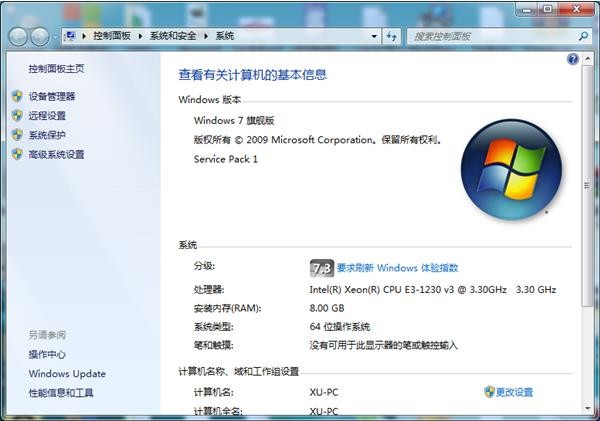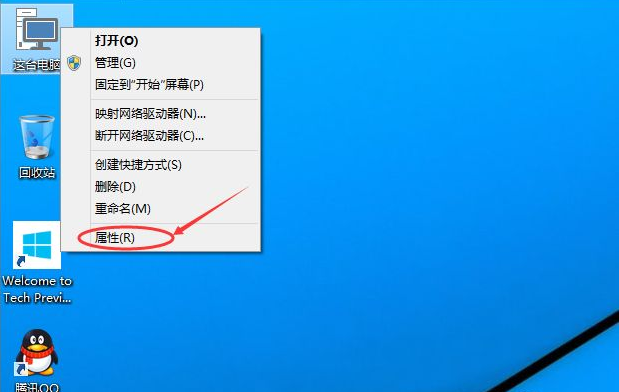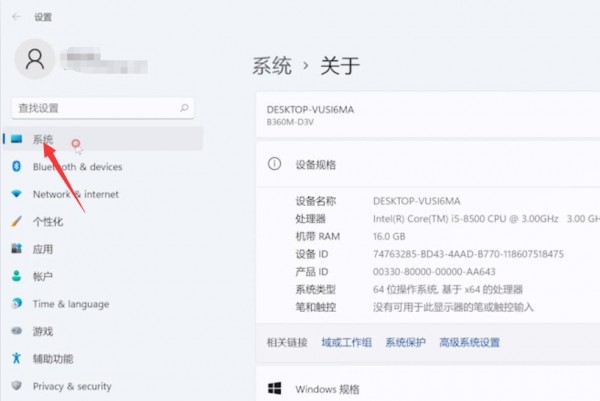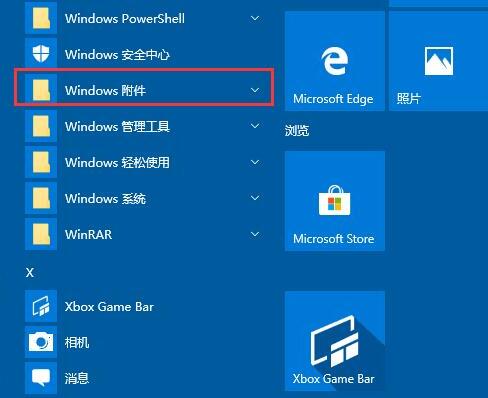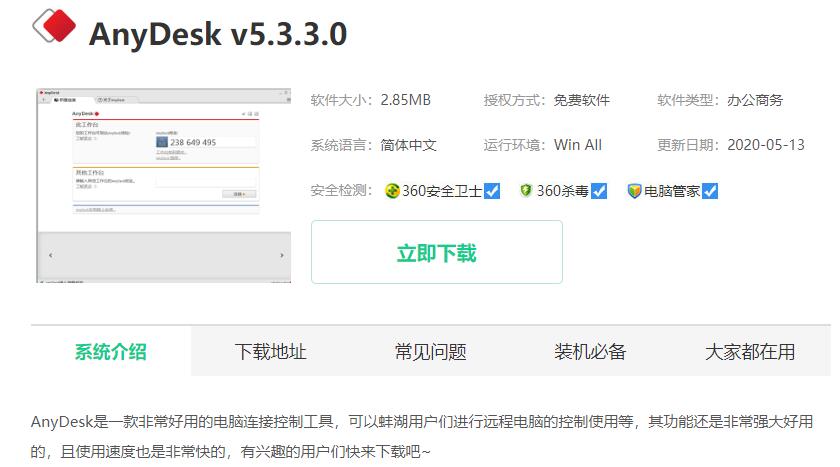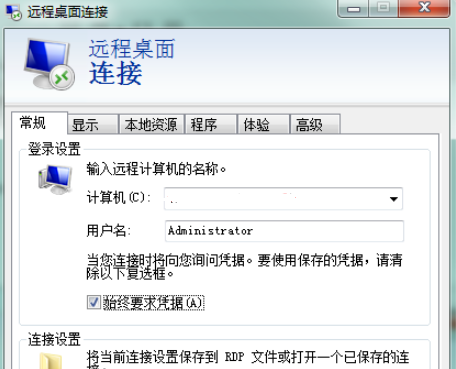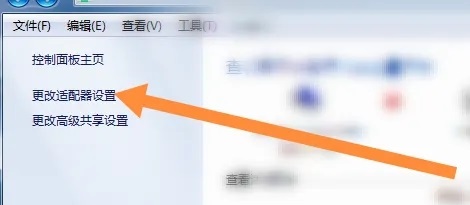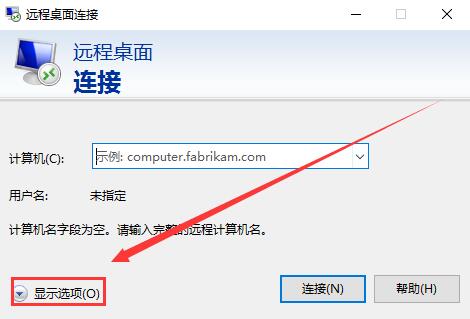合計 10000 件の関連コンテンツが見つかりました
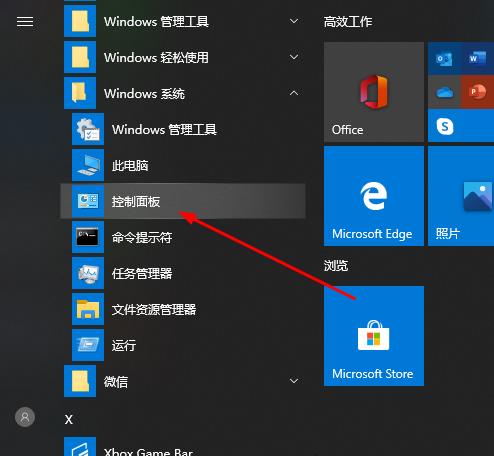
リモート デスクトップ接続を開くための詳細なチュートリアル
記事の紹介:リモート デスクトップ接続は非常に実用的で、日常生活のさまざまな場所で使用されていますが、接続中にさまざまな問題が発生する可能性があります。リモート デスクトップ接続を開く方法: 1. まず、「コントロール パネル」を開きます。 2. 次に「システム」をクリックします。 3. 次に、「リモート設定」を選択します。 4.「リモート」をクリックし、「リモートアシスタンスによるこのコンピュータへの接続を許可する」と「このコンピュータへのリモート接続を許可する」にチェックを入れて「OK」をクリックします。 5. タスクバーで「リモート デスクトップ接続」を検索して開きます。 6. IPアドレスを入力し、「接続」をクリックします。
2024-01-03
コメント 0
1516

リモートデスクトップが接続できない
記事の紹介:リモート デスクトップの接続に失敗した場合の解決策: 1. リモート コンピュータでリモート デスクトップ接続が有効になっていない; 2. ネットワークの問題; 3. ファイアウォールの設定; 4. リモート デスクトップ サービスが開始されていない; 5. アカウントとパスワードの問題; 6.リモート コンピュータが休止状態またはロックされているステータス; 7. リモート デスクトップ プロトコルのバージョンの不一致; 8. 依存コンポーネントが破損している; 9. ログ チェック; 10. サードパーティ ソフトウェアの競合; 11. オペレーティング システムの互換性がない; 12. ハードウェアの問題; 13.その他のセキュリティ ソフトウェアの競合; 14. テクニカル サポートにお問い合わせください。
2024-01-17
コメント 0
5439

Win10でリモートデスクトップ接続コマンドを設定する方法 Win10でリモートデスクトップ接続コマンドを設定する方法
記事の紹介:Win10 で操作中にデスクトップにリモート接続する必要がある場合、コマンドを使用してリモート接続すると操作がより便利になります。では、Win10 でリモート デスクトップ接続コマンドを設定するにはどうすればよいでしょうか? Win10でコマンドを使ってリモートデスクトップに接続する方法については、以下のエディターで詳しく紹介していますので、興味のある方はぜひご覧ください。 Win10設定リモートデスクトップ接続コマンド方法 方法1:コマンド実行によるリモート接続 1.「win+R」ショートカットキーを押し、「mstsc」と入力します。 2. ウィンドウの左下隅にある「表示オプション」をクリックします。 3. 次に、「全般」オプションに IP アドレスを入力し、「&q」をクリックします。
2024-02-29
コメント 0
1307

win10 リモートデスクトップが接続できない場合はどうすればよいですか? win10 リモートデスクトップが接続できない場合はどうすればよいですか?
記事の紹介:時々、必要に応じてコンピューターにリモートデスクトップ接続を実行する必要がありますが、win10リモートデスクトップに接続できない場合はどうすればよいですか?このため、システム ハウスは、Win10 リモート デスクトップが接続できない問題の詳細な解決策を提供します。 Win10 リモート デスクトップが接続できない場合の解決策 1. まず、接続されているデバイスの許可されたリモート機能をオンにする必要があります。まず、コンピュータを右クリックしてプロパティを入力します。 2. 次に、開いたウィンドウの左側でリモート設定を見つけ、クリックして入力し、[リモート操作を許可する] を選択して設定を保存します。 3. メニュー バーの検索ボックスで「セキュリティが強化された Windows ファイアウォール」を検索します。 4. 次に、開いたコンテンツで受信ルールをクリックします。
2024-09-05
コメント 0
920
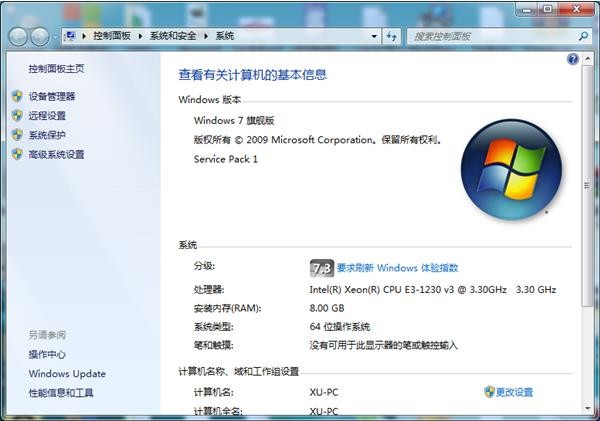
win7 がリモート デスクトップに接続できない場合はどうすればよいですか? Win7 はリモート デスクトップ ソリューションに接続できません
記事の紹介:弊社の Windows システムには独自のリモート デスクトップ接続機能があります。ユーザーを選択すると、直接接続できます。最近、一部の win7 システム ユーザーからリモート デスクトップに接続できないという報告がありました。この問題は、この機能がオフになっていることが原因である可能性が高いです。 . リセットして開始する限り、自分のアカウントを追加して、使用を再開できます。次に、この win7 チュートリアルで解決策を共有します。必要な友達は、このサイトに来て完全な手順を確認してください。 Win7 がリモート デスクトップに接続できない解決策 1. デスクトップ上のコンピューター アイコンを右クリックし、[プロパティ] を選択します。 2. リモート設定オプションを選択して開きます。 [リモート デスクトップ] で、[リモート デスクトップの任意のバージョンを実行しているコンピューターからの接続を許可する (安全性が低い)] をオンにすることを忘れないでください。 3. 「ユーザーの選択」を開きます。 4
2024-02-10
コメント 0
714

リモートデスクトップに接続できない原因は何ですか?
記事の紹介:リモート デスクトップが接続できない理由には、ネットワークの問題、ファイアウォール設定、リモート デスクトップ サービスが有効になっていない、リモート デスクトップ ポートが占有されている、リモート デスクトップ アクセス許可、ターゲット コンピュータのシャットダウンまたは休止状態、リモート デスクトップ クライアントの問題などが含まれます。詳細な紹介: 1. ネットワークの問題。ネットワークが不安定または中断されている場合、リモート デスクトップに接続できません。ネットワーク接続が正常であることを確認してください。ルーターを再起動するか、ネットワーク設定を調整してください。2. ファイアウォールファイアウォール設定を確認し、リモート デスクトップ接続の通過を許可することを確認してください。3. リモート デスクトップ サービスが有効になっていないなど。
2023-10-13
コメント 0
5564

リモート デスクトップ接続を開くには
記事の紹介:リモート デスクトップ接続機能は非常に強力で実用的で、離れた場所にいる人でも相手のコンピュータを制御でき、非常に便利です。以下を見てみましょう。リモート デスクトップ接続を開く方法: 1. 「Win+R」を押して「ファイル名を指定して実行」を開き、「cmd」と入力します。 2.「コマンドプロンプト」にping+ipアドレスを入力します。 3. コントロールパネルの「ファイアウォール」を開きます。 4. 「ファイアウォールをオンまたはオフにする」を選択します。 5. 「Windows ファイアウォールをオフにする」を選択します。 6. 「マイ コンピュータ」を右クリックし、「プロパティ」を選択します。 7. 左側の「リモート設定」をクリックします。 8. [リモート] ページを選択し、[リモート アシスタンスによるこのコンピュータへの接続を許可する] と [リモート デスクトップの任意のバージョンを備えたコンピュータの接続を許可する] にチェックを入れます。
2024-01-02
コメント 0
1838

win10のリモートデスクトップ接続を設定する場所
記事の紹介:Windows 10 システムでは、リモート デスクトップ接続を開いてリモート コンピューターを制御できます。では、リモート デスクトップ接続を開くにはどうすればよいでしょうか? win10パソコンでリモートデスクトップを設定する方法を教えます。方法 1: 1. Windows 10 システムのデスクトップで、[スタート/Windows アクセサリ] メニュー項目を順にクリックします。 2. 展開された Windows アクセサリ メニューで、[リモート デスクトップ接続] メニュー項目をクリックします。 3. これで、Windows 10 システムのリモート デスクトップ接続ウィンドウを開くことができます。方法 2: 1. Windows 10 デスクトップの [スタート] ボタンを右クリックし、ポップアップ メニューの [ファイル名を指定して実行] メニュー項目をクリックすることもできます。 2. 次に Windows を開きます 1
2023-07-18
コメント 0
4909

Win10のリモートデスクトップ接続を終了する方法
記事の紹介:リモート デスクトップ接続機能は非常に便利で、日常生活や仕事で頻繁に使用されていますが、Win10 リモート デスクトップ接続を終了する方法がわからないユーザーもいます。次に、エディターが Win10 リモート デスクトップの詳細な紹介を行います。接続終了方法. 必要な友達は、見に来てください。リモート デスクトップ接続を使用した後は、リモート デスクトップ接続を閉じるように設定する必要があります。右上隅の [×] をクリックしても閉じることはできません。 1. デスクトップ上の [この PC] オプションを右クリックし、[プロパティ] を開きます。メニューオプション。 2. 新しく開いたインターフェースで、左側の「リモート設定」オプションをクリックします。 3. ウィンドウ上部の「リモート」タブをクリックします。 4. 最後に
2024-01-12
コメント 0
1660

リモートデスクトップ接続を使って遠隔操作する方法を詳しく解説
記事の紹介:多くのユーザーは、自宅でコンピュータを使用しているときに問題が発生しても解決できないため、他の人がリモート操作を支援できるようにリモート デスクトップ接続を必要としています。以下に詳しくご紹介します。リモート デスクトップ接続の使用方法: 1. スタート検索バーに「リモート デスクトップ接続」と入力します。 2. 次に、「リモート デスクトップ接続」を開きます。 3. 次に、「表示オプション」をクリックします。 4. ページに入り、「IP アドレス、コンピューター ユーザー」を入力し、「接続」をクリックします。
2024-01-02
コメント 0
1097
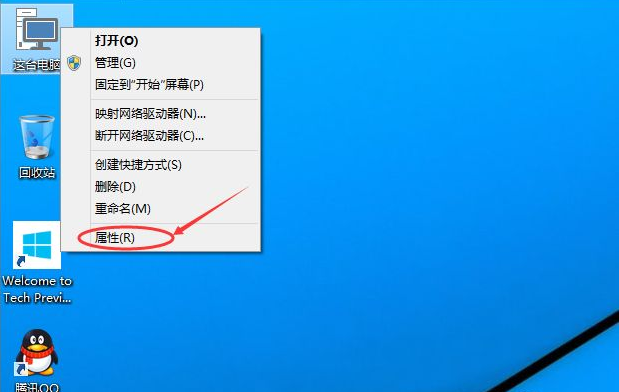
win10のリモートデスクトップ接続の設定方法を教えます
記事の紹介:友人が何らかの理由で在宅勤務する必要があるが、会社のコンピューターも使用する必要がある場合はどうすればよいですか?現時点では、win10 リモート デスクトップ接続ツールを使用してコンピューターをリモート操作できますが、win10 リモート デスクトップ接続を設定するにはどうすればよいですか?以下のエディタでは、win10 リモート デスクトップ接続を設定する方法を説明します。具体的な手順は次のとおりです。 1. Win10 システムのデスクトップで [このコンピュータ] を右クリックし、[プロパティ] を選択します。 2. システム設定ウィンドウの左側のナビゲーションにある「リモート設定」をクリックします。 3. クリックしてシステムのプロパティ ダイアログ ボックスに入り、[リモート アシスタンス] の [リモート アシスタンスによるこのコンピュータへの接続を許可する] オプションをオンにします。これにより、このコンピュータのリモート デスクトップでコンピュータへのリモート接続が許可されます。 4. [リモート デスクトップ ユーザー] ウィンドウの下をクリックします。
2023-07-17
コメント 0
7373
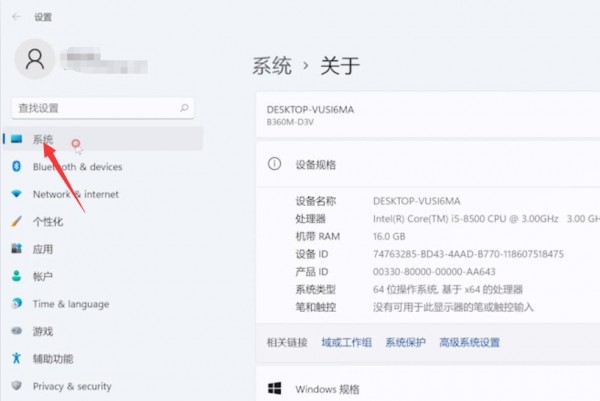
win11でリモートデスクトップ接続を有効にするにはどうすればよいですか? Win11リモートデスクトップ接続チュートリアル
記事の紹介:新しいバージョンのシステムではリモート デスクトップ機能を使用する必要があるユーザーもいますが、この問題に対応して、今日の win11 チュートリアルでは詳細な操作手順を共有します。今日のこのサイトのコンテンツが、より多くの人々の問題解決に役立つことを願っています。 win11でリモートデスクトップ接続を有効にする方法 1. まずスタートメニューの[設定]を開き、設定画面で[システム]を選択します。 3. 次に、インターフェースの[リモート デスクトップ]機能をオンにします。 5. 最後に、開いたインターフェイスで接続する必要があるユーザーを見つけて接続します。
2024-08-07
コメント 0
988
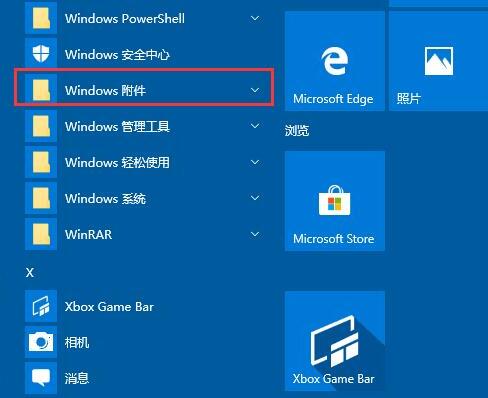
WIN10でリモートデスクトップ接続を開く方法のチュートリアル
記事の紹介:1. WIN10 システムのデスクトップで、[スタート/Windows アクセサリ] メニュー項目をクリックします。 2. 展開された Windows アクセサリ メニューで、[リモート デスクトップ接続] メニュー項目をクリックします。 3. これで、WIN10 システムのリモート デスクトップ接続ウィンドウを開くことができます。方法 2: 1. Windows 10 デスクトップの [スタート] ボタンを右クリックし、ポップアップ メニューの [ファイル名を指定して実行] メニュー項目をクリックすることもできます。 2. 開いた WIN10 の実行ウィンドウで、コマンド「mstsc」を入力し、「OK」ボタンをクリックします。 3. WIN10 システムのリモート デスクトップ接続ウィンドウを開くこともできます。方法 3: 1. タスクバーの検索ボタン (Cortana) をクリックします。 2. 「remote」と入力すると、リモート デスクトップ接続が表示されるので、クリックして開きます。
2024-03-27
コメント 0
1007
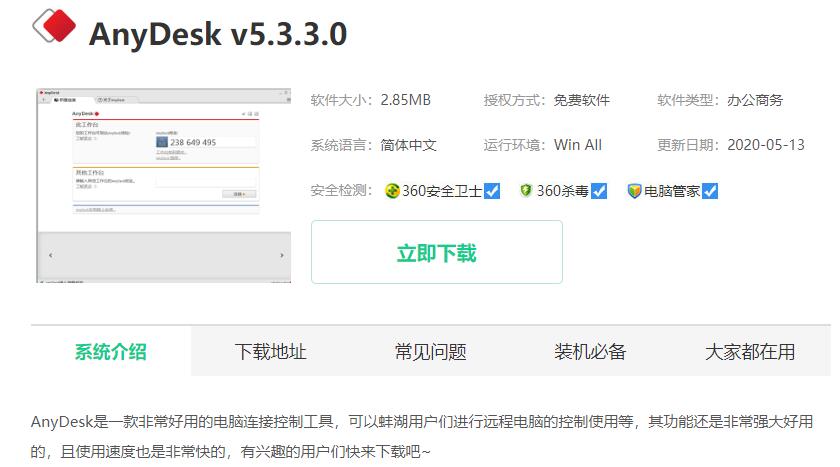
リモート デスクトップ接続ソフトウェアのダウンロード チュートリアル
記事の紹介:現在、リモート デスクトップ接続は、多くのユーザーの日常生活に欠かせない作業ソフトウェアとなっており、より使いやすく、便利で、簡潔なソフトウェアが求められています。今日は、リモート デスクトップ接続ソフトウェアのダウンロード チュートリアルをお届けします。リモート デスクトップ接続ソフトウェアのダウンロード: 1. AnyDeskAnyDesk は、最速として知られる無料のリモート接続/リモート デスクトップ制御ソフトウェアです. 元 TeamViewer 開発チームの製品です. 高度なビデオ圧縮技術 DeskRT を備えており、ファイアウォール/ルーターを簡単に突破できます, 実際のテストによると、通信とモバイルのクロスネットワークブロードバンド環境では、速度は確かにTeamViewerやQQよりもスムーズです。 2. LookMyPCLookMyPC は
2023-12-23
コメント 0
1355

win7のリモートデスクトップ接続の設定方法を教えます
記事の紹介:win7 システム ソフトウェアにはリモート デスクトップ機能が搭載されており、コンピューターがなくても対応するリモート操作を完了できます。一部の友人は、win7 リモート デスクトップ接続のセットアップ方法を知りたいと考えています。以下のエディターで、win7 のセットアップ方法を説明します。リモート デスクトップ接続. 方法. 1. まず、リモート デスクトップに接続して、リモート コンピューターのユーザー名とパスワードを設定し、「コントロール パネル」を開く必要があります。 2. [ユーザー アカウントとホーム セーフティ] をクリックします。 3. 「パスワード変更」をクリックします。 4. [アカウントのパスワードを作成する] をクリックします。 5. 必要なログインパスワードを入力し、「ログインパスワードの作成」をクリックします。 6. 次に、コンピューターのプロパティを開き、「Windows 7 リモート デスクトップ接続」を選択します。 7.「リモートヘルプによるこのコンピュータへの接続を許可する」を変更します。
2023-07-10
コメント 0
6083

Win10リモートデスクトップ接続コマンドの設定方法
記事の紹介:Win10 で操作中にデスクトップにリモート接続する必要がある場合、コマンドを使用してリモート接続すると操作がより便利になります。では、Win10 でリモート デスクトップ接続コマンドを設定するにはどうすればよいですか? Win10でコマンドを使ってリモートデスクトップに接続する方法については、以下のエディターで詳しく紹介していますので、興味のある方はぜひご覧ください。方法 1: コマンドを実行してリモート接続する 1. 「win+R」ショートカット キーを押し、「mstsc」と入力します。 2. ウィンドウの左下隅にある「表示オプション」をクリックします。 3. 次に、「全般」オプションに IP アドレスを入力し、「接続」をクリックします。 4. ウィンドウ
2024-01-10
コメント 0
955
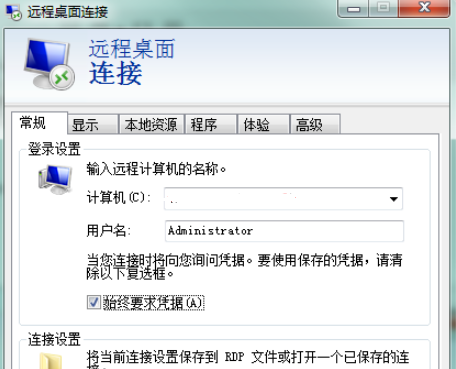
Win10 リモート デスクトップ接続のショートカット キーとは_Win10 リモート デスクトップ接続のショートカット キーの関連概要
記事の紹介:パソコンを使っているとリモート接続機能を使うことがありますが、Win10のリモートデスクトップ接続のショートカットキーは何なのかご存知ですか?そこでシステムハウスでは、より良いパソコン操作方法を実現するために、Win10リモートデスクトップ接続のショートカットキーの操作方法をご紹介します。 Win10 リモート デスクトップ接続のショートカット キーの紹介 [Alt+PageUp] を押すと、開いているプログラムが左から右に移動します。 [Alt+PageDown] 開いているプログラムを右から左に移動します。 [Alt+Insert] プログラムを開いた順序に従ってサービスを切り替えます。 [Alt+Home]で「スタート」メニューが表示されます。 [Ctrl]
2024-09-05
コメント 0
639
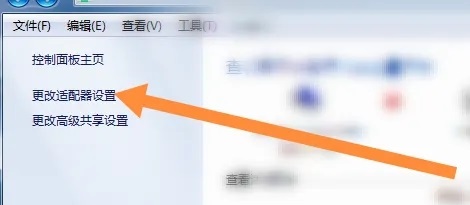
win7のリモートデスクトップ接続設定の正しい使い方
記事の紹介:Win7 リモート デスクトップ接続は、リモート アシスタンスのために別のコンピュータ上で簡単に操作できます。しかし、リモート接続の方法がわからないユーザーも多いので、ここでは win7 のリモート デスクトップ接続の設定と使用方法について説明します。 win7 リモート デスクトップ接続設定の使用方法: 1. システム デスクトップで、[コンピューター] - [プロパティ] を右クリックします; 2. [リモート設定] を選択します; 3. リモート ページを選択し、リモート ヘルプのこのコンピューターへの接続の許可を開始します; [リモート バージョンを許可する] を選択します。番号 デスクトップ上のコンピュータ接続 (安全性は低い)、OK。 4. 別のコンピュータで、Win 機能でアクセサリを選択し、リモート デスクトップで接続します; 5. 他のコンピュータの IP アドレスを入力し、リンクをクリックします; 6. ユーザー名とパスワードを入力します。
2024-01-04
コメント 0
1461
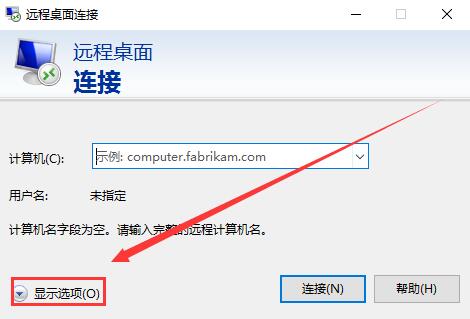
コマンドラインを使用して Win10 リモート デスクトップに接続する
記事の紹介:win10 リモート デスクトップを使用する場合、他のコンピューターに接続するためのコマンドの使用方法が分からず、使用できなくなる人が多いです。では、この win10 リモート コマンドをどのように使用しますか?詳細なチュートリアル ~ win10 をご覧ください。リモート デスクトップ接続コマンドの使用方法に関する詳細なチュートリアル: 1. まず、リモート デスクトップを開いた後、下の「表示オプション」を選択します。 2. 上に接続するコンピュータの IP アドレスを入力し、下にコンピュータの名前を入力します。 3. 次に、下の「接続」をクリックして接続して使用します。 4. 次に、コマンド プロンプトを開き、コマンド「mstsc/v:125.25.99.143/console」を入力します。入力が成功すると、直接接続できます。真ん中
2024-01-03
コメント 0
783

WIN10でリモートデスクトップ接続コマンドを使用するグラフィック方法
記事の紹介:検索ボックスに「ファイル名を指定して実行」と入力して「開く」をクリックし、「ファイル名を指定して実行」ボックスに「mstsc」と入力して「OK」をクリックするとリモート接続コマンドが実行されます。リモート デスクトップ接続を入力し、[オプションの表示] をクリックし、下のボックスにユーザー名とパスワードを入力し、[接続] をクリックしてリモート サーバーに接続します。接続に成功し、リモート デスクトップ リンク ウィンドウが表示されます。
2024-04-25
コメント 0
434