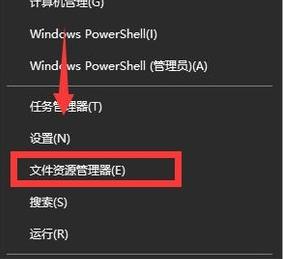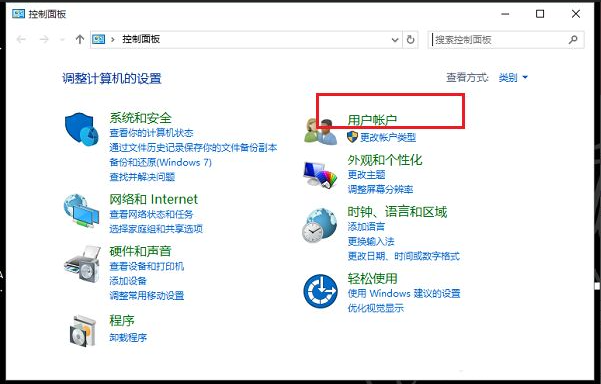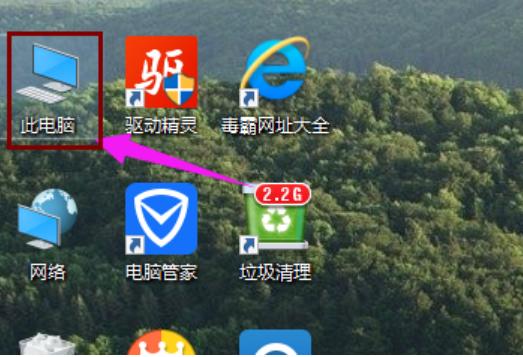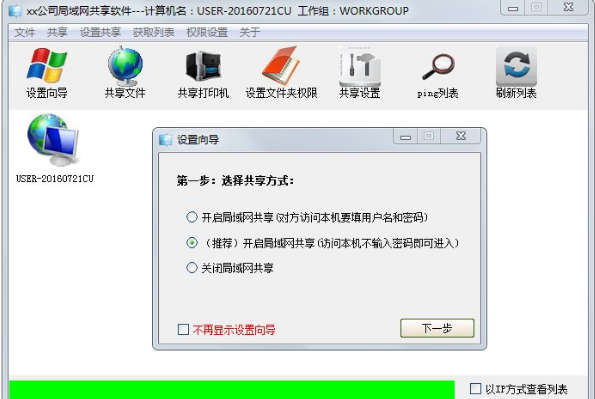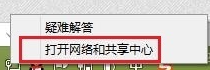合計 10000 件の関連コンテンツが見つかりました

Windows 7 で LAN 共有を設定する方法の詳細なチュートリアル
記事の紹介:win7 で LAN 共有を設定するにはどうすればよいですか? win7 で LAN 共有を設定するチュートリアルは何ですか? 最近、多くの友人が win7 システムを使用するときにコンピュータで LAN 共有設定を使用する必要がありますが、その方法がわかりません。それ。サードパーティ製ソフトウェアを使用して LAN をセットアップすることもできます。ダウンロード後、ソフトウェアをダブルクリックして開くと、操作することができます。次に、このサイトでは、win7 で LAN 共有を設定する方法について詳しく説明します。 Win7 LAN 共有設定チュートリアル: 1. Win7 システム LAN 共有ソフトウェアをダウンロードします。これは、実行中にダブルクリックすることで使用できる、インストール不要のグリーン ソフトウェアです。ソフトウェアを実行するウィザードでは、アクセスにパスワードが必要なファイル共有と、パスワードを必要としないファイル共有に分かれた共有方法を個別に選択できます。
2024-01-26
コメント 0
945
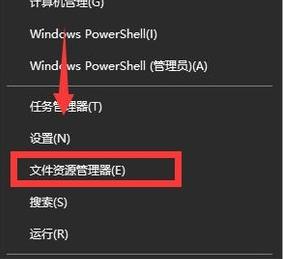
Win10での共有フォルダーの設定方法 共有設定の簡単ガイド
記事の紹介:ご存知のとおり、LAN を使用する企業には共有ファイルが不可欠です。LAN では、従業員は共有フォルダーを介して情報を転送したり、データを共有したりできます。Win10 システムでの共有フォルダーのセットアップは速くて便利です。その後、Win10 で共有フォルダーをセットアップする場所? 以下では、Win10 システムで共有フォルダーを設定する方法を説明します。 LAN 上でフォルダー共有を設定するとリソースを最大限に活用できることは誰もが知っていますが、一部のユーザーから次のような質問がありました。win10 システムをアップグレードした後、いくつかのフォルダーの共有を設定したいのですが、設定方法がわかりません。フォルダーのネットワーク共有設定についてよく分からない方は、次にエディターが設定内容を説明しますので、ご覧ください。
2024-01-13
コメント 0
2385

win7ワンクリック共有LANツールの使い方
記事の紹介:Win7 システムで共有を設定したいと考えている友人もいますが、設定方法がわかりません。実際、win7 のワンクリック共有ツールを使用すると、共有 LAN を簡単に実現できます。では、Win7 でワンクリックで LAN を共有するにはどうすればよいでしょうか?以下のエディタでは、win7 でワンクリック共有ツールを使用する方法を説明します。 1. まず「win7/XP LAN 共有ツール」を検索し、ダウンロードしてインストールします。 2. win7を管理者モードで実行してください。次に、ソフトウェアを開いて共有を有効にします。 3. ワンクリック共有フォルダーをクリックしてファイルを共有します。 4. 共有したいフォルダーを選択します。 5. 共有フォルダーの名前を設定します。読み取り専用モードとは、他の人があなたのファイルを見ることはできますが、変更したり削除したりすることはできないことを意味します。フルコントロールとは、他の人があなたのファイルを開くことができることを意味します
2023-07-13
コメント 0
5386

PC ファイルを Mac に共有する方法
記事の紹介:はじめに: この記事では、PC ファイルを Mac に共有することに関する関連コンテンツを紹介します。お役に立てれば幸いです。見てみましょう。 Windows システムと macOS システム間でファイルを共有する方法 1. 1 ネットワーク経由: まず、Mac と Win デバイスが同じ WiFi ネットワークに接続されていることを確認し、ネットワークが正常でファイルを転送できることを確認します。 2. LAN ファイル共有を設定するには、まずファイル共有用の複数の Mac コンピュータが同じ LAN 上にあることを確認し、画面の左上隅にある Apple ロゴをクリックします。 「システム環境設定」を選択します。開いたら、「ネットワーク」を選択します。 3. まず Windows コンピュータを開き、共有ファイルを右クリックして、「プロパティ」を選択します。次に、フォルダーのプロパティで
2024-01-12
コメント 0
2015

Macのリモートファイル共有?
記事の紹介:はじめに: Mac でのリモート ファイル共有について多くの友人が質問します。この記事では参考のために詳細な回答を提供します。皆さんのお役に立てれば幸いです。ぜひ読んでください。 Windows、Macパソコンでの共有フォルダーの設定方法 まず、[システム環境設定]画面を開き、[共有]アイコンをクリックします。次に、[共有]ウィンドウの[ファイル共有]オプションにチェックを入れます。 2. システム設定 -> 共有: 共有フォルダーを追加し、オプションをクリックします。 LAN ファイル共有を設定するには、まず複数の Mac コンピュータが同じ LAN 内にあることを確認します。左上隅の Apple ロゴをクリックし、「システム環境設定」を選択して開き、「ネットワーク」を選択します。まず、Windowsコンピュータで共有したいファイルを右クリックし、「プロパティ」を選択します。
2024-01-24
コメント 0
1113

Mac にリモート フォルダーをマウントするにはどうすればよいですか?
記事の紹介:このサイトでは、Mac にリモート フォルダーをマウントする方法を紹介します。現在の問題が解決する場合は、このサイトに従って、次のコンテンツを読み続けてください。はじめましょう! Mac で社内 LAN フォルダーを追加する方法 システム環境設定で、共有オプションをクリックします。 LAN ファイル共有を有効にするには、「ファイル共有」にチェックを入れます。 LAN上で表示される名前は、コンピュータ名の下にあるアクセスアドレスのサフィックスより前の部分です。同一LAN内でwin7フォルダ共有を有効にします: (1) 共有するファイルを右クリックし、「共有」を選択し、「特定のユーザー」を選択します; (2) 共有するログインユーザー名を選択します。 3. まず、LAN のルーターに接続する必要があり、接続方法は有線または無線から選択できます。次に、ネットワーク管理者に申請して、IP アドレス、ゲートウェイ、および
2024-01-14
コメント 0
1066

ローカル エリア ネットワークで共有リソースを提供および管理するコンピューターとは何ですか?
記事の紹介:ローカル エリア ネットワークでは、共有リソースを提供および管理するコンピュータを「ネットワーク サーバー」と呼びます。ネットワーク サーバーはコンピュータ LAN の中心コンポーネントであり、その機能は次のとおりです: 1. ネットワーク オペレーティング システムを実行し、ネットワーク内のコンピュータ間の作業を制御および調整します。 2. ネットワーク内の共有リソースを保存および管理します。 3. ネットワークを監視します。活動や管理など
2021-05-07
コメント 0
55118
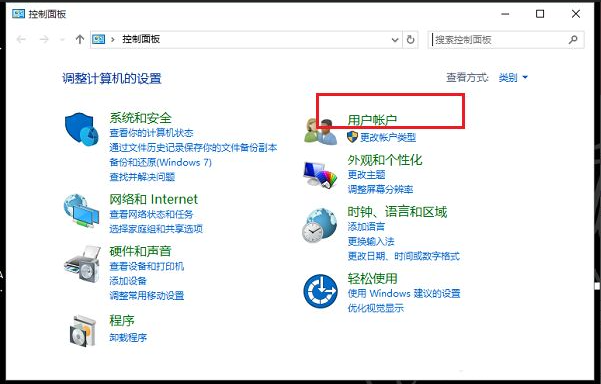
Windows 10 でネットワーク資格情報を入力する必要がある場合はどうすればよいですか?
記事の紹介:win10 システムを使用する場合、LAN 共有フォルダーにアクセスする必要がありますが、win10 LAN ではネットワーク資格情報の入力が必要です。ネットワーク資格情報を入力する必要がある場合はどうすればよいですか?多くのネチズンは操作方法を知らないはずです。ネットワーク資格情報の入力を必要とする win10 のソリューションを見てみましょう。 Windows 10 でネットワーク資格情報を入力する必要がある場合はどうすればよいですか?最初のステップは、win10 システム LAN 上の共有ファイルにアクセスするには、セキュリティ メカニズムであるネットワーク資格情報が必要であることを理解することです。毎回ネットワーク資格情報を必要としないように、事前にコンピューターに Windows 資格情報を追加できます。2 番目のステップでは、win10 システムで、[コントロール パネル] -> [ユーザー アカウント] -> [Windows 資格情報の管理] をクリックします。3 番目のステップでは、資格情報マネージャーに入った後、クリックしてください。追加
2023-07-08
コメント 0
24346
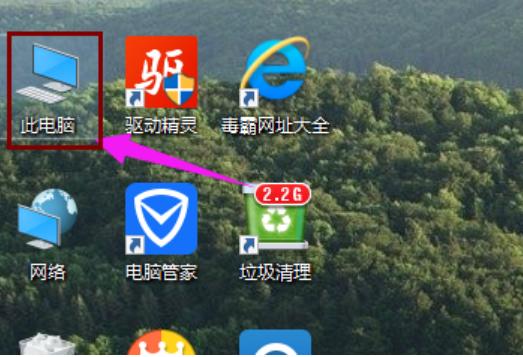
win10で共有フォルダーを設定する方法 win10で共有フォルダーを設定する方法
記事の紹介:便宜上、LAN 経由でファイルを共有する必要があることがよくありますが、共有ファイルを設定するにはどうすればよいでしょうか?おそらくほとんどの人はそれについてあまり明確ではないので、編集者が以下で共有する LAN 共有を設定する方法を見てみましょう。編集者は、最近多くの友人が Win10 システムで LAN に共有ファイルを設定する方法について質問していることを発見しました。編集者はこれを理解するのに時間を費やしました。そこで、Win10 で共有ファイルを設定する方法について説明します。 。 1. Win10 システムのデスクトップで「この PC」をダブルクリックします。 win10 図-12、共有したいフォルダーを見つけます。 win10 図-23、共有したいフォルダーを右クリックし、マウスを「共有」に移動します。をクリックし、「特定のユーザー」をクリックします。
2024-01-11
コメント 0
4263

Mac フォルダーを他の人と共有するにはどうすればよいですか?
記事の紹介:多くの友人が、Mac フォルダーを他の人に送信する方法を尋ねます。この記事では詳細な回答を提供しますので、お役に立てれば幸いです。見てみましょう! Mac システムと Win システム間でファイルを共有および転送する方法 1. 方法 1: クラウド ストレージ サービスを使用する GoogleDrive、Dropbox、OneDrive などのクラウド ストレージ サービスは、Windows システムと macOS システムの両方で使用できます。 LAN ファイル共有を設定する手順は次のとおりです。 複数の Mac コンピュータが同じ LAN 内にあることを確認し、画面の左上隅にある Apple ロゴをクリックし、「システム環境設定」を選択し、開いたら「ネットワーク」を選択します。 。 Windowsコンピュータを開いた後、共有したいファイルを右クリックし、「プロパティ」を選択します。本文中
2024-01-23
コメント 0
1494

Windows システムで管理共有をオフにする方法
記事の紹介:Windows では、いくつかの隠し共有フォルダが作成されます。ユーザーがファイル エクスプローラーのネットワーク ノードに移動するか、コマンドを使用してネットワーク共有を表示する場合、これらの隠し共有は表示できません。その目的は、システム管理者、プログラム、および関連サービスがこのフォルダーを使用できるようにすることです。ネットワーク環境の管理について、今回は、Win10、Win8.1、Win7 に適用できる、Windows システムでのシャットダウンと共有の管理方法に関するチュートリアルをエディターが提供します。一緒に見てみましょう。 Windows システムで管理共有をオフにする方法。Windows では、デフォルトで次の非表示の管理共有が有効になります: ルート パーティションまたはボリューム システムのルート ディレクトリ FAX\$shared IPC\$shared PRINT\$share。これらの共有を開くと、管理権限のあるユーザーは誰でも許可されます。コンピューターまたはライブに入る権利
2024-01-31
コメント 0
668

win10でLAN共有に参加する方法
記事の紹介:Windows 10 システム環境でファイルを正常に共有したい場合は、最初にローカル エリア ネットワークを構成することをお勧めします。ただし、初心者にとって、Windows 10 システムの設定は少し複雑かもしれません。この問題を解決するために、参考のために次の推奨手順を特別に用意しました。 win10 で LAN 共有に参加する方法 1. コンピューターを右クリックし、[管理] を選択します。 2. ユーザー名とパスワードを追加します。 3. セットアップ後、共有するファイルを右クリックし、[プロパティ] を選択します。 4. 次に、[詳細な共有] を選択します。 5. [このフォルダーを共有する] を選択します。 6. 権限を選択して追加します。 7. 新しいユーザー名を選択して、[OK] をクリックします。
2024-02-14
コメント 0
1607

コンピュータネットワークとは何ですか
記事の紹介:コンピュータ ネットワークは、複数のコンピュータが通信リンクを介して接続され、データを共有するシステムです。ネットワークはコンピュータ、通信リンク、ネットワーク機器で構成され、ローカル エリア ネットワーク (LAN)、ワイド エリア ネットワーク (WAN)、インターネットなどの種類に分類できます。コンピュータ ネットワークは、ファイル共有、プリンタ共有、インターネット アクセス、ゲーム、リモート アクセスなどの機能を提供し、リソースと情報の共有、効率性、柔軟性、グローバル接続などの利点があります。
2024-04-27
コメント 0
895

2 台の win10 コンピューター間でファイルを共有する方法
記事の紹介:win10で2台のパソコン間でLANを構築する具体的な方法(win10 LAN共有設定) 1. win10でLANを構築する方法: -。設定インターフェイスに入り、 -Enter します。チェックしてください。変更を保存し、ネットワーク上のすべてのプリンタに上記の設定を適用します。 2. まず、Win10 システム コンピュータを開き、WIN10 デスクトップ上のコンピュータ アイコンを右クリックし、メニューから [管理] を選択します。 3. 2 台のコンピュータがファイルを共有できるようにするには、まず 2 台のコンピュータがローカルに接続できること、つまり両方が同じ LAN 上にあることを確認する必要があります。次に、探しているフォルダーを見つけて、マウスを右クリックして [プロパティ] を選択します。表示されるプロパティダイアログボックスで、「共有」をクリックして選択します。 4. まず、ディスクをクリックし、「プロパティ」を右クリックします。次に、[共有] をクリックすることを選択し、
2024-03-04
コメント 0
1243

共有フォルダーにアクセスする権限がない場合はどうすればよいですか? 共有ファイルにアクセスする権限がありません。
記事の紹介:多くのユーザーは、便利で高速なローカル エリア ネットワーク内でフォルダーを共有することを好みますが、ファイル サイズの制限はありません。ただし、日常的に使用すると、「アクセス許可がありません。管理者に連絡してください。」というエラー メッセージが表示されることがあります。どうしたの?以下のエディターでこの問題を見てみましょう。 1. Windows LAN 共有方法: 1. ネットワークと共有センターでパスワードで保護された共有をオフにします。 2. Windows 機能を有効または無効にするときに、SMB ファイル共有サポートを有効にします。 3. ディスク セキュリティにすべてのユーザーを追加します。 2. 操作手順: 1. ネットワークと共有センターでパスワードで保護された共有をオフにします。 2. Windows 機能を有効または無効にするときに、SMB ファイル共有サポートを有効にします。 3. SMB 1.0/CIFS ファイルを確認します。
2024-08-26
コメント 0
313

Win7 コンピューターで LAN 共有を作成する方法
記事の紹介:仕事でも生活でも、人々とファイルを転送する必要があることがよくあります。大きなファイルを転送する必要がある場合、転送は非常に面倒で時間がかかります。したがって、これらの問題を回避するには、LAN 上でデバイスを共有する方法を学び、大きなファイルの転送を恐れないようにする必要があります。 Win7 が LAN 共有を確立する方法を見てみましょう。 1. Win7 システム LAN 共有ソフトウェアをダウンロードします。これはインストール不要のグリーン ソフトウェアです。操作中にダブルクリックして使用します。共有方法は、アクセスにパスワードが必要なファイル共有と、パスワードを必要としないファイル共有に分けられ、ツアーガイド用操作ソフトウェアを使用して独自に選択できます。一般に、パスワードを必要としない共有方法を選択します。 2. 「次へ」をクリックすると、ソフトウェアが共有サービスを開き、
2023-07-08
コメント 0
3121

win10のネットワーク共有を設定する方法を教えます
記事の紹介:現在、多くのオフィスでは、ファイルとプリンターの共有操作を実現するためにコンピューター ネットワーク共有を導入しています。友人の中には、win10 システムの操作に慣れておらず、win10 でネットワーク共有を設定する方法がわからない人もいます。以下のエディタでは、win10 でネットワーク共有を設定する方法を説明します。具体的な手順は次のとおりです。 1. デスクトップの左下隅にある「Windows」ボタンをクリックし、拡張パネルから「エクスプローラー」をクリックします。 2. 「エクスプローラー」ウィンドウが開いたら、「ネットワーク」リストを展開すると、LAN 内のすべてのコンピューターが右側に表示され、「ファイル共有がオフになっており、ネットワークのコンピューターとデバイス」というメッセージが表示されます。が表示されません。「変更」をクリックします。 3. このステータス プロンプトをクリックし、拡張メニューから [ネットワーク検出とファイル検出を有効にする] を選択します。
2023-07-20
コメント 0
16552

Mac 共有フォルダーに接続できない (Mac 共有フォルダーにアクセスできない)
記事の紹介:多くの友人が Mac の共有ファイルにアクセスできないという問題に遭遇しています。この記事では詳細な回答を提供します。お役に立てれば幸いです。ぜひ読んでください。 Mac は Windows 共有ファイルに接続できません。Windows コンピュータでファイルを共有するには、まずファイルを右クリックし、[プロパティ] を選択します。フォルダーのプロパティ インターフェイスで、[共有] オプションをクリックします。ファイル共有アクション ウィンドウで、目的の共有設定を選択し、[共有] オプションをクリックします。このようにして、ファイルを他のユーザーと共有できます。 Windows 共有ファイルにアクセスする方法は次のとおりです。 まず、Windows システムで共有がオンになっていて、2 台のコンピュータが同じ LAN 内にあることを確認します。 Apple Mac システムでは、デスクトップをクリックし、トップ メニューの「移動」を開きます。
2024-01-22
コメント 0
1684
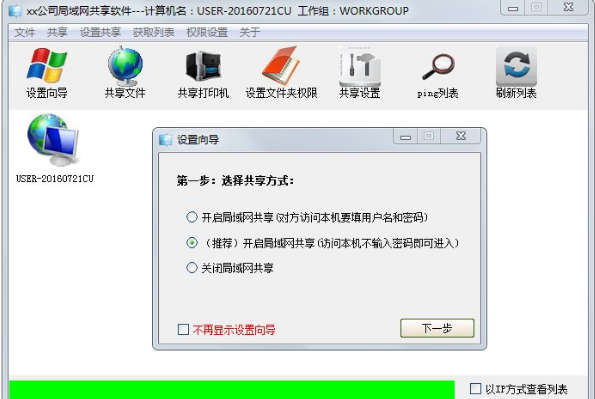
win7 共有ツールの使用方法に関するチュートリアル
記事の紹介:仕事でも生活でも、他人との間でファイルのやり取りが必要になることはよくありますが、大きなファイルを転送する必要がある場合、大きなファイルの転送には時間がかかり、非常に面倒です。したがって、この問題の発生を防ぐためには、大容量ファイルの転送を恐れないように LAN 共有の設定方法を学ぶ必要があります。次に、win7 共有ツールの使用方法に関するチュートリアルを見てみましょう。 1. Win7 システム LAN 共有ソフトウェアをダウンロードします このソフトウェアは、ダブルクリックして実行するだけで使用できる、インストール不要のグリーン ソフトウェアです。ソフトウェアの実行後、共有方法を選択するウィザードが表示されます。共有方法は、アクセスするためにアカウントとパスワードが必要なファイル共有と、パスワードを必要としないファイル共有に分かれています。通常、パスワードを必要としない共有方法を選択できます。 2. 「次へ」をクリックし、
2023-07-16
コメント 0
1686
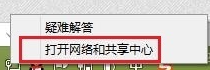
win7で共有アクセスパスワードをキャンセルする方法
記事の紹介:複数の人がフォルダにアクセスできるようにするために、多くの win7 システムでは LAN 内でファイル共有を設定します。通常、共有ファイルにアクセスするにはパスワードが必要です。面倒な場合は共有パスワードを解除することもできます。それについては相談しましょう。 win7でファイル共有パスワードを解除する方法。 1. タスクバーの右下隅にあるネットワーク アイコンをクリックし、ネットワークと共有センターを開きます。 2. ネットワークと共有センターの左側にある [詳細な共有設定の変更] ボタンをクリックします。 3. 表示されるウィンドウは主にパスワードで保護された共有を変更するためのもので、パスワードで保護された共有を閉じるには選択してください。 4. 次に、コンピュータのコントロール パネルを開き、コントロール パネルで管理ツールを開きます。 5. をクリックして、管理ツールでローカル セキュリティ ポリシーを開きます。 6. ローカル ポリシーのセキュリティ オプションで、
2023-07-12
コメント 0
6256