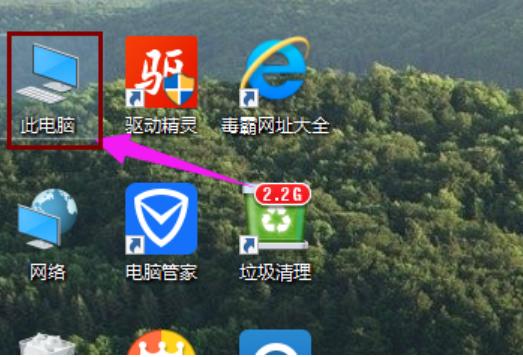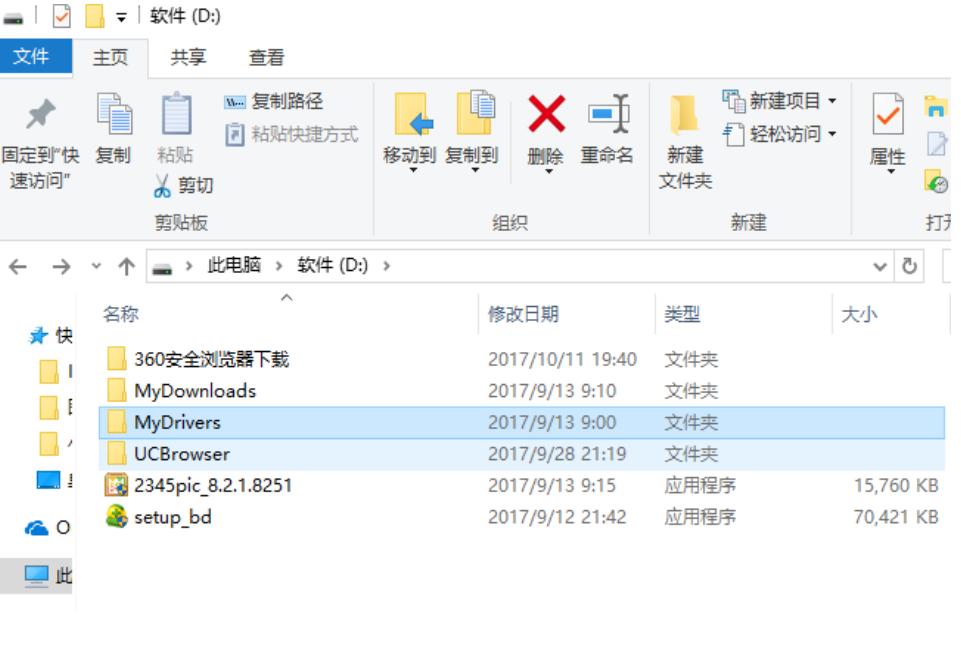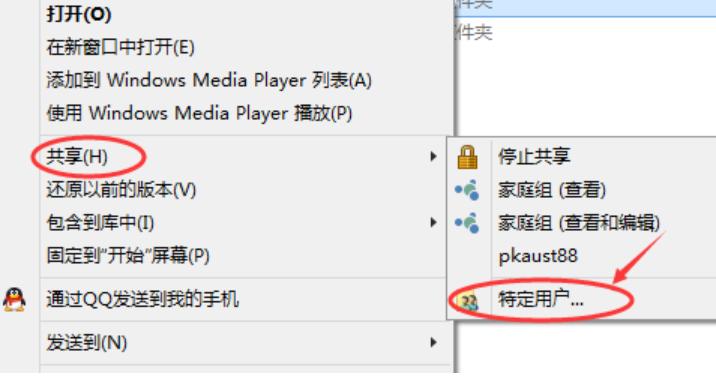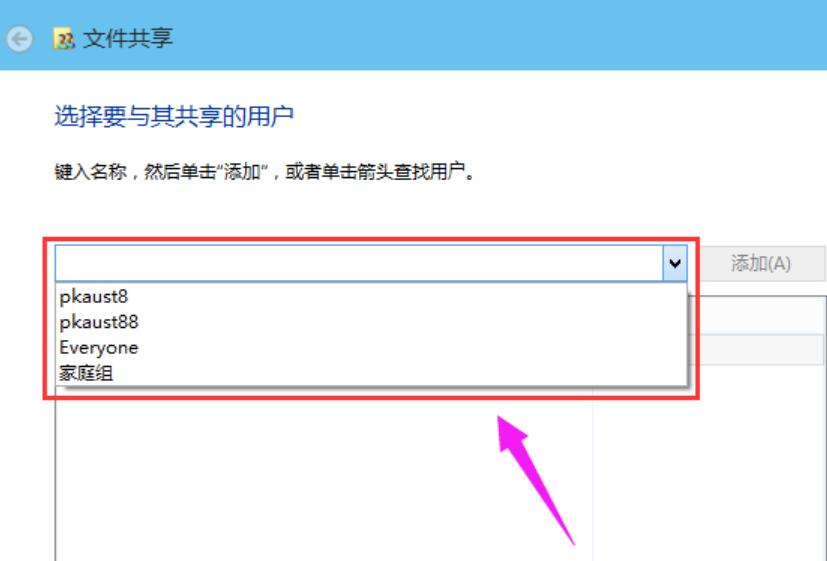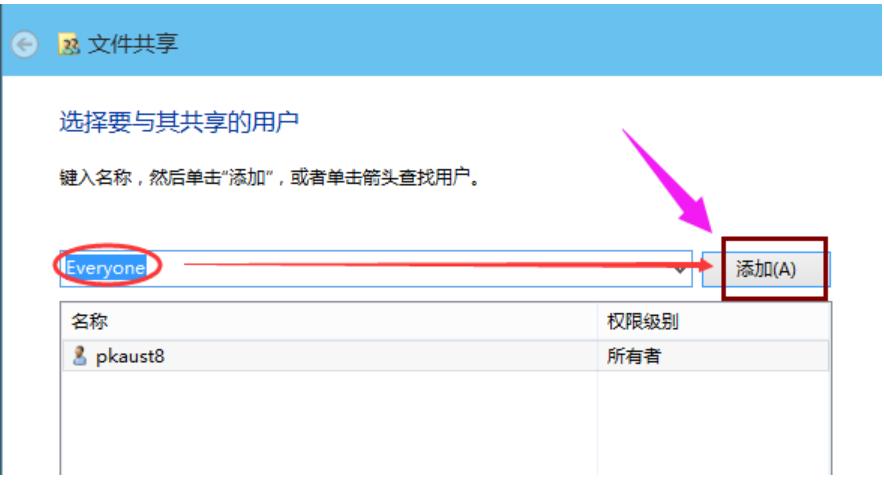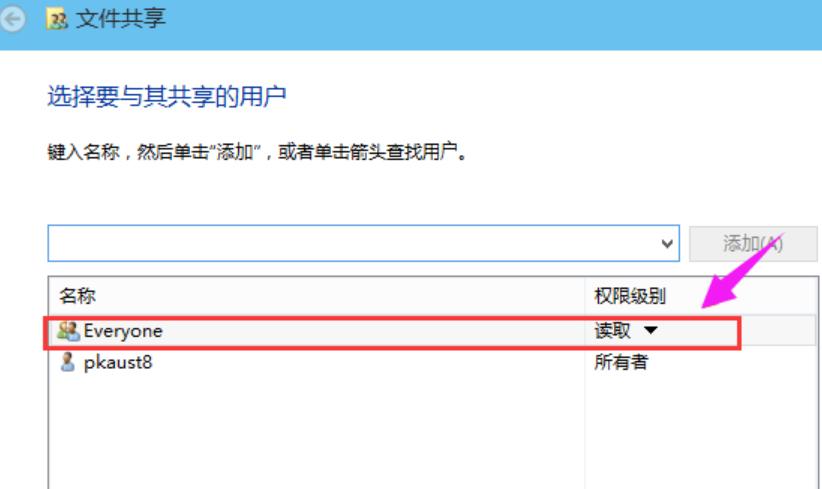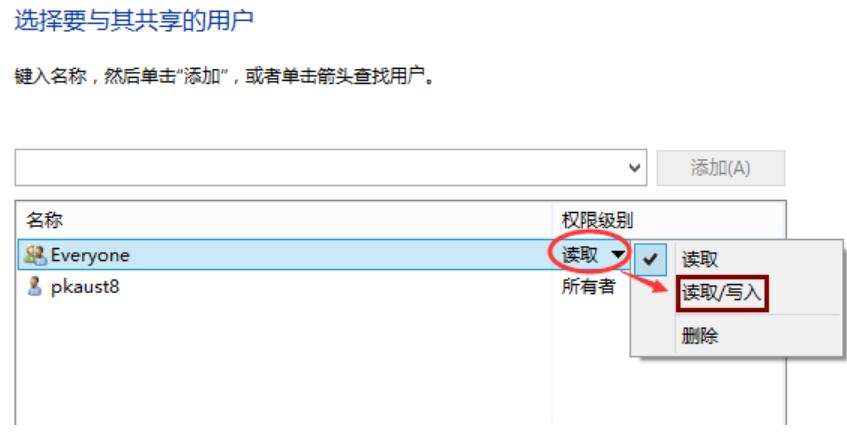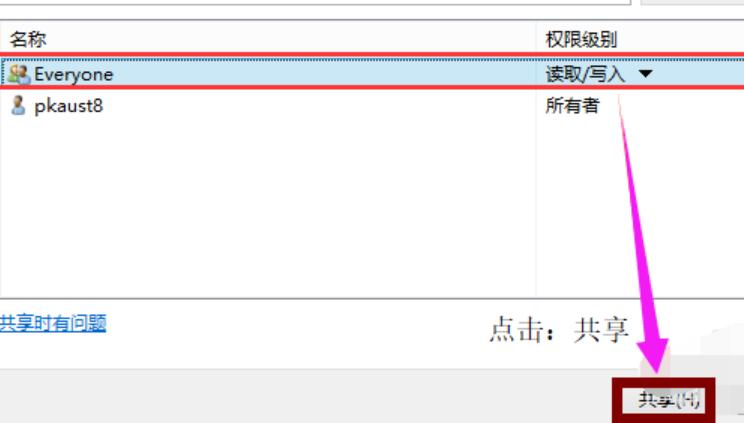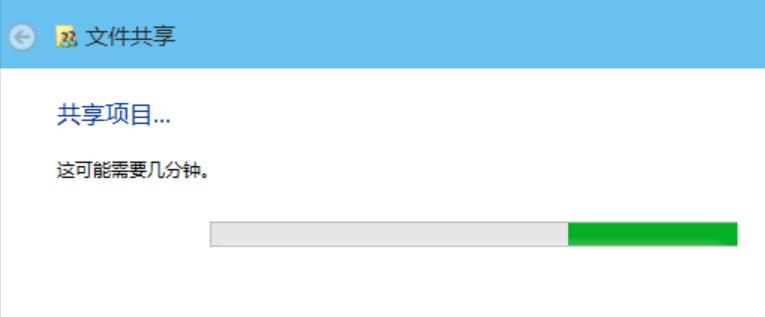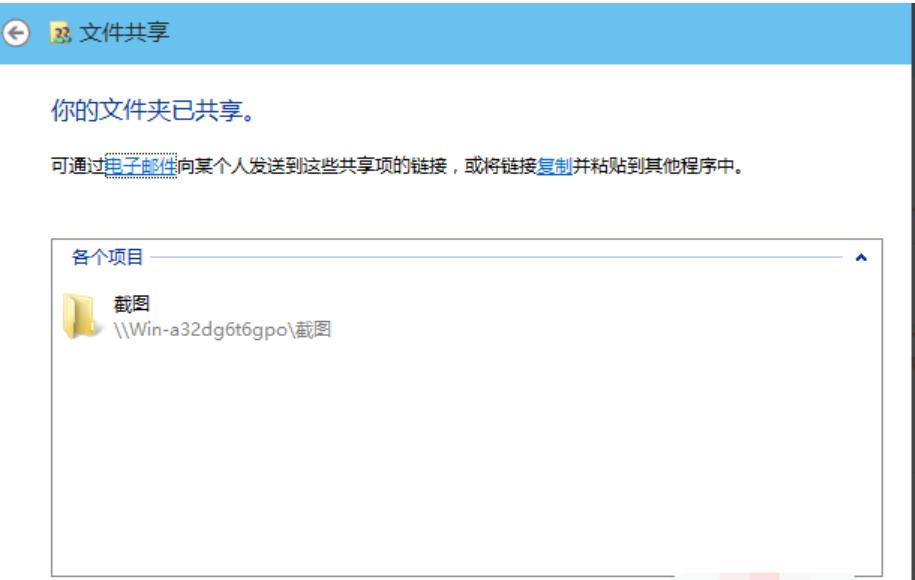利便性のために LAN 経由でファイルを共有する必要がある場合は、どのように共有ファイルを設定すればよいでしょうか?おそらくほとんどの人はそれについてあまり明確ではないので、編集者が以下で共有する LAN 共有を設定する方法を見てみましょう。
編集者は、最近、多くの友人が win10 システムで LAN に共有ファイルを設定する方法について質問していることに気付きました。編集者はこれを理解するのに時間を費やしました。そこで、ここでお話しします。 win10で共有ファイルを設定する方法。
1、Win10 システムのデスクトップで [この PC] をダブルクリックします。
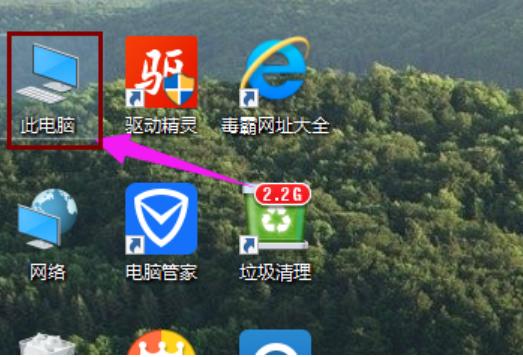
win10 図-1
2、共有したいフォルダーを見つけます
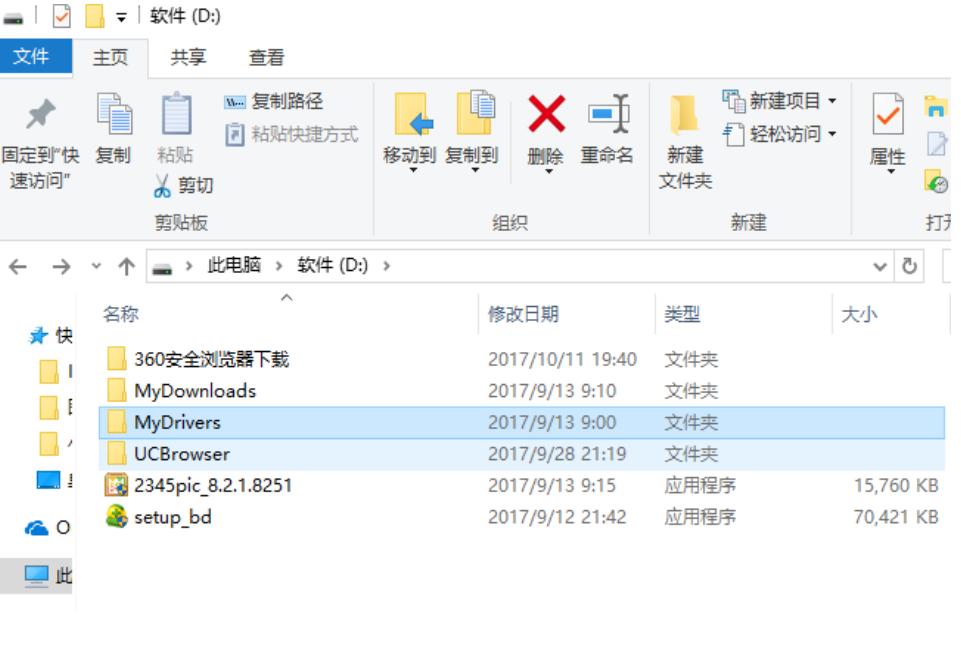
##win10Figure-2
3 を右クリックします共有フォルダにマウスを移動し、「共有」にマウスを移動して「特定のユーザー」をクリックします。
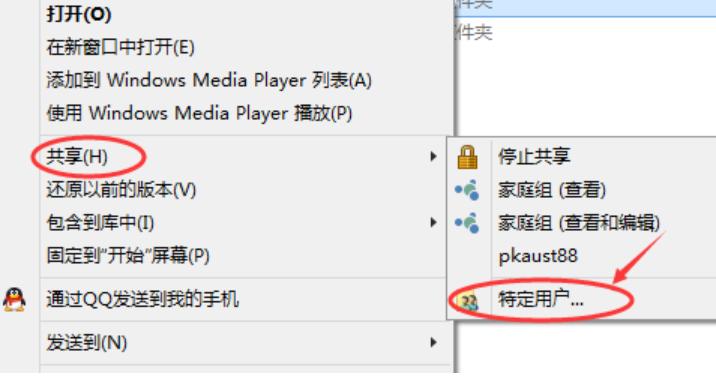
Folder Picture-3
4、ファイル共有ウィンドウが表示されます。下の下矢印をクリックすると、ドロップダウン共有リストを開くことができます。
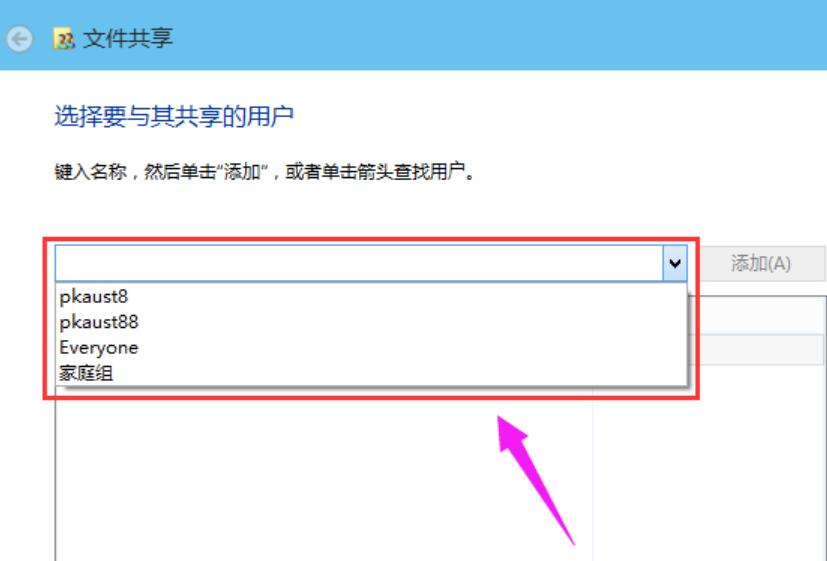
フォルダーの共有方法 図-4
5 で、共有するユーザーを選択し、[追加] をクリックします。
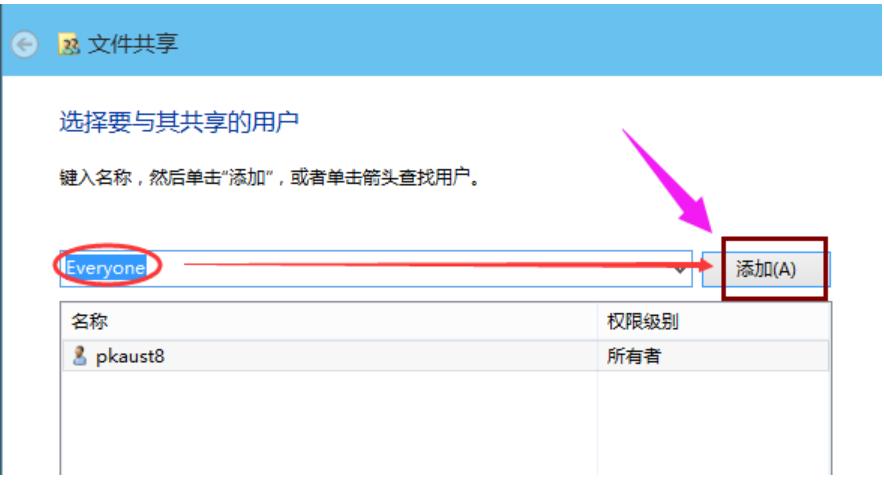
共有写真-5
6 を設定すると、共有ユーザーはその写真を下のボックスに表示できます
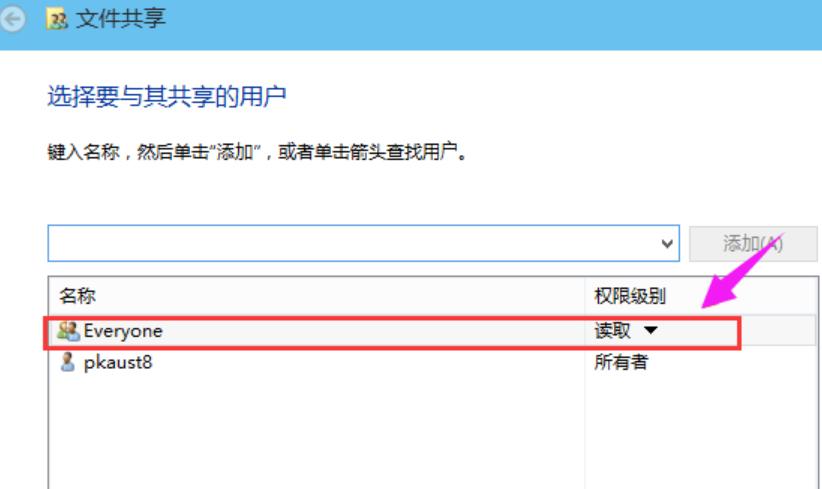
フォルダーの共有方法図-6
7、下部にある権限レベルの下矢印をクリックします。ボックスで、権限を設定できます
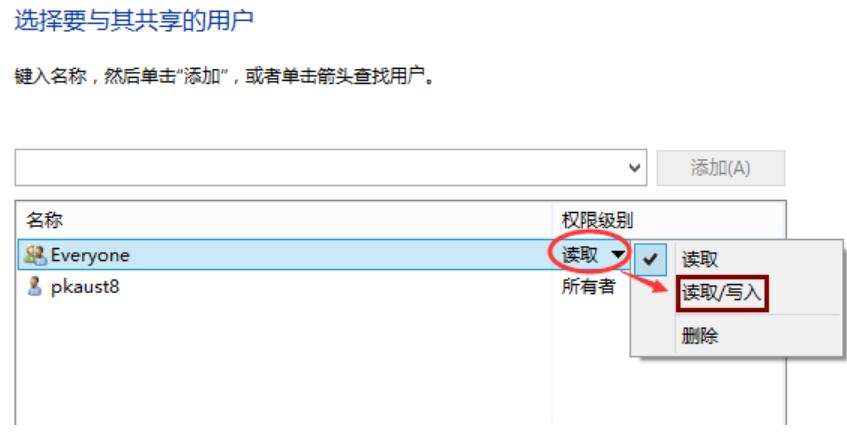
図-7
8. 設定後、[共有] をクリックします。
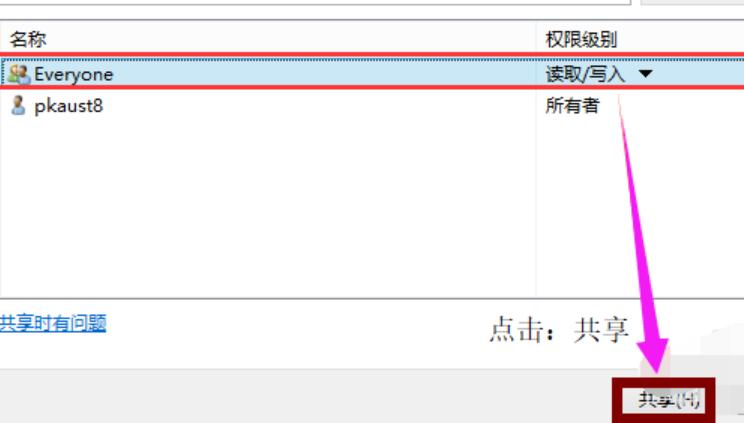
フォルダーを共有する方法図-8
9、システム共有フォルダー内で、数分待ちます
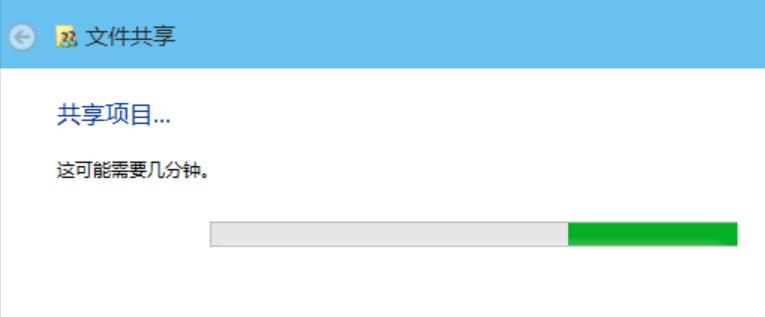
フォルダー図-9
10 共有フォルダーの設定が成功したことを示すメッセージが表示されたら、[完了] をクリックします。
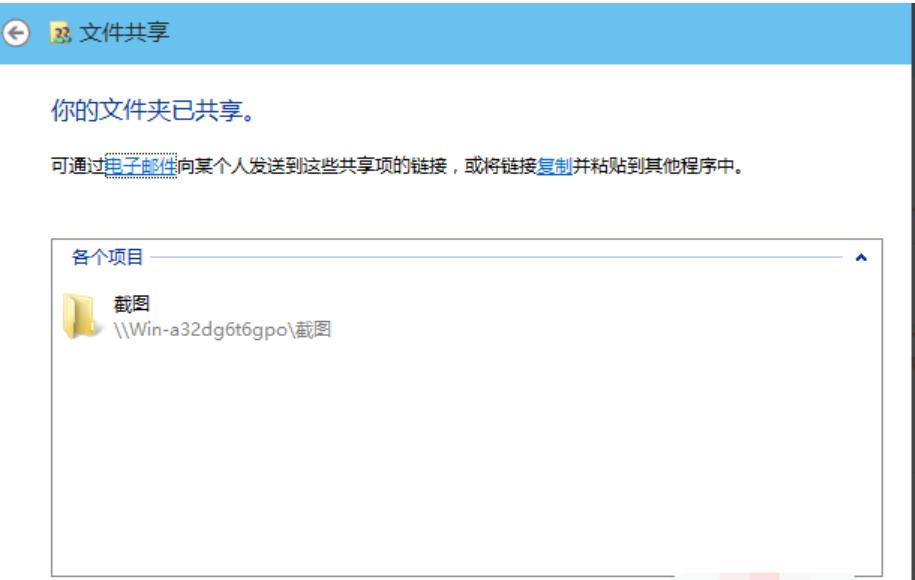
フォルダーの共有方法図-10
以上がwin10で共有フォルダーを設定する方法 win10で共有フォルダーを設定する方法の詳細内容です。詳細については、PHP 中国語 Web サイトの他の関連記事を参照してください。