
ご存知のとおり、LAN を使用する企業には共有ファイルが不可欠です。LAN では、従業員は共有フォルダーを介して情報を転送したり、データを共有したりできます。Win10 システムでは共有フォルダーをセットアップするのが速くて便利です。 Win10 で共有フォルダーをセットアップしますか? 以下のエディターは、Win10 システムで共有フォルダーをセットアップする操作を示します。
LAN 上でフォルダー共有を設定するとリソースを最大限に活用できることは誰もが知っていますが、一部のユーザーから次のような質問がありました。「Win10 システムをアップグレードした後、一部のフォルダーの共有を設定したいのですが、設定できません。」やり方がわからない、どうやって設定するの? フォルダーのネットワーク共有設定についてまだよくわからないユーザーは、以下のエディターで win10 の共有フォルダーの設定方法を説明します。
Win10で共有フォルダーを設定する方法
スタートメニューを右クリックし、リスト内の「エクスプローラー」をクリックします。
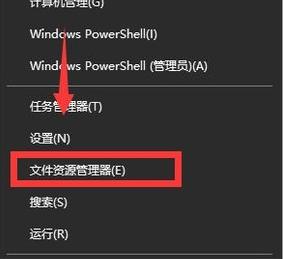
win10 図-1
共有するフォルダーを選択します。
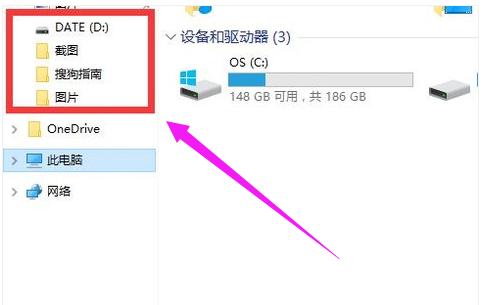
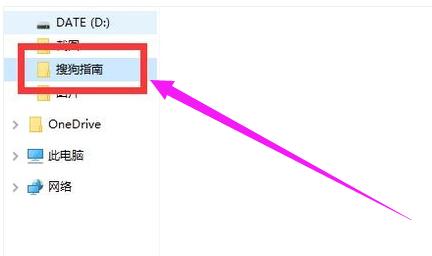
##共有フォルダー画像-3
「総合ガイド」フォルダーを右クリックします。リストの「共有」をクリックし、「特定のユーザー」オプションをクリックします。
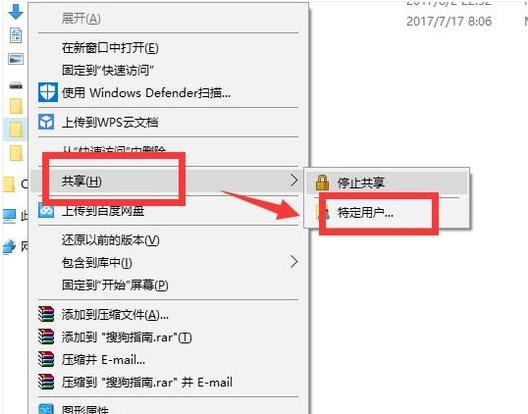
共有フォルダー画像-4
この中で、共有するユーザーを選択できます。
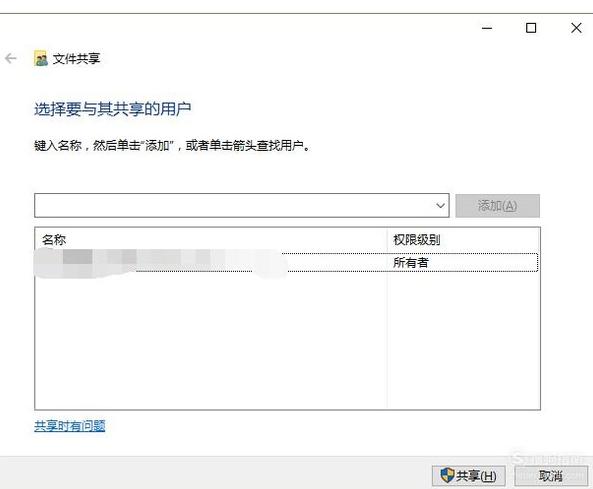
win10 図-5
入力ボックスの後ろにある選択ボタンをクリックします。
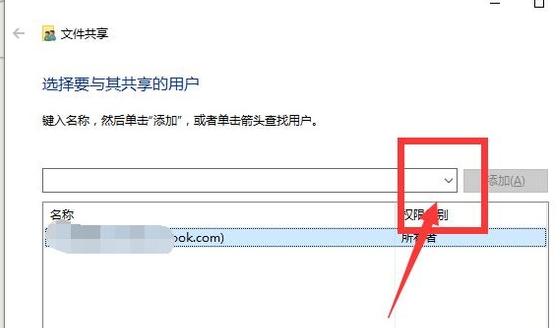
共有マップの設定-6
共有できるユーザーを表示し、新しいユーザーを作成することもできます。ここでは「全員」を選択します。
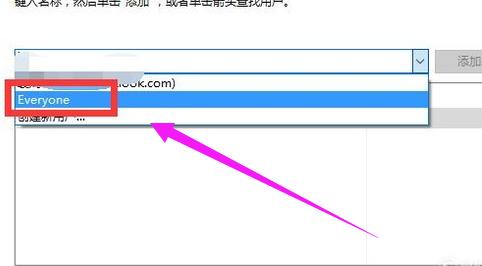
共有フォルダーの画像-7
背面にある「追加」ボタンをクリックします
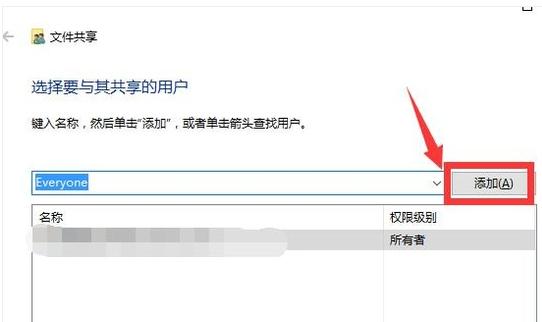
Folder Picture-8
下の名前に「Everyone」が追加されており、全員が共有ユーザーとして設定されています。権限レベルの「選択」ボタンをクリックします。
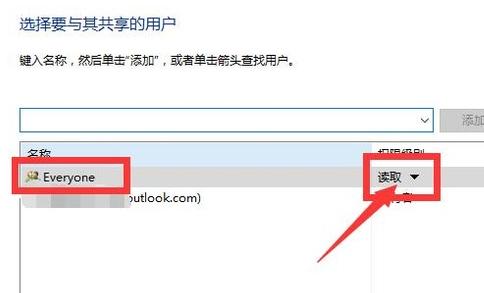
win10 図-9
そこで、これらの読み取り、読み取り/書き込み、および削除を選択できます。 3つの権限。ここで「読む」を選択します。
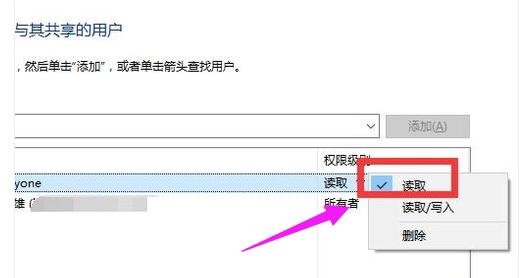
共有フォルダー画像-10
「共有」ボタンをクリックします。
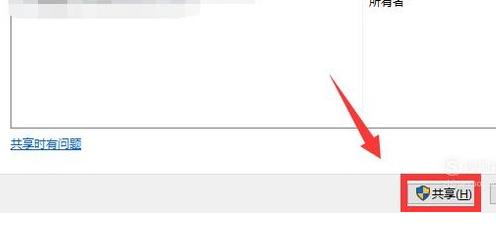
フォルダー画像-11
[ネットワーク探索とファイル共有] ポップアップ ウィンドウで [はい] を選択します。
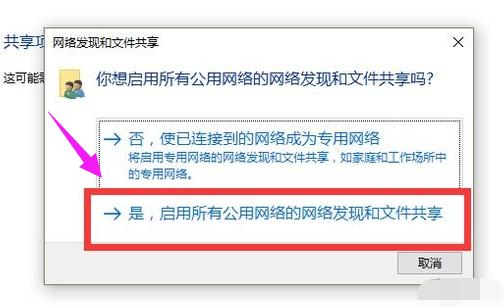
共有フォルダー画像-12
フォルダーは正常に共有されました。
上記はwin10での共有フォルダーの設定方法です。
以上がWin10での共有フォルダーの設定方法 共有設定の簡単ガイドの詳細内容です。詳細については、PHP 中国語 Web サイトの他の関連記事を参照してください。