
Win11 でエクスプローラーを再起動したいが、問題が発生し、その解決方法がわかりませんか? PHP エディター Xinyi では、この一般的な問題を簡単に解決できるように、Win11 エクスプローラーの再起動に関する詳細なチュートリアルを提供しています。タスク マネージャー、コマンド プロンプト、ショートカット キーの使用など、さまざまな再起動方法をカバーする明確なステップバイステップのガイダンスが提供されます。 Explorer の問題を迅速に解決し、システム効率を向上させるには、以下を読み続けてください。
1. 検索でタスクマネージャーを検索し、[タスクマネージャー]の左下隅にある[詳細]をクリックして詳細情報インターフェイスに切り替えます。デフォルトで[プロセス]タブが表示され、ウィンドウを[ [Windows プロセス] ] 領域には、[Windows エクスプローラー] プロセスがあります。
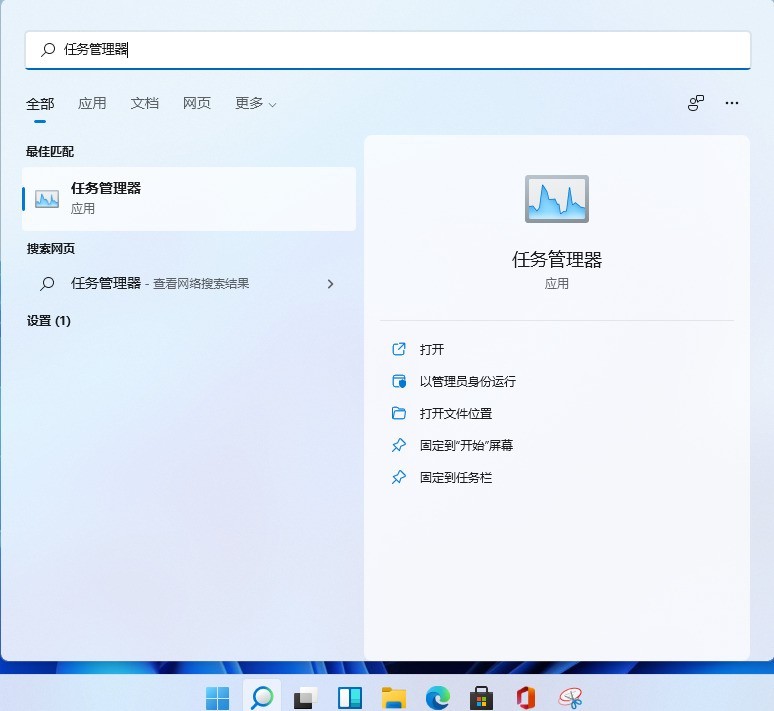
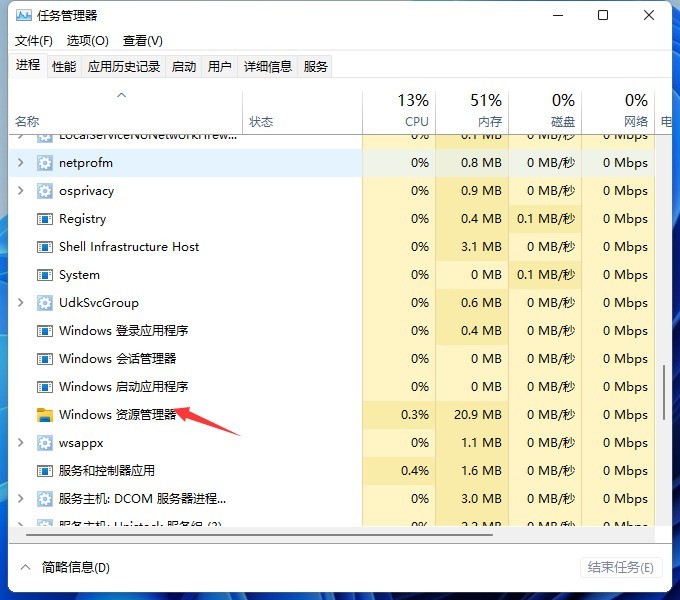
2. [Windows エクスプローラー] プロセスを選択し、右下の [再起動] をクリックすると、デスクトップ アイコンとタスクバーが一時的に消え、その後再び表示されます。 Windows エクスプローラー プロセスの終了後に、explorer.exe を再起動します。
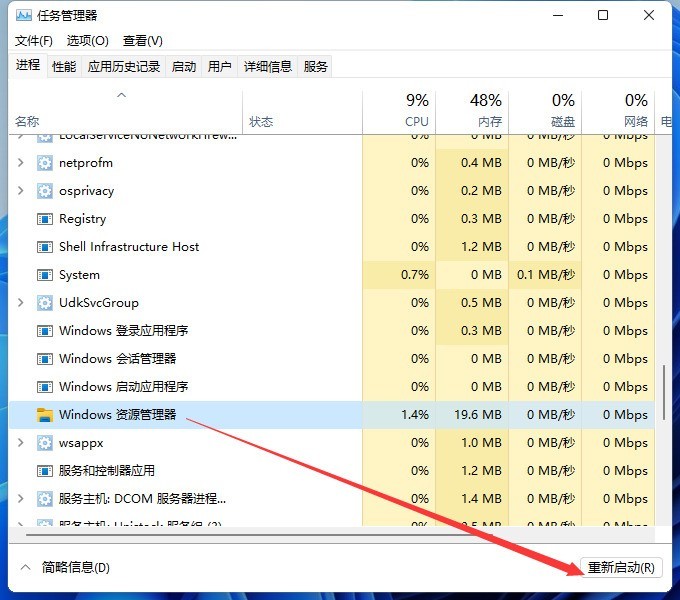
3. [Ctrl+Shift+Esc] ショートカットキーの組み合わせを押して [タスクマネージャー] ウィンドウを開き、[ファイル] メニューをクリックし、[新しいタスクの実行] を選択します。
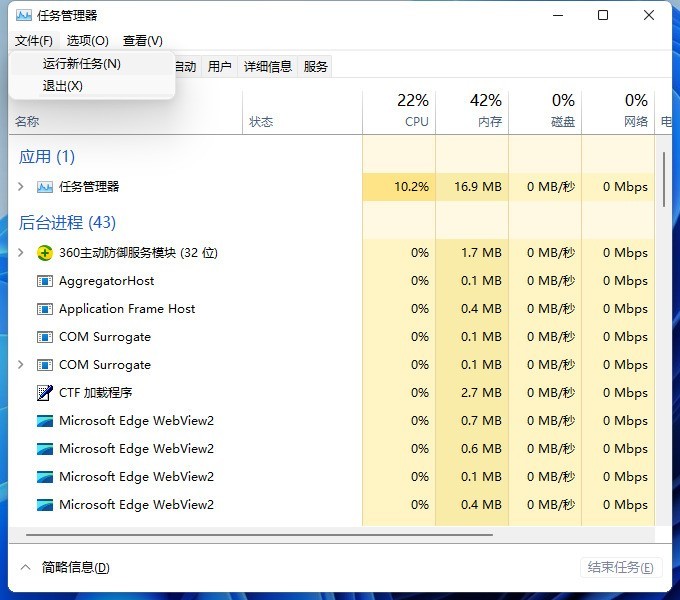
4. 開いた[新しいタスク]ウィンドウに[エクスプローラー]と入力し、Windowsエクスプローラーを起動します。
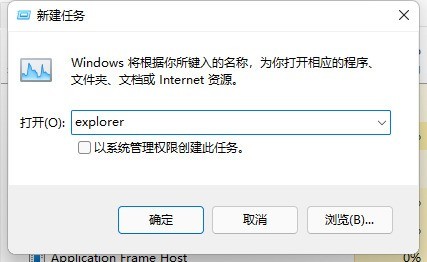
以上がwin11 で Windows エクスプローラーを再起動する方法_win11 で Windows エクスプローラーを再起動する方法のチュートリアルの詳細内容です。詳細については、PHP 中国語 Web サイトの他の関連記事を参照してください。