
Win11 タスクバーを画面の左側に移動したいですか?多くのユーザーはタスク バーを画面の左側に配置することに慣れていますが、Win11 ではデフォルトでタスク バーが下部に配置されます。このガイドでは、タスク バーの位置を下から左に簡単に変更して、Windows 11 エクスペリエンスをカスタマイズおよび最適化できるようにする方法について詳しく説明します。この問題を解決するための段階的な手順と効果的な方法については、この記事を読んでください。
1. まず、キーボード ショートカット [Win R] を使用して、実行中のプログラムを呼び出します。

2. 操作中に「regedit」と入力し、Enter キーを押して確認し、レジストリ エディタを開きます。

3. 次のパスをレジストリ パス [HKEY_CURRENT_USERSoftwareMicrosoftWindowsCurrentVersionExplorerStuckRects3] にコピーします。

4. 次に、右側にある [設定] を見つけてダブルクリックして開きます。

5. 次に、行 [00000008] と列 [FE] の値を見つけて、それを [00] に変更します。

6. ここで、[00] は [左]、[01] は [上]、[02] は [右]、[03] は [下] を意味します。
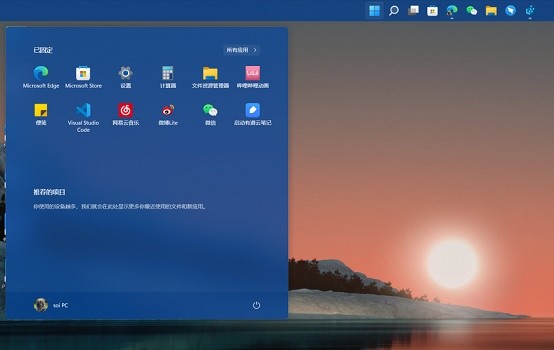
以上がWin11でタスクバーを左に移動する方法_Win11チュートリアルでタスクバーを左に移動する方法の詳細内容です。詳細については、PHP 中国語 Web サイトの他の関連記事を参照してください。