
PPT プレゼンテーションを作成する場合、外部添付ファイルのインポートが一般的に必要になります。しかし、多くの人は、Excel ファイル全体を添付ファイルとして PPT にインポートする方法について混乱しています。 PHP エディター Xiaoxin では、この問題を簡単に解決できるように、PPT プレゼンテーションから Excel 添付ファイル全体をインポートする手順を詳しく説明します。その方法については、以下を読み続けてください。
1. ファイル オブジェクトを挿入する PPT ファイルを開き、挿入する必要があるデモ ページをクリックして、[挿入] - [オブジェクト] をクリックします。
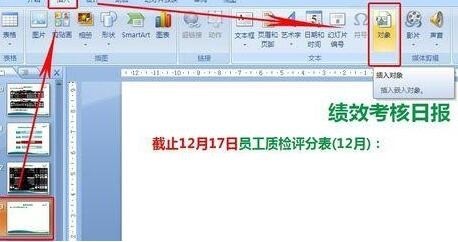
2. 既存のファイルを挿入する場合は、[参照] をクリックしてファイルを見つけます。
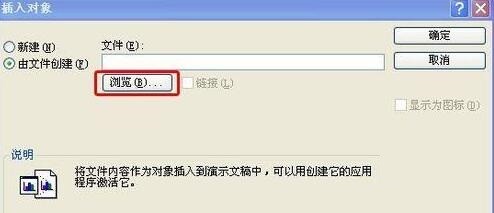
3. ファイルが保存されているディレクトリを見つけて、追加するファイルをダブルクリックします。
ここにヒントがあります: PPT を使用してファイルを追加することが多い場合は、頻繁に使用するフォルダーを左側の選択列に追加すると、[参照] をクリックするたびにフォルダーをすばやく選択できます。左クリックして追加します。
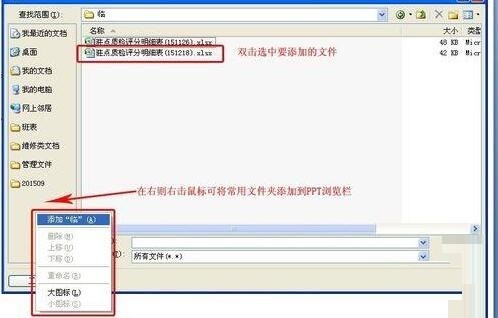
4. 追加したファイルは[リンク]にチェックを入れるだけでページ上に表示されます。ただし、リンクを使用する場合は、追加したファイルも固定のフォルダーに配置する必要があります。他の人がリンクアドレスを間違えて開けなくなる場合がありますので、[アイコンで表示]にチェックを入れ、[アイコンの変更]をクリックすると開くことができます。アイコンのパターンとタイトルを変更します。
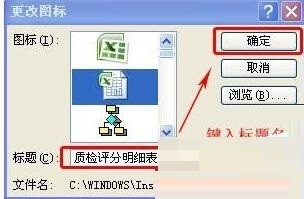
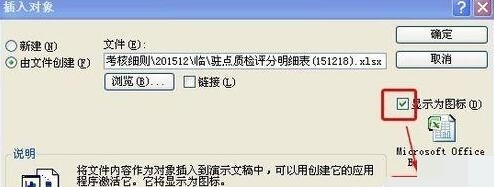
5. 追加が完了すると、デモページにファイルアイコンが表示されます。ファイル アイコンをドラッグして、レイアウトのニーズに応じて位置を調整したり、サイズを調整したりできます。

注:
1. 追加されたアイコンの名前を変更したい場合は、アイコンを右クリックし、[オブジェクト]-[変換]をクリックして変更できます。
2. 追加されるファイルの容量はPPTファイルに増加するため、ファイルが大きすぎる場合は、圧縮パッケージを使用することをお勧めします。
3. この方法は WORD ファイルや他の OFFICE ファイルにも適用できますが、メニューが若干異なります。
以上がPPT プレゼンテーションから Excel ファイル添付全体をインポートする詳細な手順の詳細内容です。詳細については、PHP 中国語 Web サイトの他の関連記事を参照してください。