
マーケティング テーブルの作成には多くのスキルが必要です。Word でマーケティング テーブルを作成するにはどうすればよいですか?今日は PHP エディターの Youzi がマーケティング フォームを作成するグラフィックな方法を教えます。詳細は以下のとおりです。
1. Wordを開き、リボンの[挿入]-[表]-[表]を選択し、7列8行の表を挿入します(表の実際の行数は必要に応じて決定します) )。
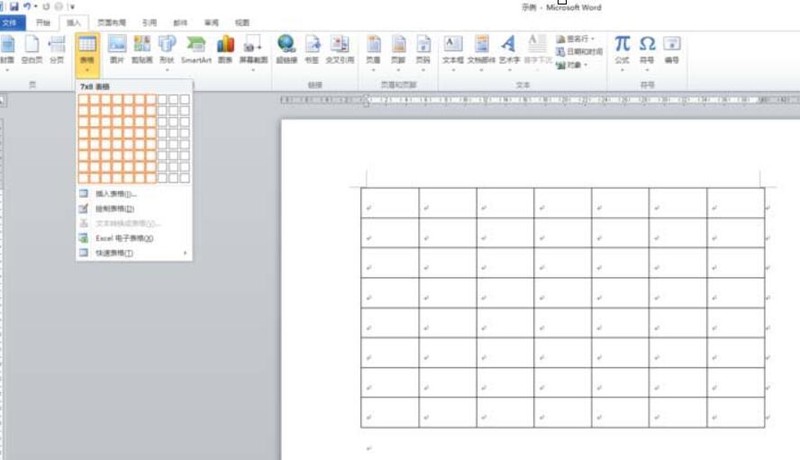
2. 先頭セルにカーソルを置き、リボンの[デザイン]-[表スタイル]-[枠線]-[斜め下枠線]を選択し、先頭セルのヘッダーにスラッシュを挿入します。
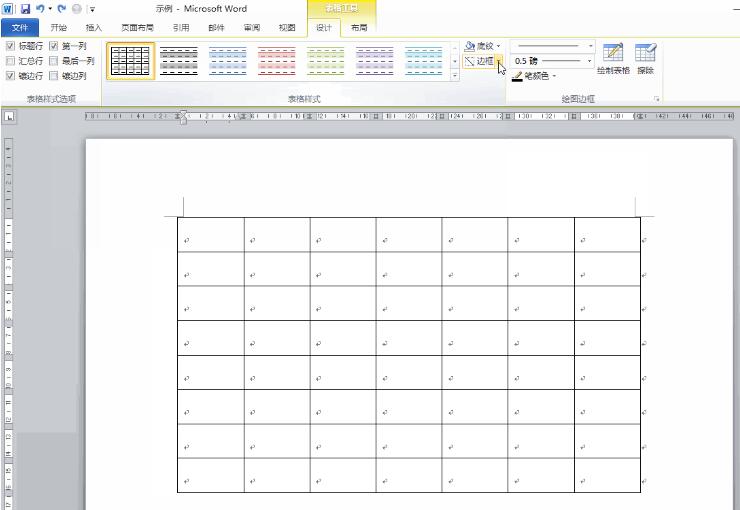
3. テキストの内容を入力します。
入力完了後、表を選択し、リボンの[レイアウト]-[配置]-[水平中央]を選択し、[レイアウト]-[セルサイズ]-[自動調整]-[内容に合わせて表を自動調整する]を選択します。内容]で、[レイアウト]-[セルサイズ]-[自動調整]-[ウィンドウに合わせて表を自動調整する]を選択します。
このようにして、テーブルのサイズが調整されます。
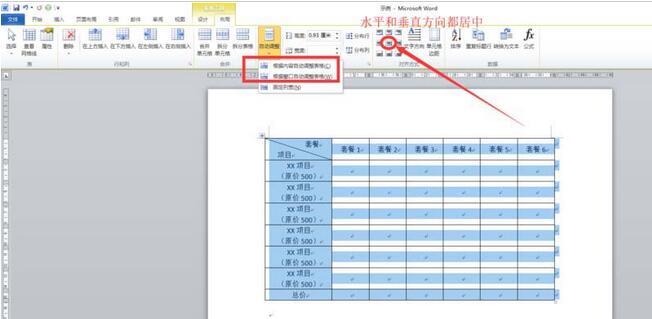
4. リボンに[開発ツール]タブがある場合は、この手順をスキップしてください。ない場合は、[ファイル]-[オプション]-[リボンのカスタマイズ]をクリックし、[OK]をクリックしてください。 。
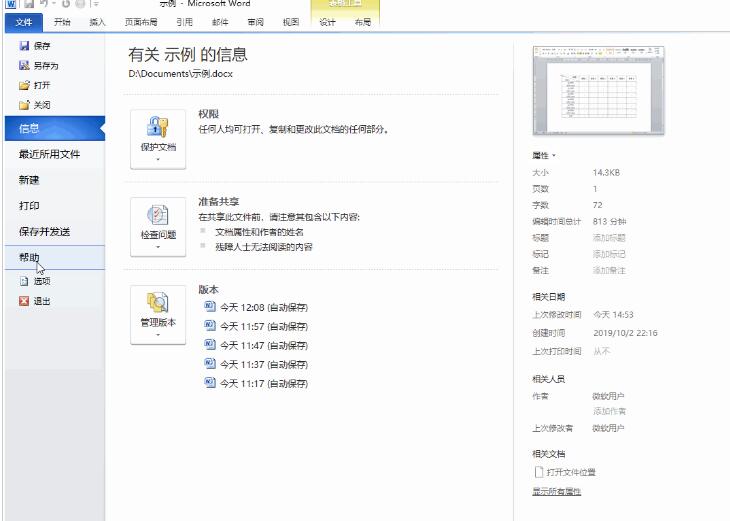
5. 空白セルにカーソルを置き、[開発ツール]-[コントロール]-[チェックボックスコンテンツコントロール]を選択し、空白セルにチェックボックスを挿入します。チェックボックスをオンにし、[開発ツール]-[コントロール]-[プロパティ]を選択すると、コンテンツ コントロールのプロパティ ダイアログ ボックスが開きます。チェックを入れたところを「√」に、チェックを外したところを「×」に変更して「OK」をクリックします。
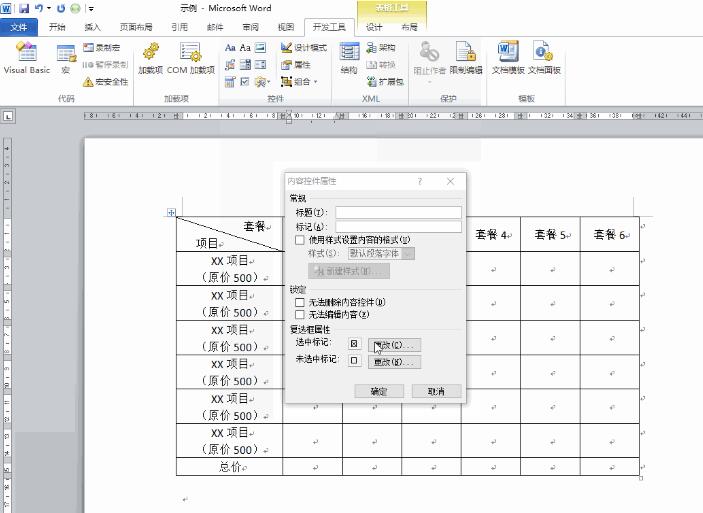
6. チェックボックスをオンにして、すべての空白セルにコピーします。

7. すべてのセルのチェックボックスをオンにし、リボンの[レイアウト]-[配置]-[水平方向の中央揃え]を選択し、すべてのチェックボックスが水平方向と垂直方向の中央に配置されるように調整します。 [スタート]-[フォント]を選択し、チェックボックスのマークの大きさを設定します。
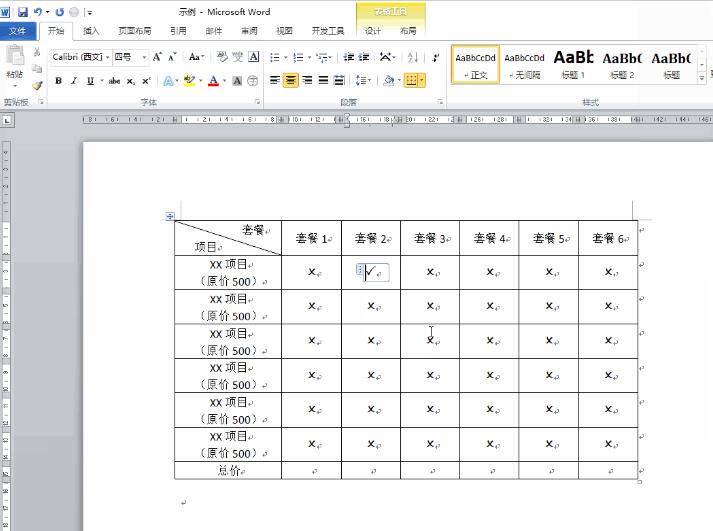
8. この時点で、ワードマーケティングフォームが完成し、チェックボックスのマークステータスを自由に変更できます。
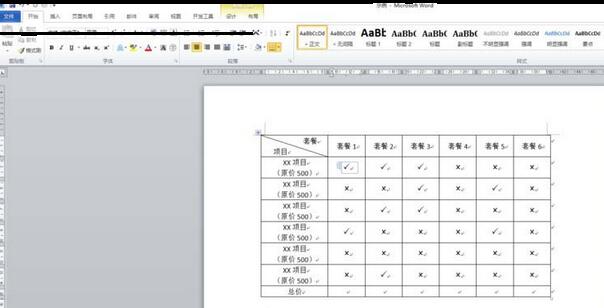
以上がWord でグラフィックとテキストを使用してマーケティング フォームを作成する方法の詳細内容です。詳細については、PHP 中国語 Web サイトの他の関連記事を参照してください。