
Word 2010 に記号をすばやく挿入したいが、長時間にわたる手動検索プロセスにうんざりしていませんか? PHP エディター Banana が便利なソリューションをもたらしました。頻繁に使用する記号にカスタム ショートカットを設定すると、数回のキーストロークで必要な記号を簡単に挿入できます。 Word 2010 でシンボルのカスタム ショートカット キーを設定し、生産性と文書の美しさを簡単に向上させる方法については、以下のガイドをお読みください。
Word文書で、挿入したい位置にマウスを置いてクリックし、[挿入]タブを開き、シンボルバーの[記号]ボタンをクリックすると、必要に応じて、いくつかの一般的な記号がここにリストされます。をクリックして選択します。ここに必要なドットがない場合は、メニュー下部の[その他の記号]リンクをクリックしてください。
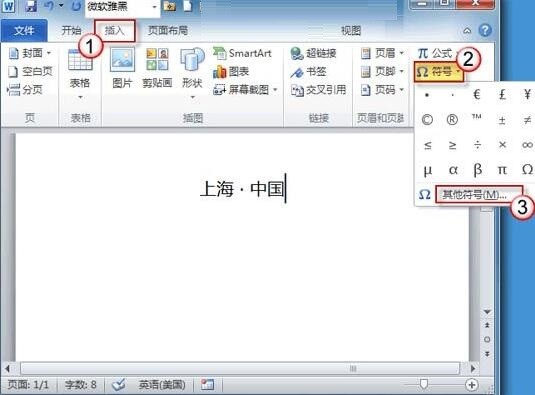
シンボルダイアログウィンドウが表示されたら、[サブセット]ドロップダウンメニューで適切なシンボルタイプを選択します。ここでは例として[一般化された句読点]を選択します。ドットアイコンを選択後、[挿入]ボタンをクリックします。 (シンボル ダイアログ ウィンドウはまだ閉じないでください)
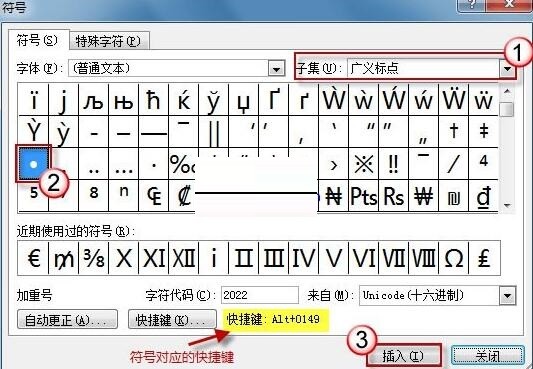
PS:
通常、ダイアログ ウィンドウにはモーダル ダイアログ ウィンドウと非モーダル ダイアログ ウィンドウの 2 種類があります。モーダル ダイアログ ウィンドウは、他のアクティビティを実行する前に閉じる必要があるウィンドウですが、非モーダル ウィンドウでは、ダイアログ ウィンドウが開いたまま他の操作を続行できます。
ここでの[シンボル]ウィンドウは、非モーダルダイアログウィンドウです。また、ドキュメントを編集するときに開いて隣に置き、必要に応じてドラッグすることもできます。
また、シンボルを選択すると、[シンボル]ウィンドウの下部にショートカットキーのプロンプトが表示されることに注意してください。たとえば、ドットが選択されている場合、ショートカット キーは Alt+0149 として表示されます。次回、このショートカット キーのセットを直接使用してドットを入力できます。
しかし、4桁のショートカットキーは覚えにくいですよね?よく使う記号のショートカットキーをカスタマイズ!
まず対象のシンボルを選択し、[ショートカットキー]ボタンをクリックします。
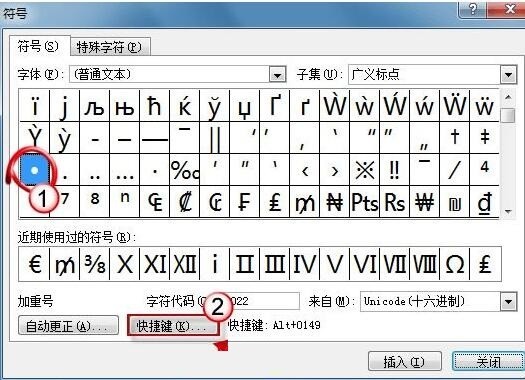
[キーボードのカスタマイズ]ウィンドウが表示されます。 [コマンド]欄に表示されているのは、先ほど選択した対象のシンボルです。[新しいショートカットキーを押してください]欄にマウスを置いてクリックします。これで自由に遊べるようになりました。単一のキーボード ボタンでは機能しません。キーの組み合わせを使用する必要があります。 Ctrl と Alt の両方の組み合わせが機能します。
ここでは[Alt+1]を例に挙げます。キーボードの[Alt+1]を押すと、ウィンドウ下部の[指定]ボタンが使用可能になります。図に示すように:
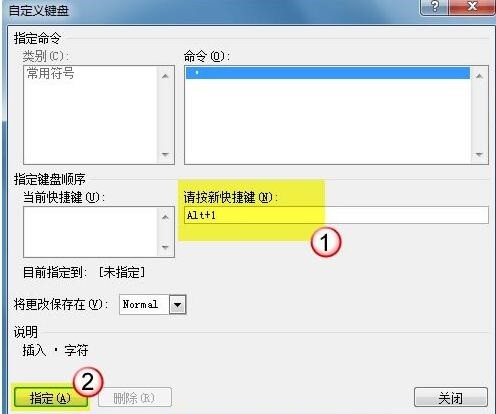
[指定]ボタンをクリックすると、カスタマイズしたショートカットキーが[現在のショートカットキー]列に表示されます。最後に[閉じる]をクリックして設定画面を終了します。
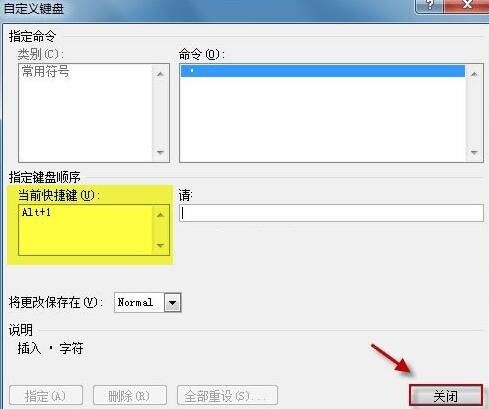
以上がWord2010で記号のカスタムショートカットキーを設定する方法の詳細内容です。詳細については、PHP 中国語 Web サイトの他の関連記事を参照してください。