
Excel のドロップダウン メニューを使用して、データ入力を簡素化し、精度を高めます。異なるワークシートのデータを関連付ける必要があるドロップダウン メニューの場合、通常は手動設定が必要です。このチュートリアルでは、Excel でドロップダウン メニューを設定してデータを自動的に関連付け、時間を節約し効率を向上させる方法を説明します。以下の詳細では、セットアップ プロセスを段階的にガイドし、問題を解決し、Excel スキルを向上させます。
ステップ 1: まず、図に示すように位置を選択し、数式をクリックします。
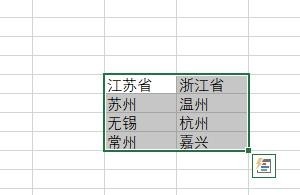
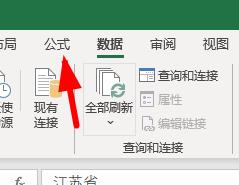
ステップ 2: [選択したコンテンツに基づいて作成] をクリックします。
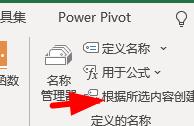
ステップ 3: 次に、City の下のセルをクリックします。
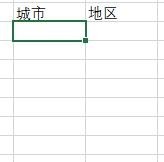
ステップ 4: ツールバー → データ → データ検証で任意の値をシーケンスに変更します。
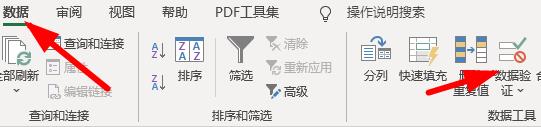
ステップ 5: データのソースとして都市エリアを選択します。
ステップ6: 写真に示すような効果が表示されます。

ステップ 7: 次に、地域のドロップダウン リストを設定します。
ステップ 8: ドロップダウン リストを追加する上記の操作を繰り返します。
ステップ 9: ただし、ソースは式「=indirect(G10)」に設定する必要があります。G10 はあなたの都市に対応する最初のセルを表します。
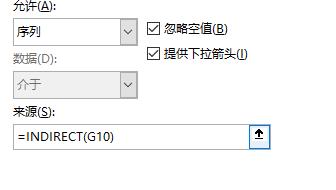
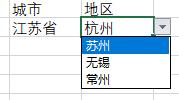
以上がデータを自動的に関連付ける Excel ドロップダウン メニューの設定方法_データを自動的に関連付ける Excel ドロップダウン メニュー設定のチュートリアルの詳細内容です。詳細については、PHP 中国語 Web サイトの他の関連記事を参照してください。