
質問: Excel で 3 行のヘッダーを描画するにはどうすればよいですか?はじめに: 3 行のヘッダーは、さまざまなタイプの文書や表で広く使用されており、その明確で規則的な外観は、データの読みやすさと専門性の向上に役立ちます。このガイドでは、Excel で 3 行の表ヘッダーを作成する方法を段階的に説明します。ガイダンス: 以下の詳細な内容をよく読んで、3 本線のメーターヘッダーを描画する具体的な手順を理解し、質問を簡単に解決してください。
1. Excel を開き、新しい空白のシートを作成します。
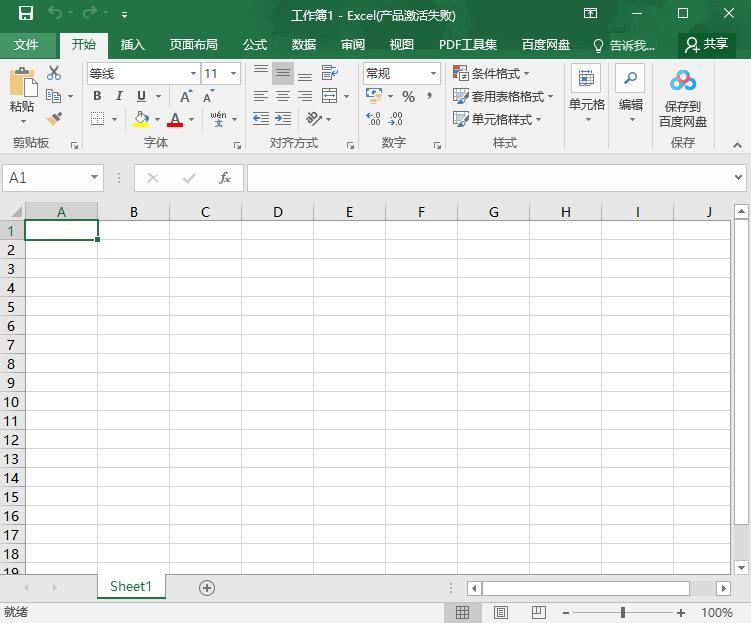
2. テーブルのタイトルを書きます。
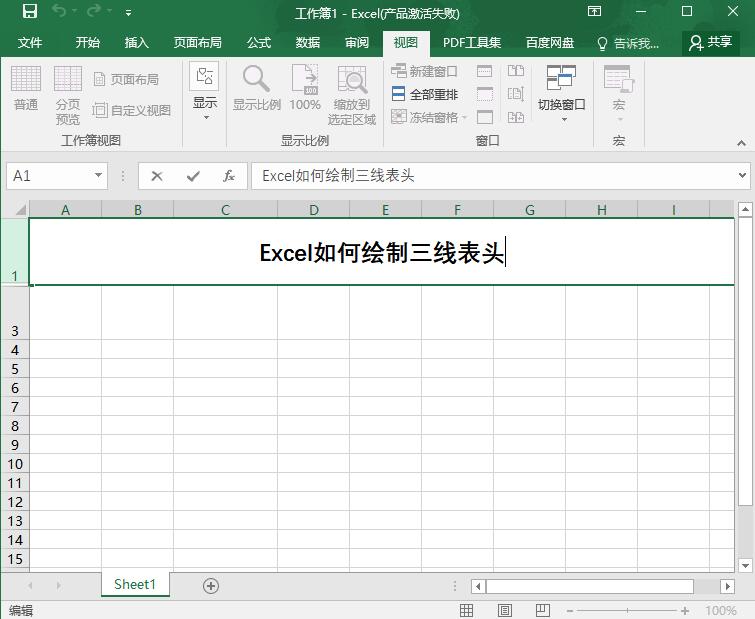
3. 次の行にどの 3 種類のセル タイトルがあるかを示します (セル タイトルを書くときに次の行に変更するには Alt+Enter キーを押します)。
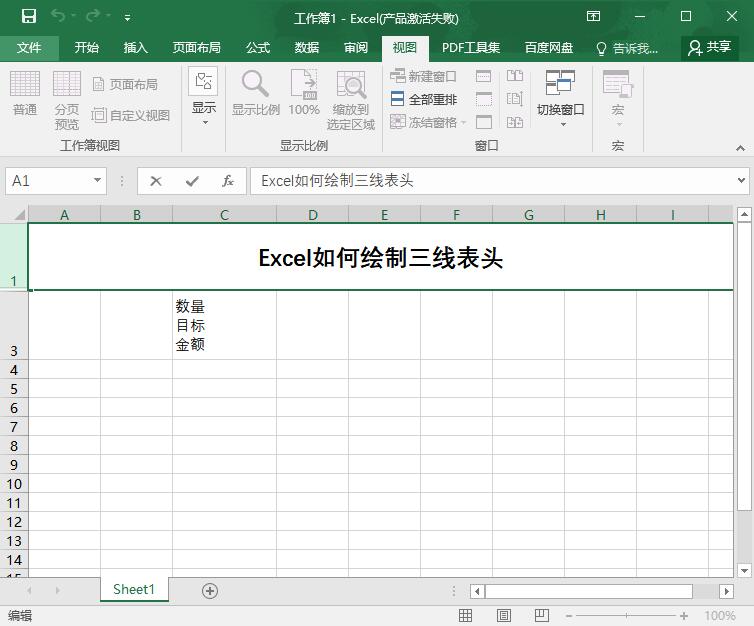
4. 直線を挿入しやすくするために、サブタイトルの前にいくつかのスペースを残します。
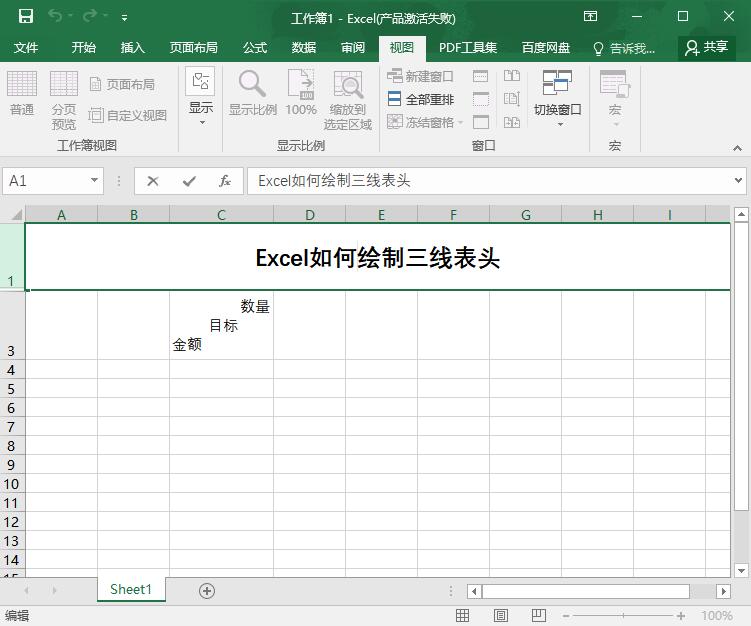
5. 次に、[挿入]、[イラスト]、[図形]、[線]を選択します。
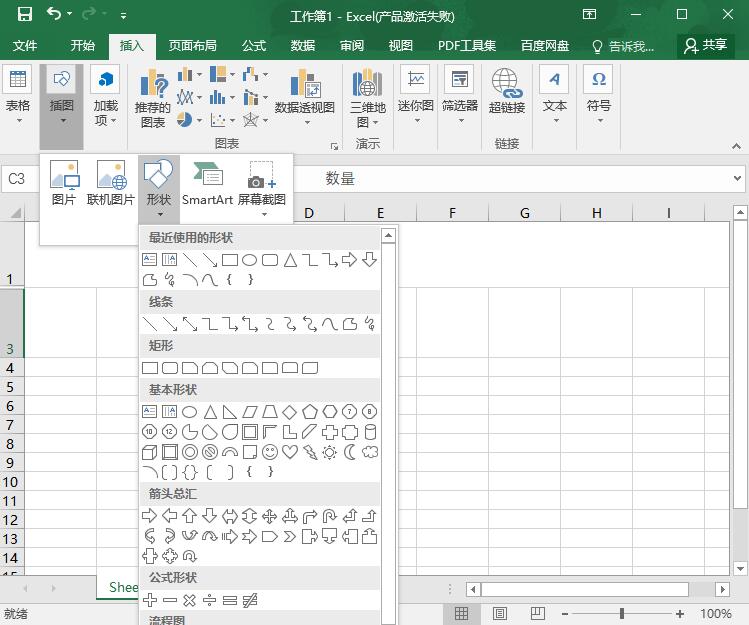
6. 直線を調整します。
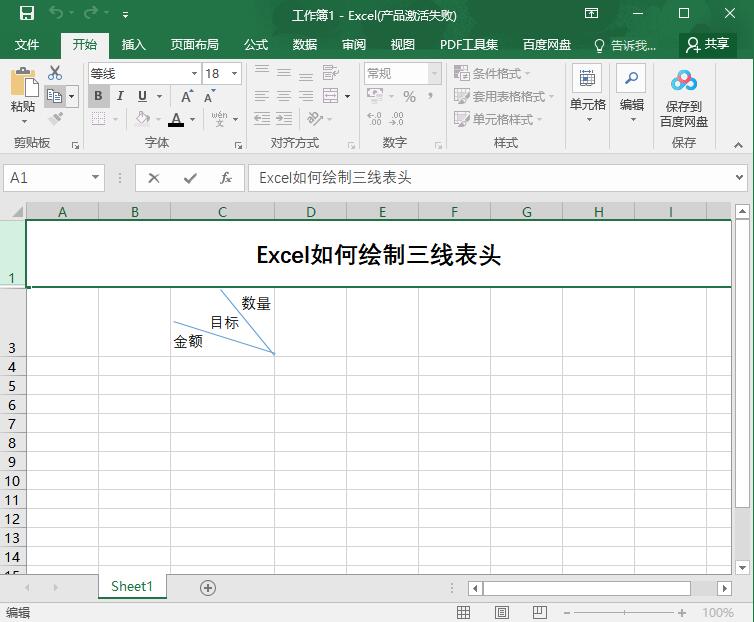
7. 直線をクリックして、直線の輪郭とスタイルを調整します。
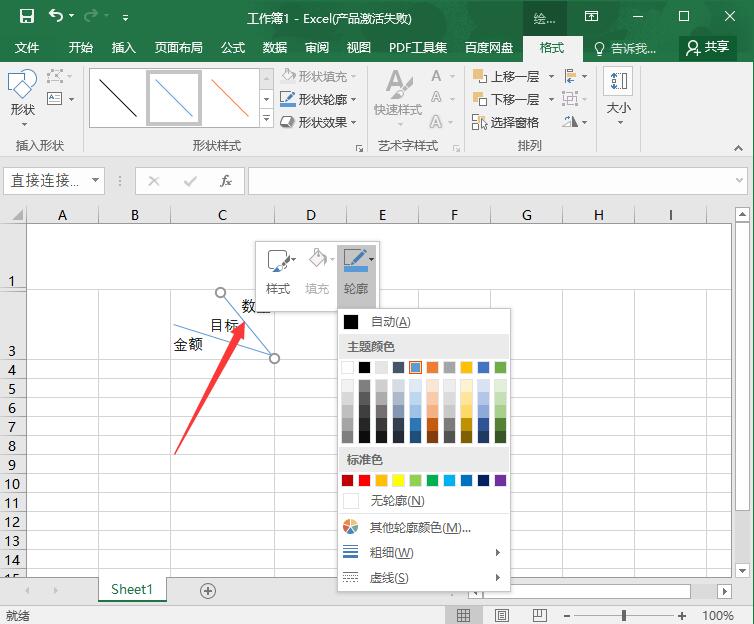
以上がExcel で 3 行のヘッダーを描画する方法_Excel で 3 行のヘッダーを描画するためのステップバイステップのチュートリアルの詳細内容です。詳細については、PHP 中国語 Web サイトの他の関連記事を参照してください。