
クリスマスが近づいています。Excel を使用してクリスマス ツリーを描いて、お祭りの雰囲気を盛り上げてみませんか? PHP エディター Zimo は、Excel でクリスマス ツリーを描く方法に関する詳細なチュートリアルを提供します。このチュートリアルでは、セルと塗りつぶしのテクニックを使用してリアルなクリスマス ツリーを構築する方法を段階的に説明します。シンプルでわかりやすい手順で、Excel 初心者でも簡単に学習して、Excel のクリスマス ツリーを飾りましょう。
1. 新しい空のスプレッドシート文書を作成し、[表示] をクリックして、チェック グリッドを削除し、空の領域になります。
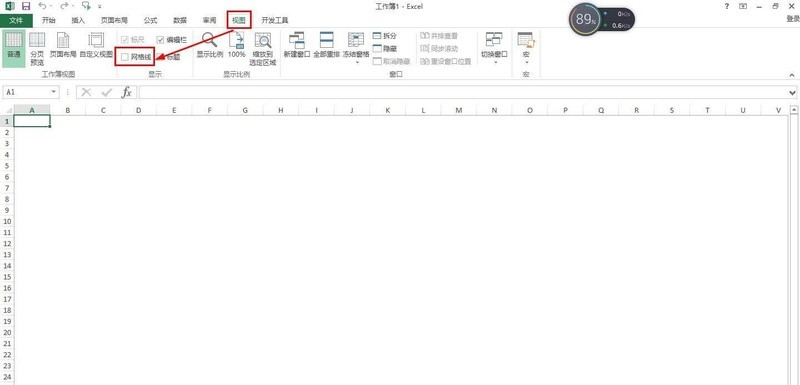
2. メニューの「挿入」→「図形」→「曲線を選択」をクリックし、空白領域にクリスマスツリーの輪郭を描きます。

3. 次に、[書式] - [図形の塗りつぶし] - [クリスマス ツリーを緑色で塗りつぶす] をクリックします。

4. 次に、[挿入] - [図形] をクリックし、[円柱] - を選択し、[書式] の図形の塗りつぶしで金色の塗りつぶしを選択します。

5. 円筒形を右クリック--下に移動--下に移動し、円筒形の位置を移動して調整します。

6. 最後に、挿入図形で星を選択し、クリスマスツリー上に星を描き、ツリー上にいくつかの円を描きます。

以上がExcelでクリスマスツリーを描く方法_Excelでクリスマスツリーを描くチュートリアルの紹介の詳細内容です。詳細については、PHP 中国語 Web サイトの他の関連記事を参照してください。