
iPad でスクリーンショットを撮るにはどうすればよいですか?詳しいテクニック iPadのスクリーンショット機能はとても便利ですが、正しい方法をまだマスターできていない人も多いでしょう。 PHPエディタAppleは、iPadのスクリーンショットスキルを簡単にマスターできるように、6つのスクリーンショット方法を詳しく紹介します。この記事では、これらの方法の手順と該当するシナリオを 1 つずつ説明し、スクリーンショットの問題を簡単に解決できるようにします。この記事を読み続けて、iPad のスクリーンショットの秘密を学び、エクスペリエンスを向上させてください。
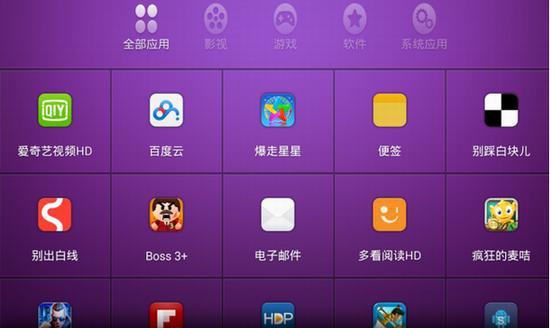
1. iPad ボタンのスクリーンショット
このスクリーンショット方法は、iPad の使用中に使用されると考えられます。スクリーンショットが成功すると、ロック画面キー、音量ダウン キー、電源キーが点滅するまで待ちます。ロック画面キーと音量アップ キーを同時に押し続けます。
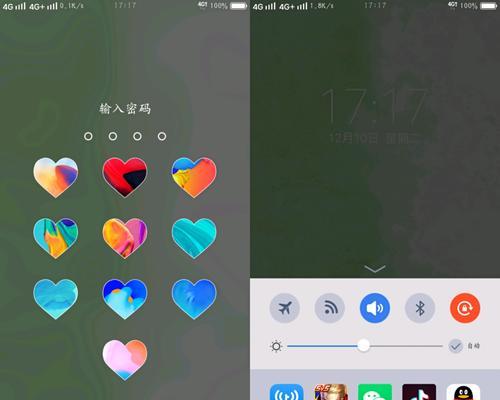
2. コントロール センターのスクリーンショット
iPad のボタンを使用してスクリーンショットを撮る以外に、iPad コントロール センターからスクリーンショットを撮ることもできます。
iPad の設定 - 一般 - アクセシビリティ - タッチ - Assistive Touch - Assistive Touch を開きます。
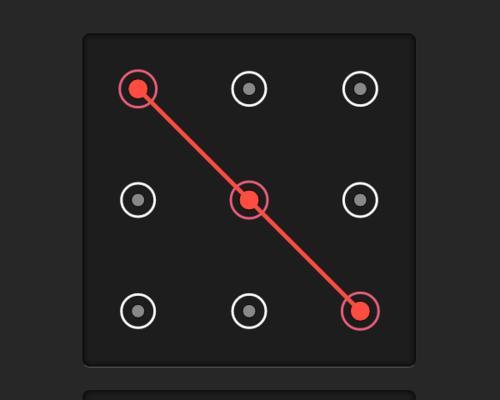
上記の 2 つの機能のうち、ダブルタップ オプションをクリックすると、簡単なスクリーンショットを撮ることもできます。
3. 小さな白い点のスクリーンショットを撮ります
または、このスクリーンショットの方法は、現時点ではまだ iPad コントロール センターのスクリーンショット機能 - アクセシビリティ - タッチを使用します。小さな白い点が表示されます。
デバイスをクリックし、白い点をクリックし、[詳細] - [スクリーンショット] をクリックして、簡単なスクリーンショットを撮ります。
4. クイック スクリーンショット
このスクリーンショット方法は、引き続き iPad コントロール センターのスクリーンショット機能 - アクセシビリティ - タッチ - カスタム ショートカット操作、補助タッチ コントロールを使用します。補助タッチ インターフェイスでのカスタム操作。
例: 通常は 0 に設定し、スクリーンショットを選択して、長押し時間をカスタマイズし、長押しをクリックして、長押しをスクリーンショットのショートカット操作として設定します。20 秒で十分です。
5. Web ページの長いスクリーンショット
このスクリーンショットの方法は、引き続き iPad の設定で、iPad Web ツール - 一般 - アクセシビリティ - ショートカット コマンド インターフェイスの操作を使用します。 、ショートカット コマンドで、Web ページの長いスクリーンショットを選択します。
6. Web ページの長いスクリーンショット (APP による制限なし)
iPad の設定では、このスクリーンショット方法でも、インターフェースの下部にある Web ツール - 一般 - ジェスチャー - ドロップダウンが使用されます。今後もスクリーンショットの方向を調整し、[スクリーンショット]、[スクリーンショット] をクリックして、スクリーンショットを作成するページ範囲を選択できます。
以上がタブレットのスクリーンショットのショートカット キー ジェスチャ (携帯電話でスクリーンショットを撮る非常に簡単な方法)の詳細内容です。詳細については、PHP 中国語 Web サイトの他の関連記事を参照してください。