
PPT スライドを作成するときに、創造的で芸術的なインク効果を追加したいと思いませんか? PHP エディター Banana は、スクリーン ブラシ ツールを使用してこの目標を簡単に達成するためのガイドを提供します。スクリーン ブラシを使用して PPT スライドにインク効果を描画し、プレゼンテーションに独特の魅力を加える方法については、次の記事を読み続けてください。
ブラシは表示状態で呼び出す必要があります。事前の設定は必要ありませんので、まずメイン画面右下の[スライドショー]をクリックして表示状態にします。 。

表示状態では、スライドの左下隅にいくつかの小さなアイコンがあり、ページめくりや拡大などの機能があります。アイコンの 1 つはペン パターンです。 . ちなみに、それです!必要なブラシツールはここにあります。
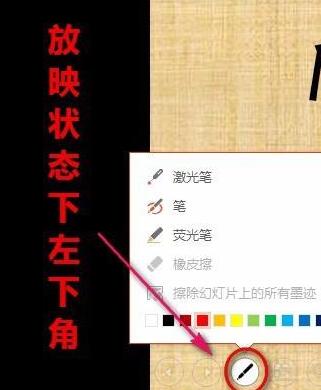
ブラシ ツールをクリックすると、3 種類のブラシ、カラー グリッド、必須の消しゴムが表示されます。レーザー ポインターは赤色のみで、中空の円の形をしています。下の写真は、レーザー ポインターを大きな PPT 画面に当てて引っ掻いた場合の効果と似ています。
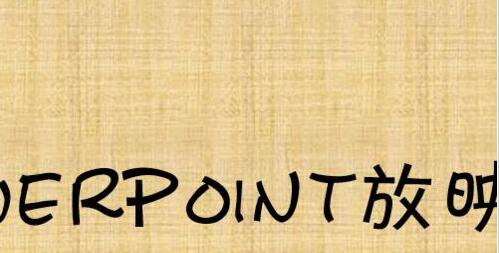
ツール ペンを選択した後、左ボタンを押したまま PPT 上でスライドさせてストロークを描き、ボタンを放してストロークを終了します。ペン先の太さは変更できませんが、色は写真の通りです。

蛍光ペンの先端は小さな長方形で、ストローク効果はペンの効果よりもはるかに太く、マーカーペンに似ています。効果は図に示すとおりです。 。

上映終了後、終了する際、インクが消去されていない場合は、インクアノテーションを保持するかどうかを尋ねるダイアログボックスが表示されます。ご自身の状況に合わせてお選びいただけます。
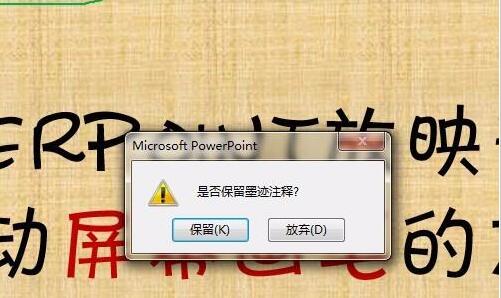
注:
消しゴムは一度に 1 ストロークずつ消去します。お絵かきツールのように消し放題というわけではありません。
以上がスクリーン ブラシを使用して PPT スライドにインクを作成する具体的な方法の詳細内容です。詳細については、PHP 中国語 Web サイトの他の関連記事を参照してください。